Содержание
- 2. Начальные сведения. Microsoft Word – программа, предназначенная для создания и редактирования текстовых документов, содержащих таблицы, рисунки
- 3. СИМВОЛ – минимальная единица текстовой информации. СЛОВО – произвольная последовательность символов, ограниченная с двух сторон служебными
- 4. АБЗАЦ, в редакторе MS Word – это одна или несколько строк, заключенные между двумя нажатиями клавиши
- 5. На листе находится курсор - мигающая вертикальная черта, отмечающая место ввода очередного символа. Текст набирается на
- 6. Набранный текст можно исправить (отредактировать). Для этого надо поместить курсор в нужное место (клавишами перемещения курсора
- 7. Точку, запятую и другие знаки препинания пишут слитно с предшествующим словом, а после знака препинания обязательно
- 8. В программе действует автоматическая проверка орфографии и грамматики. Орфографические ошибки подчеркиваются красной волнистой линией, а синтаксические
- 9. Перед скобками и кавычками ставится один пробел, пробел после открывающей и перед закрывающей скобками считается ошибкой.
- 10. Абзацы начинаются с красной строки, которая обычно устанавливается клавишей табуляции. Для ввода римских цифр используют прописные
- 11. Изменение параметров страницы По умолчанию MS Word задает размер страниц 210x297мм и книжную ориентацию. При желании
- 12. Изменение параметров страницы Перейдите в режим разметки страницы или предварительного просмотра. В меню «Файл» выбрать «Параметры
- 13. Перемещение по документу с помощью мыши.
- 14. Перемещение текста. Выделить текст, который надо переместить . На Стандартной панели инструментов нажать кнопку «Вырезать». Переместить
- 15. С помощью копирования текста можно сэкономить время на наборе текста. Выделите текст, который надо скопировать. На
- 16. Переместите курсор в то место текста, куда нужно вставить скопированный фрагмент. На Стандартной панели инструментов нажмите
- 17. Чтобы удалить символ слева от курсора, нажмите клавишу Backspase. Чтобы удалить символ справа от курсора, нажмите
- 19. Скачать презентацию

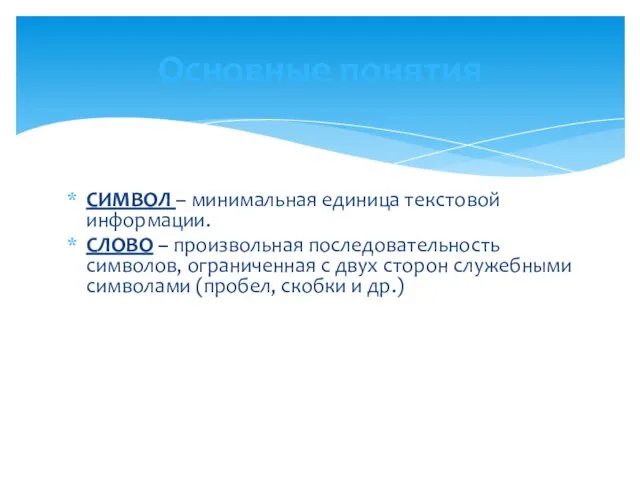
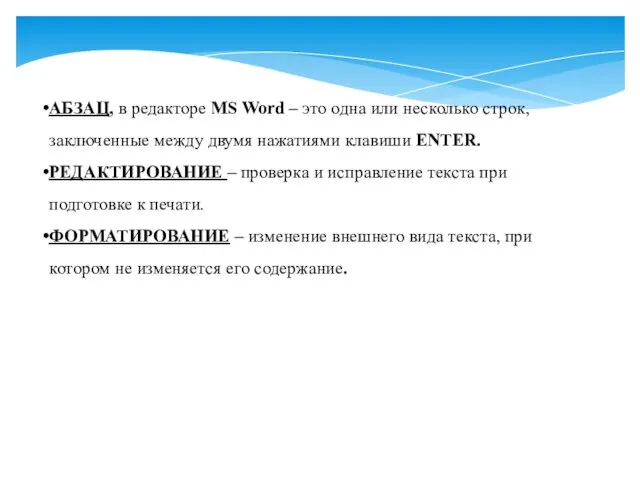
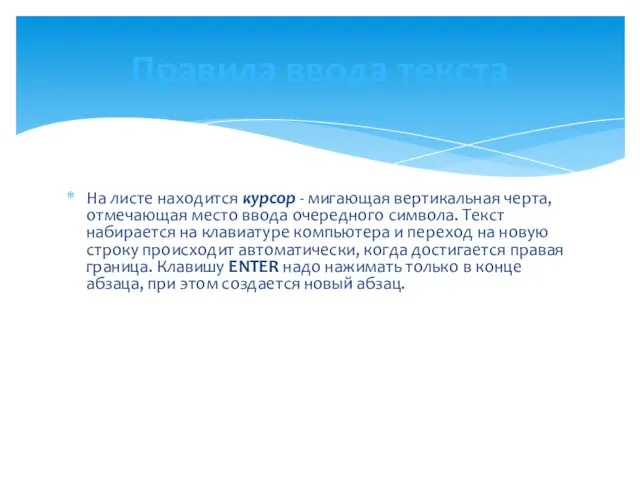

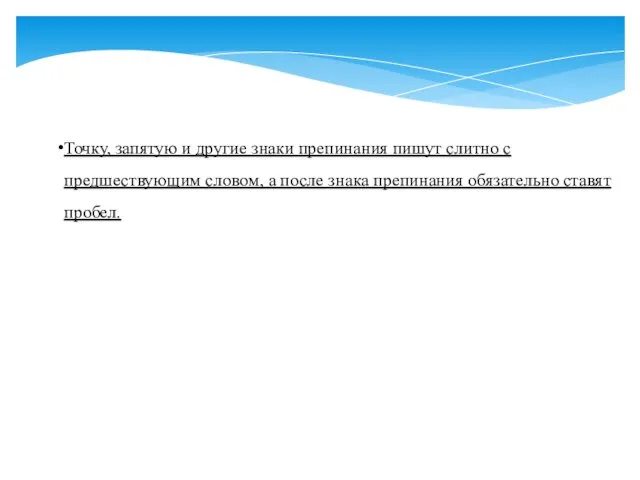
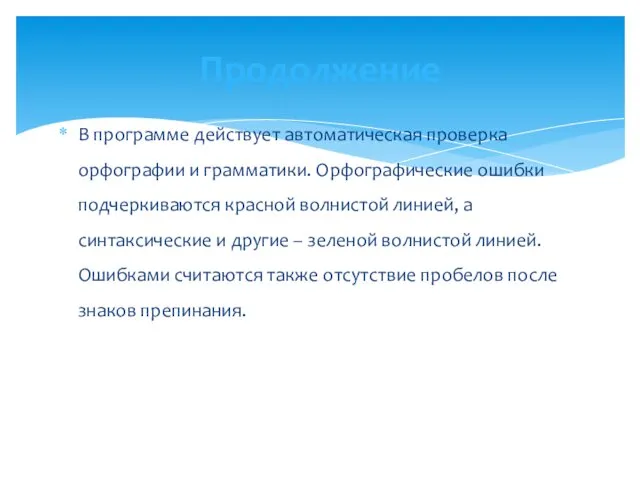
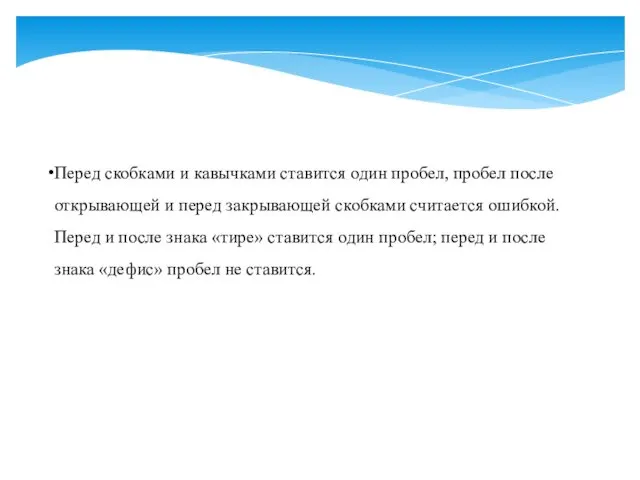
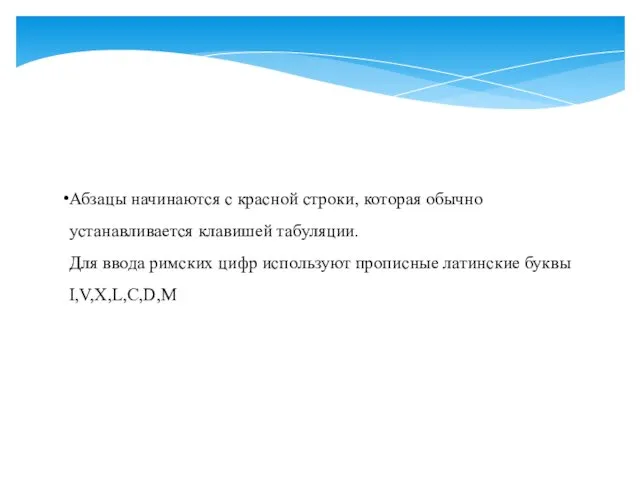
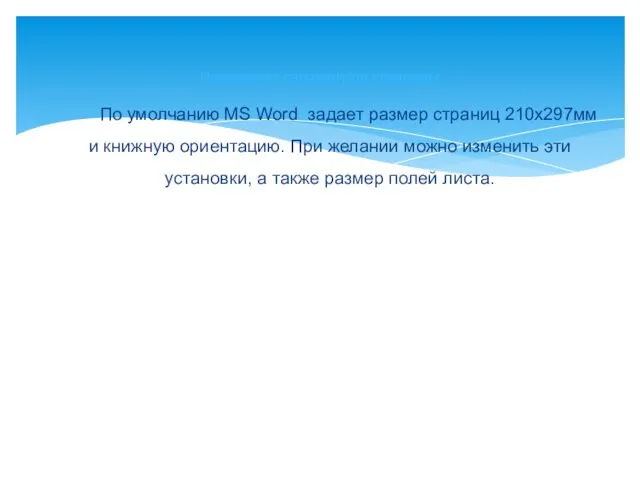

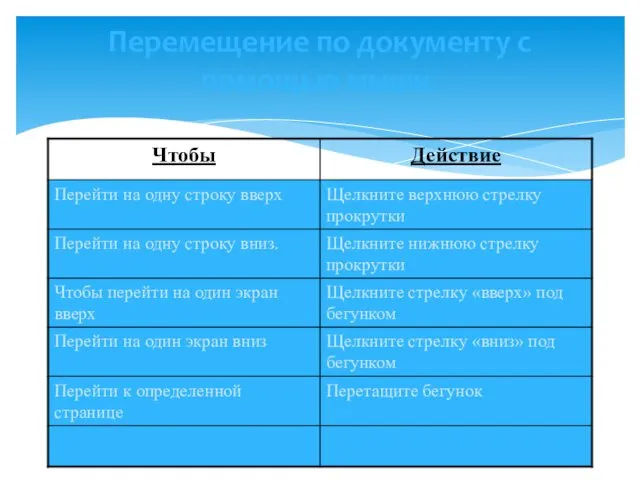


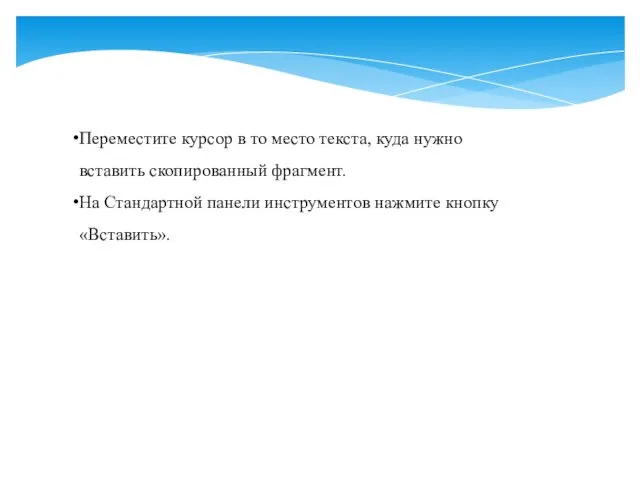

 دیمر کارکرد عملکرد
دیمر کارکرد عملکرد Неотложная урология
Неотложная урология Кабельные вводы в здания
Кабельные вводы в здания Коммуникативные барьеры и пути их решения
Коммуникативные барьеры и пути их решения Распространение электромагнитных волн
Распространение электромагнитных волн Ατομικη Εργασια
Ατομικη Εργασια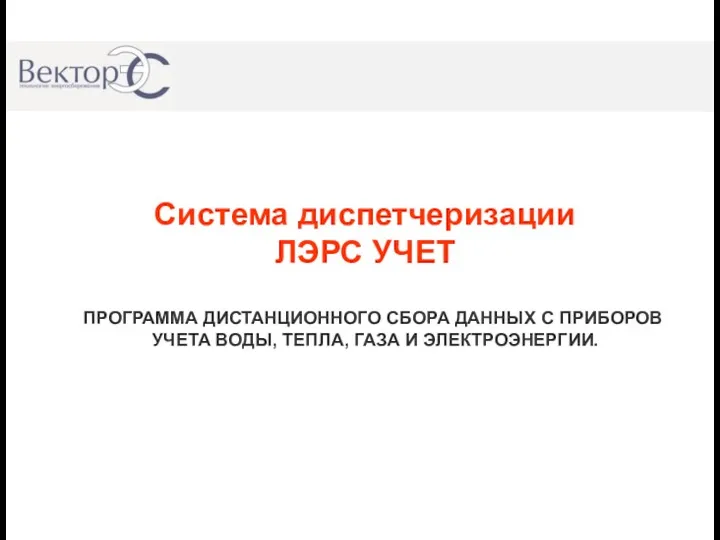 Система диспетчеризации ЛЭРС учет
Система диспетчеризации ЛЭРС учет Зона рекреационного назначения
Зона рекреационного назначения Тесты по истории и культуре Санкт-Петербурга. 7 класс
Тесты по истории и культуре Санкт-Петербурга. 7 класс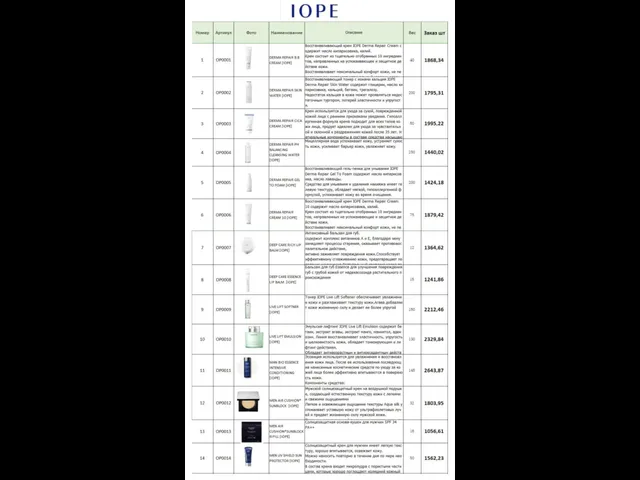 iope lanege (premium line)
iope lanege (premium line) Электротехника и электроника. Резонанс. Лекция № 7
Электротехника и электроника. Резонанс. Лекция № 7 Теория культуры
Теория культуры Технология виртуальной реальности для создания программы реабилитации пациентов с хроническим нарушением сознания
Технология виртуальной реальности для создания программы реабилитации пациентов с хроническим нарушением сознания LEGO mindstorms EV3
LEGO mindstorms EV3 Архитектурные стили
Архитектурные стили Цифровые образовательные ресурсы
Цифровые образовательные ресурсы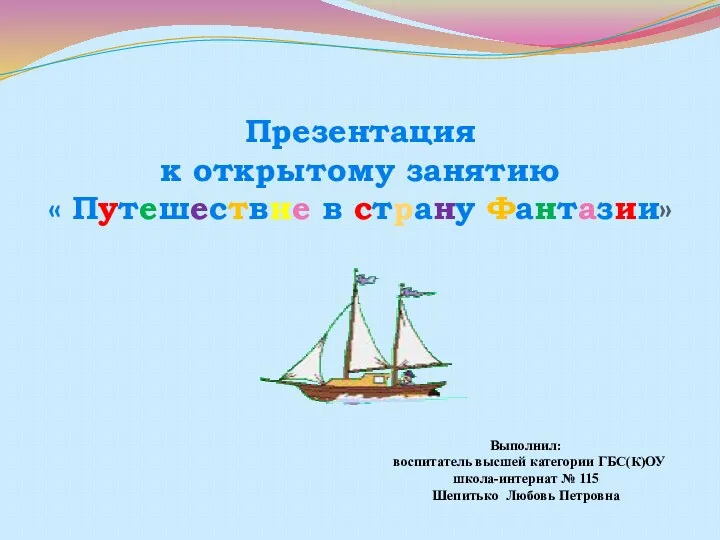 Презентация к занятию Путешествие в страну Фантазии
Презентация к занятию Путешествие в страну Фантазии ОбъединениеЮный языковед Диск
ОбъединениеЮный языковед Диск Подготов к ГИА.
Подготов к ГИА. Использование информационных технологий на уроках - средство активизации познавательной деятельности- презентация
Использование информационных технологий на уроках - средство активизации познавательной деятельности- презентация Двенадцать апостолов Иисуса Христа
Двенадцать апостолов Иисуса Христа Раннє Відродження
Раннє Відродження Разложение многочлена на множители с помощью комбинирования различных приемов
Разложение многочлена на множители с помощью комбинирования различных приемов Сосудисто-тромбоцитарное звено в системе гемостаза
Сосудисто-тромбоцитарное звено в системе гемостаза Эмоциональное развитие личности ребенка через театрализованную деятельность
Эмоциональное развитие личности ребенка через театрализованную деятельность Общая классификация микропроцессорных средств
Общая классификация микропроцессорных средств ШАБЛОН ДЛЯ ПРЕЗ
ШАБЛОН ДЛЯ ПРЕЗ Первопроходцы космоса
Первопроходцы космоса