Содержание
- 2. Содержание
- 3. Подключение к компоненту казначейского сопровождения подсистемы управления расходами ГИИС ЭБ (ПУР КС)
- 4. Организация подключения к ГИИС ЭБ (НСИ, ПУР КС)
- 5. Открытие (резервирование) 71 л/с
- 6. Варианты резервирования лицевого счета с кодом 71 (федеральный бюджет)
- 7. Варианты резервирования лицевого счета с кодом 71 (бюджет субъекта, муниципального образования)
- 8. Процесс формирования Заявки на резервирование 71 л/с самостоятельно клиентом в ЛК ГИИС ЭБ (при наличии на
- 9. Процесс формирования Заявки на резервирование 71 л/с самостоятельно клиентом в ЛК ЕИС 1. Выбирается Личный кабинет
- 10. Варианты открытия лицевого счета с кодом 71 (федеральный бюджет) ** Описание процесса формирования Заявки на открытие
- 11. Варианты открытия лицевого счета с кодом 71 (бюджет субъекта, муниципального образования) ** Описание процесса формирования Заявки
- 12. Процесс формирования Заявки на открытие 71 л/с самостоятельно клиентом в ЛК ГИИС «Электронный бюджет» (при наличии
- 13. Процесс согласования и утверждения Заявки на открытие 71 л/с самостоятельно клиентом в ЛК ГИИС «Электронный бюджет»
- 14. Открытие (изменение), закрытие раздела на открытом 71 лицевом счете
- 15. Формирование Заявки на открытие раздела на 71 л/с (при наличии на рабочей станции клиента установленного ГИИС
- 16. Формирование Заявки на изменение раздела на 71 л/с (при наличии на рабочей станции клиента установленного ГИИС
- 17. Работа в ПУР КС ГИИС ЭБ
- 18. Основные принципы работы в ПУР КС ГИИС ЭБ Вся работа осуществляется во вкладке «Казначейское сопровождение» список
- 19. Основные принципы работы В правом верхнем углу любого документа По завершении работы сохранить изменения и выйти.
- 20. Утверждение документов 601_02_01 ПУР КС. Согласование документов по ЛС ЮЛ 601_06_01 ПУР КС. Руководитель ФЭС ЮЛ
- 21. Создание записи справочника «Шаблон листа согласования» 1 ЭТАП Справочник «Шаблон листа согласования» содержит для каждого типа
- 22. Создание Сведений об операциях с целевыми средствами в ПУР КС ЭБ Выбор контракта (договора) из справочника;
- 23. Создание платежного поручения (исходящего) – часть 1 Располагается по пути: Казначейское сопровождение →Управление расходами (казначейское сопровождение)
- 24. Указывается текстовое назначение платежа Назначение платежа заполняется автоматически, на основании иных граф (ограничение 210 символов) Выбрать
- 25. Уведомление об уточнении операций клиента (формируется при необходимости уточнения операций по поступлениям (БПР, НВС), кассовому расходу)
- 26. Казначейское обеспечение обязательств (Аккредитив) Если расчеты по контракту (договору) проводятся в форме казначейского обеспечения обязательств, то
- 27. Отчетность Регламентированная отчетность Нерегламентированная отчетность Выписка - формируется за операционный день; Отчет - накопительным итогом с
- 28. Обмен произвольными документами (информационными сообщениями) Применяется для электронного документооборота с Казначейством Данный формуляр отражает поступающую от
- 29. Создание акта приемки-передачи показателей лицевого счета в ПУР КС ГИИС ЭБ Располагается по пути: Казначейское сопровождение
- 30. Техническая поддержка При возникновении тех. ошибки в правом верхнем углу любого окна можно нажать «Сообщить о
- 32. Скачать презентацию
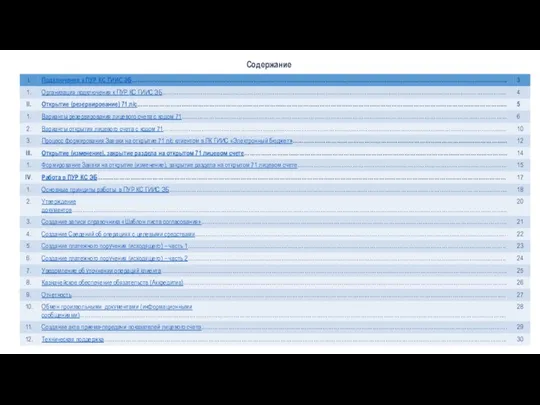



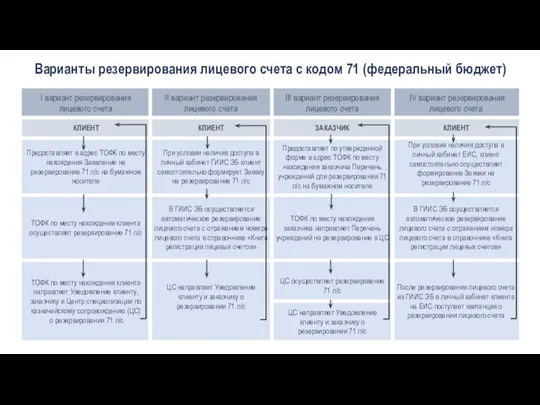

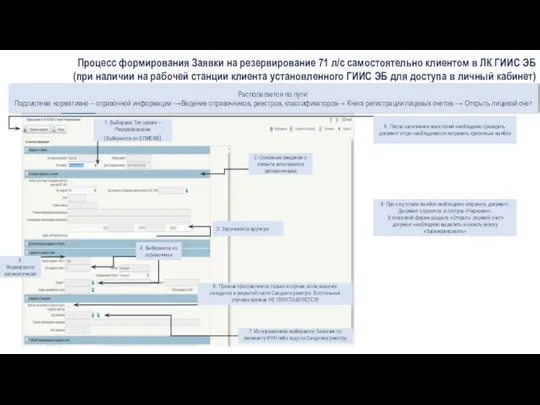


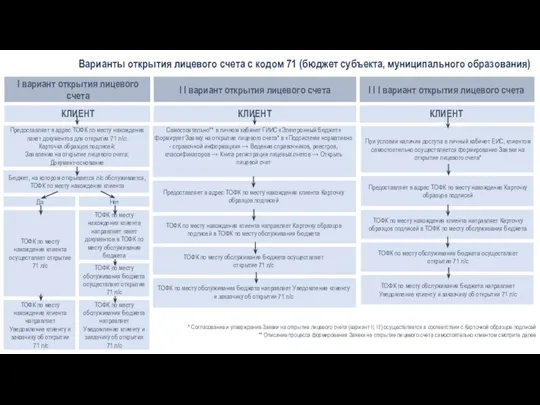

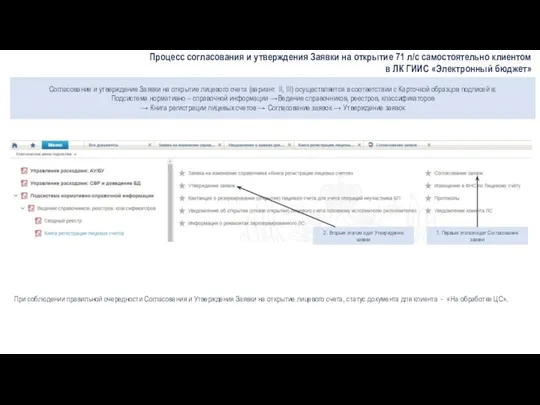

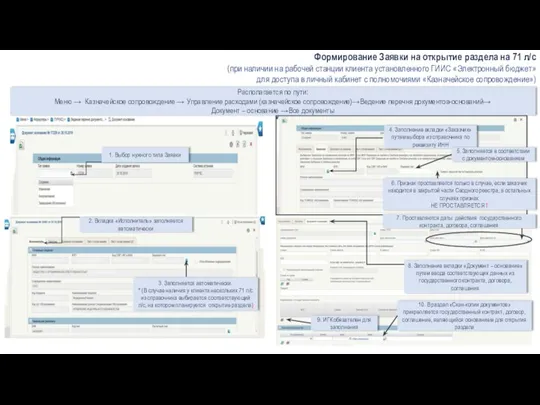
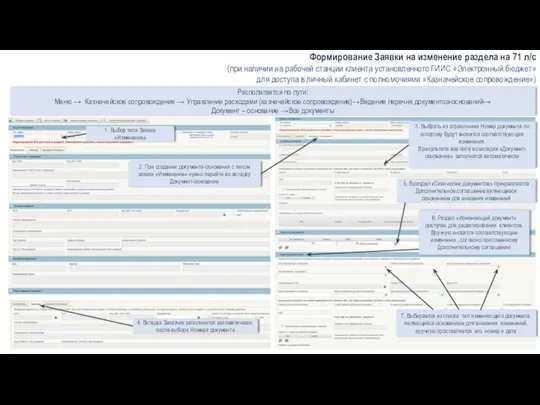

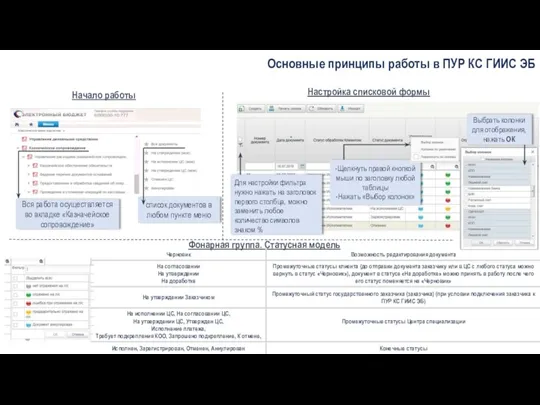


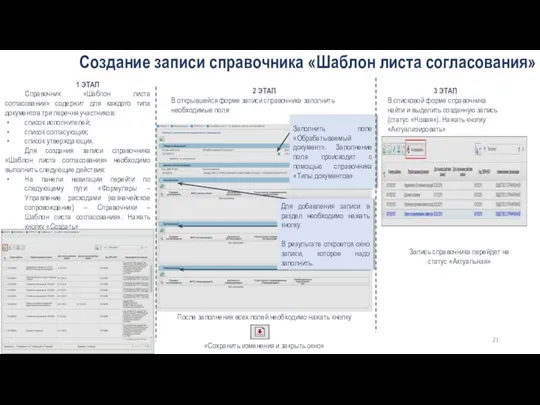
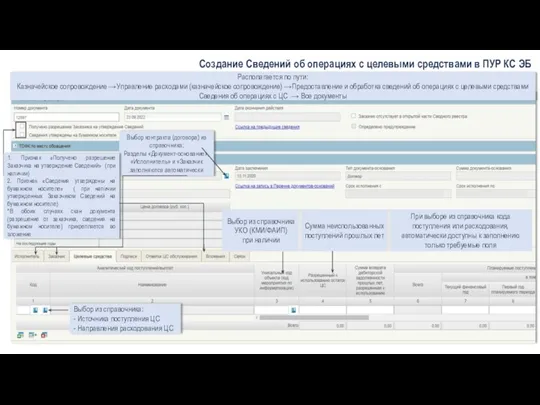

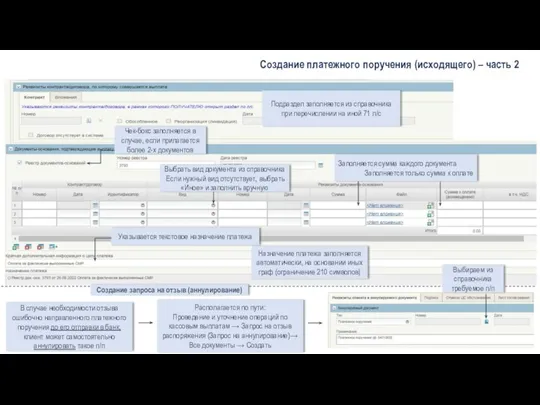
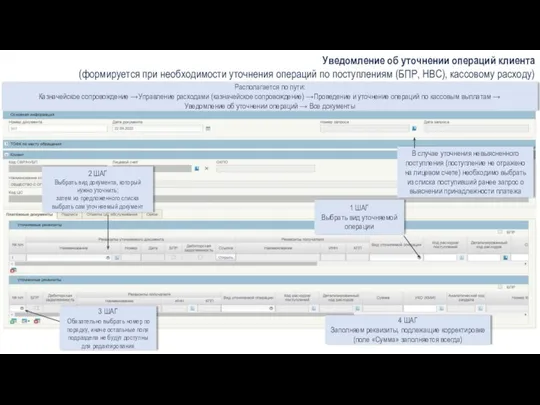
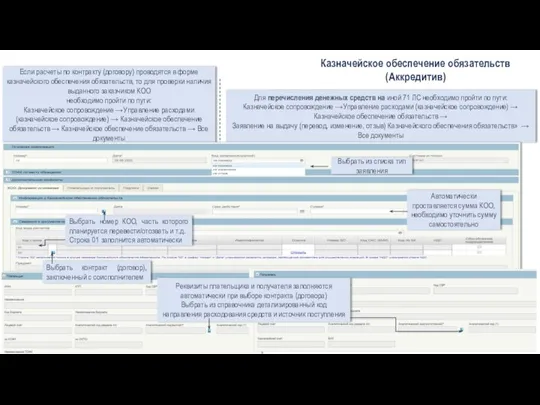
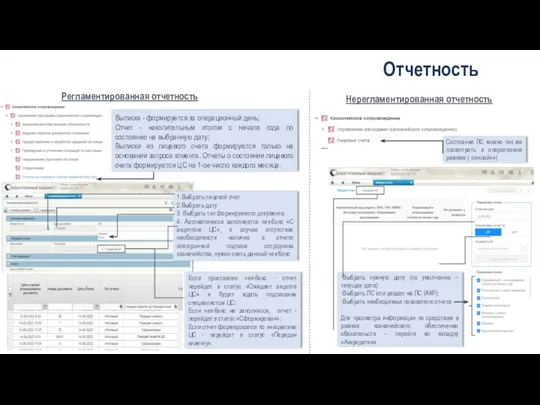
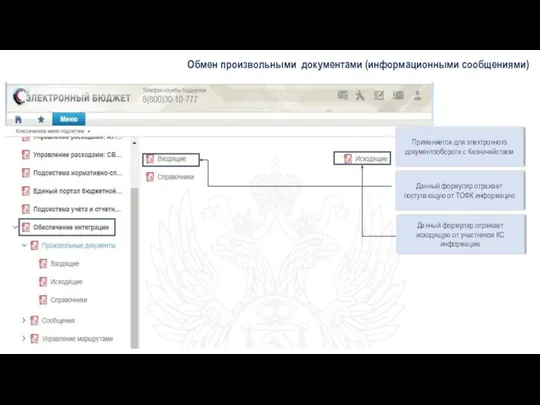
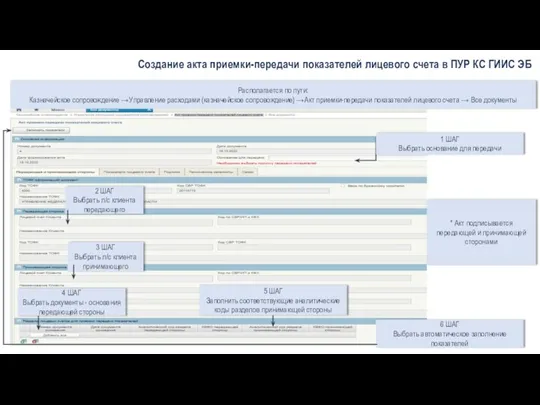

 Банковская система РФ и ее субъекты
Банковская система РФ и ее субъекты Форми, види і роль кредиту
Форми, види і роль кредиту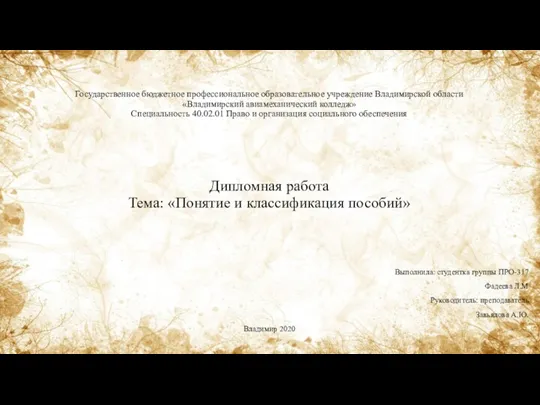 Понятие и классификация пособий. Дипломная работа
Понятие и классификация пособий. Дипломная работа Учет труда и заработной платы, составление и анализ бухгалтерской отчетности ОАО Ритм
Учет труда и заработной платы, составление и анализ бухгалтерской отчетности ОАО Ритм Источники финансирования научных исследований
Источники финансирования научных исследований Организационные основы биржевой деятельности
Организационные основы биржевой деятельности Учет расчетов и текущих обязательств организации
Учет расчетов и текущих обязательств организации Основные правила информационной безопасности и финансовой безопасности
Основные правила информационной безопасности и финансовой безопасности Анализ динамики и структуры пассивов банковской системы России. Банковского сектора Ростовской области
Анализ динамики и структуры пассивов банковской системы России. Банковского сектора Ростовской области Әлемдік оффшор зоналары
Әлемдік оффшор зоналары Инкотермс 2000-2010. Международные правила толкования торговых терминов
Инкотермс 2000-2010. Международные правила толкования торговых терминов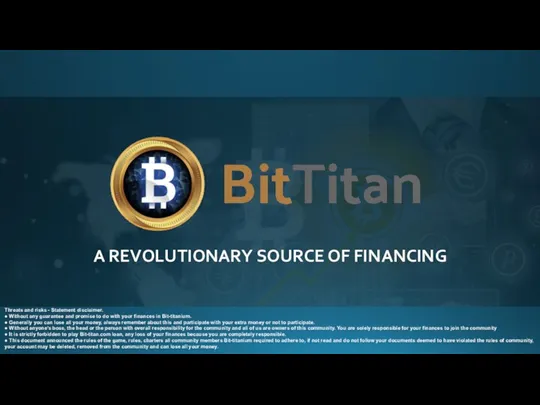 BitTitan. A revolutionary source of financing
BitTitan. A revolutionary source of financing Сущность и формы кредита. Тема 4
Сущность и формы кредита. Тема 4 Страхова компанія, як основний суб'єкт страхового ринку, її організаційні форми
Страхова компанія, як основний суб'єкт страхового ринку, її організаційні форми Финансовые рынки
Финансовые рынки Вопросы назначения мер социальной поддержки и субсидий по оплате жилищно-коммунальных услуг в АС АСП
Вопросы назначения мер социальной поддержки и субсидий по оплате жилищно-коммунальных услуг в АС АСП Налог на имущество организаций
Налог на имущество организаций Оформление услуги в программе ЕАС
Оформление услуги в программе ЕАС Кредитный потребительский кооператив Крым
Кредитный потребительский кооператив Крым Система ЕНВД. Специальные налоговые режимы. Тема 3
Система ЕНВД. Специальные налоговые режимы. Тема 3 Цена и ценообразование. Понятие цена
Цена и ценообразование. Понятие цена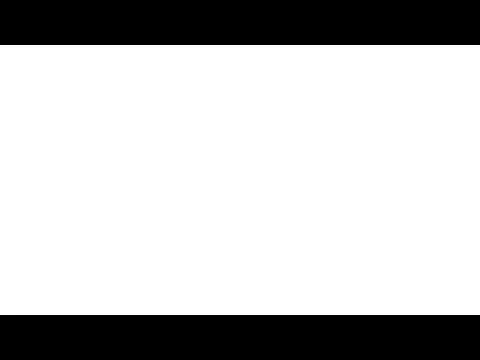 Фінансове забезпечення інвестиційних проектів. (Тема 6)
Фінансове забезпечення інвестиційних проектів. (Тема 6) Начало работы. Индикаторы
Начало работы. Индикаторы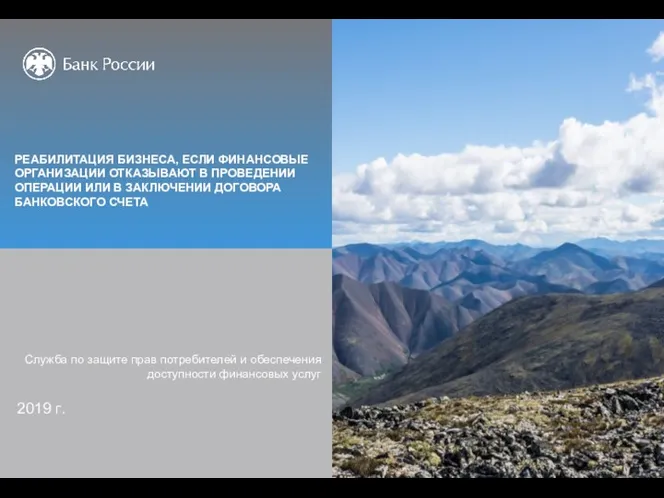 Реабилитация бизнеса, если финансовые организации отказывают в проведении операции или в заключении договора банковского счета
Реабилитация бизнеса, если финансовые организации отказывают в проведении операции или в заключении договора банковского счета Юридические вопросы, налоги и финансы. Субъекты малого предпринимательства: кто к ним относится в 2018 году
Юридические вопросы, налоги и финансы. Субъекты малого предпринимательства: кто к ним относится в 2018 году Управление финансовой устойчивостью и платежеспособностью организации
Управление финансовой устойчивостью и платежеспособностью организации Тчет по проекту: содержательный, финансовый, публичный
Тчет по проекту: содержательный, финансовый, публичный Бюджетна система та бюджетний устрій
Бюджетна система та бюджетний устрій