Содержание
- 2. Оперативное информирование ВКонтакте группа «УФК по г. Санкт-Петербургу», адрес - https://vk.com/ufkspb; Instagram пользователь – ufk_spb.
- 3. Общие принципы работы
- 4. Начало работы Необходимо выбрать подсистему «Казначейское сопровождение» Вкладки «Рабочие места» и «Формуляры» Во вкладке «Рабочие места»
- 5. Подсистема управления расходами (казначейское сопровождение). Формуляры. Меню «Все документы» - список документов в любом пункте меню
- 6. Списковая форма. Выбор колонок Щелкнуть правой кнопкой мыши по заголовку любой таблицы Выбрать колонки для отображения,
- 7. Списковая форма документов. Фонарные группы К действию не приступали Действие не требуется Действие не выполнено Действие
- 8. Документы Статусы Промежуточные статусы Окончательные статусы Черновик На согласовании На утверждении На исполнении ЦС К отмене
- 9. Работа с фильтрами В любом окне со списком можно нажать на заголовок первого столбца, откроется строка
- 10. Документы Создание Создать документ Копирование доступно пока только в пункте меню «Сведения об операциях с ЦС»
- 11. Документ Сохранение. Автоматизированный контроль По завершении работы сохранить изменения и выйти. Контроли документа сработают автоматически. Появится
- 12. Документ Согласование В списковой форме отметить документ в статусе «Черновик», нажать кнопку «На согласование» Появится окно
- 13. Выбрать сотрудника, отметить, нажать на кнопку «Готово» Для согласующего обязательно заполнить чек-бокс «ЭП», иначе электронная подпись
- 14. Документ Согласование В списковой форме отметить документ в статусе «На согласовании», нажать кнопку «Согласовать/Вернуть» При обнаружении
- 15. Документ Утверждение Если утверждение прошло успешно, документ направлен в Центр специализации В списковой форме отметить документ
- 16. Сведения об операциях с целевыми средствами
- 17. Сведения об операциях с ЦС. Пункты меню Открыть ветки меню, добраться до списка «Все документы»
- 18. Сведения об операциях с ЦС Основная информация Выбор документа-основания из справочника Заполняется в случае получения письма
- 19. Сведения об операциях с ЦС Основная информация. Авто заполнение Автоматическое заполнение из документа-основания По ссылке можно
- 20. Сведения об операциях с ЦС Разделы «Исполнитель» и «Заказчик» Все данные заполняются автоматически из выбранного документа-основания
- 21. Сведения об операциях с ЦС Раздел «Целевые средства» Перечень источников поступлений ЦС Перечень направлений расходования ЦС
- 22. Сведения об операциях с ЦС Раздел «Вложения» Итог
- 23. Сведения об операциях с ЦС Раздел «Подписи» Обязательно заполнять в формате: (код города) телефон
- 24. Платежные поручения
- 25. Платежные поручения Пункты меню Платежные поручения, поступившие с 71 лицевых счетов, отражаются в «Исходящих выплатах» Открыть
- 26. Платежные поручения. Исходящие выплаты Основная информация Выбрать из справочника 0 – пусто Выбрать из справочника Выбрать
- 27. Платежные поручения. Исходящие выплаты Раздел «Плательщик и получатель» После выбора лицевого счета появится окно выбора расчетного
- 28. Платежные поручения. Исходящие выплаты Раздел «Расшифровка п/п» Выбрать из справочника документ-основание Нажать на справочник для выбора
- 29. Платежные поручения. Исходящие выплаты Разделы «Расшифровка п/п», «Налоговые платежи» Для большого количества документов, поименование которых не
- 30. Уведомление об уточнении операций клиента
- 31. Уведомление об уточнении операций клиента Пункты меню Уведомление об уточнении операций клиента применяется для: Корректировки кассового
- 32. Уведомление об уточнении операций клиента Основная информация В случае уточнения невыясненного поступления (поступление не отражено на
- 33. Уведомление об уточнении операций клиента Раздел «Платежные документы». Уточняемые реквизиты В подразделе «Уточняемые реквизиты» выбрать наименование
- 34. Уведомление об уточнении операций клиента Раздел «Платежные документы». Уточненные реквизиты Обязательно выбрать номер по порядку, иначе
- 35. Запрос на аннулирование
- 36. Запрос на аннулирование Пункты меню Запрос на аннулирование платежного поручения направляется клиентом в случае необходимости отзыва
- 37. Запрос на аннулирование Порядок заполнения Выбрать аннулируемый документ. Будет предложен список платежных поручений, аннулирование которых возможно
- 38. Запрос на аннулирование Порядок формирования В случае если платежные поручения в неокончательном статусе отсутствуют
- 39. Отчетные формы
- 40. Выбрать лицевой счет из справочника Выбрать необходимые показатели Настроить фильтры Сформировать отчет Форма «Лицевые счета» Просмотр
- 41. ГК Формирование Выписок/Отчетов Пункты меню Возможность формирования Выписок из лицевого счета и Отчетов о состоянии лицевого
- 42. Формирование Выписок/Отчетов Выбрать тип формируемого отчета При необходимости наличия в отчете электронной подписи сотрудника казначейства нужно
- 43. Формирование Выписок/Отчетов В списковой форме отметить отчет в статусе «Черновик», нажать кнопку «Сформировать» Если проставлен чек-бокс
- 44. Справочники
- 45. ГК ГК ГК ГК ГК Справочники Пункты меню Шаблон листа согласования устанавливает автоматическую отправку документов на
- 46. Шаблон листа согласования Можно создать несколько щаблонов для одного вида обрабатываемых документов Из справочника выбрать документ
- 47. Почтовые уведомления Выбрать из справочника документ, уведомления о котором должны поступать Добавить получателей уведомлений
- 48. Почтовые уведомления Заполнить поля «Электронная почта» и «ФИО пользователя», сохранить изменения и закрыть окно Актуализировать запись
- 49. Техподдержка
- 50. Техподдержка При возникновении нештатной ситуации в левом нижнем углу любого окна можно нажать «Сообщить о проблеме»,
- 51. Дополнительные возможности
- 52. Дополнительные возможности Инструкция по работе с ГИИС «Электронный бюджет» piter.roskazna.ru – ГИС – Электронный бюджет –
- 54. Скачать презентацию
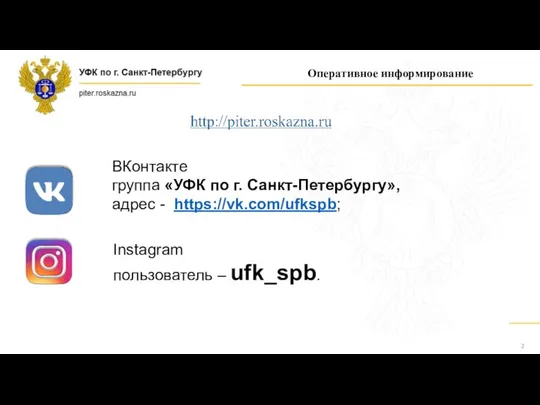

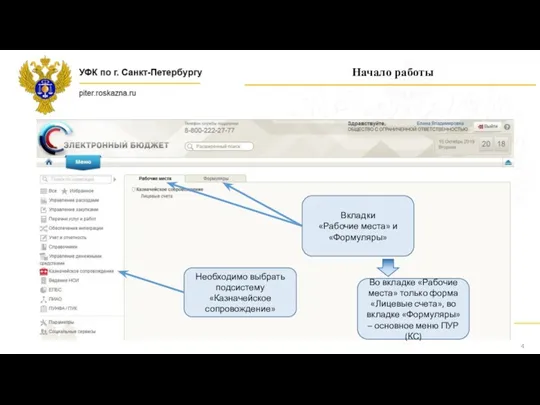
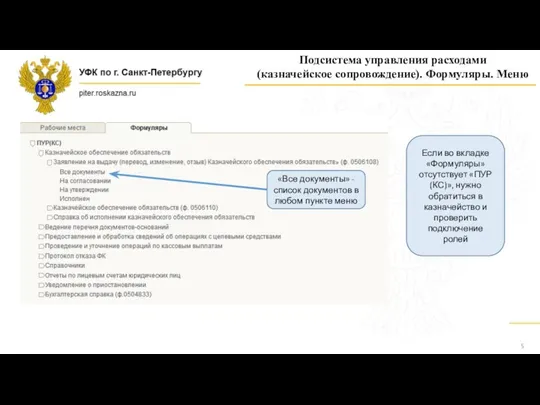
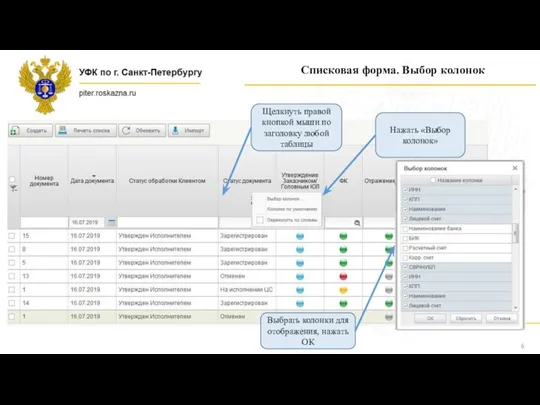
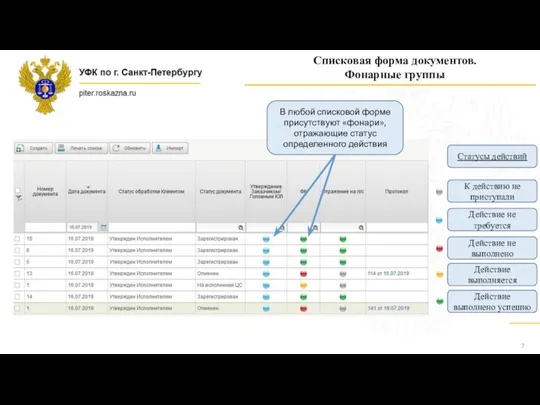

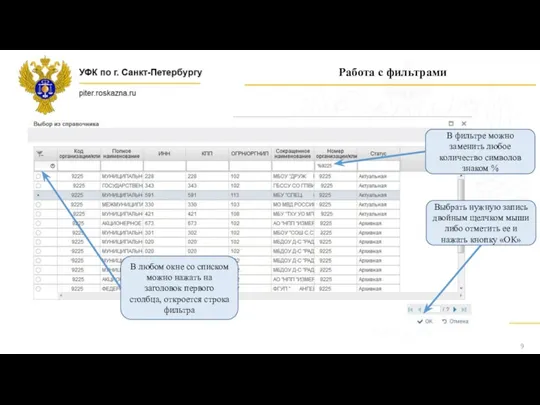
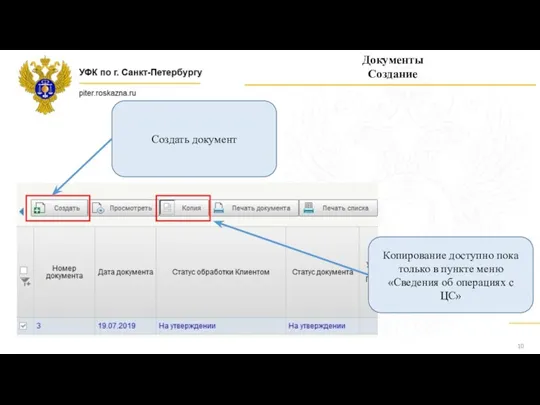
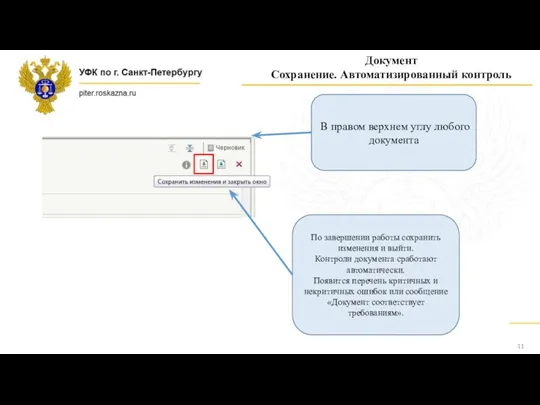
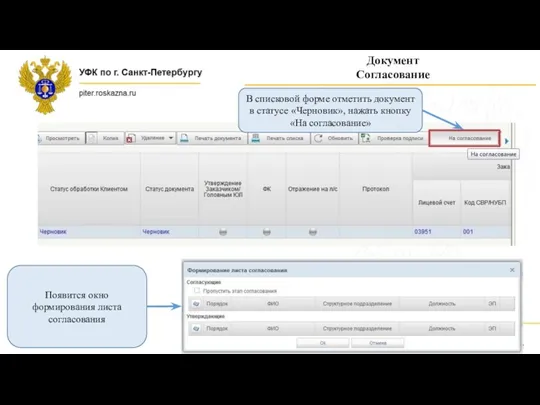
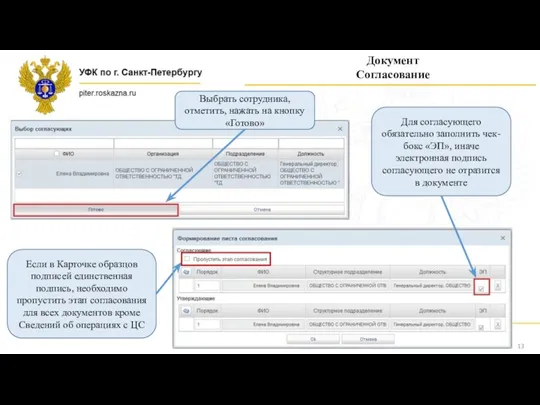
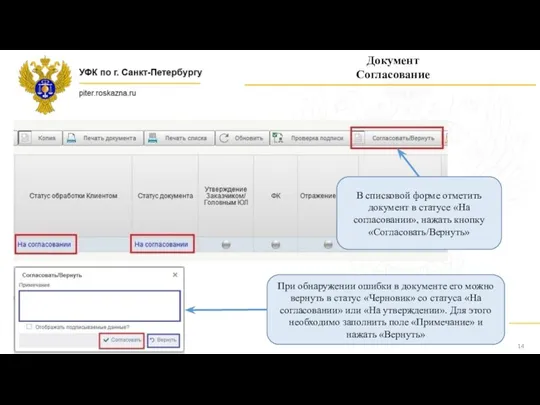


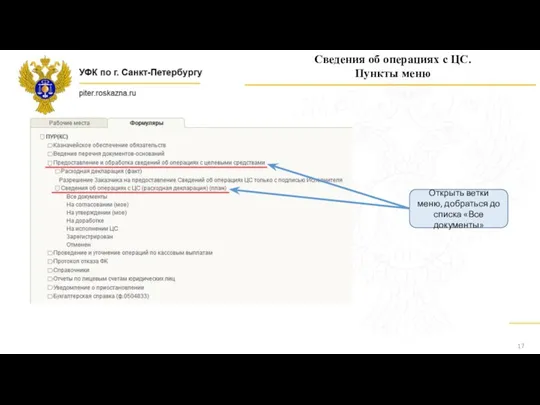
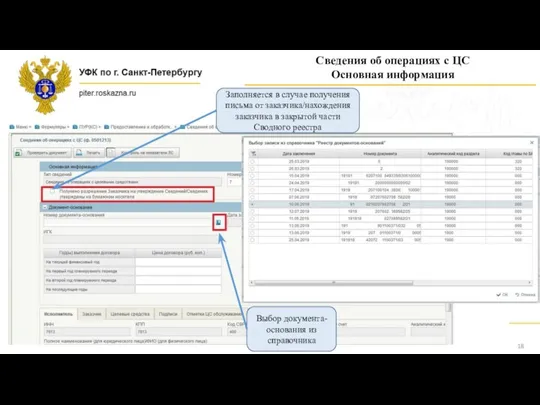
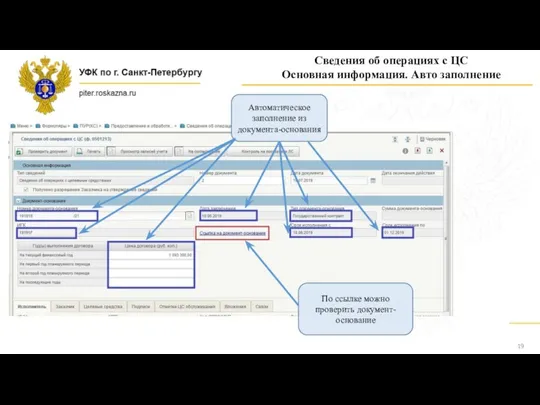
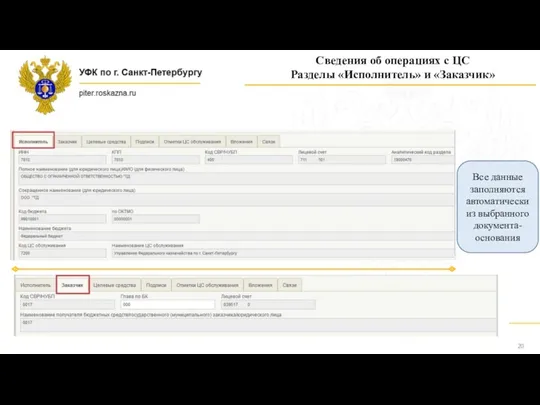
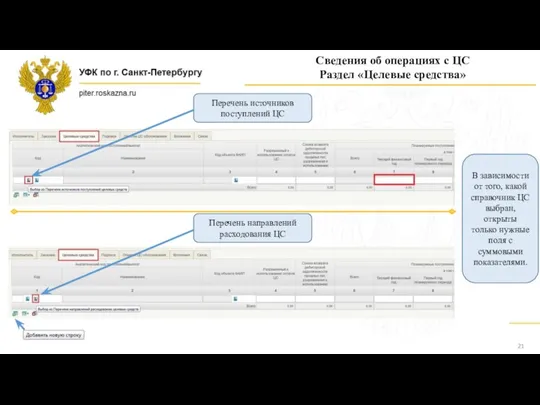
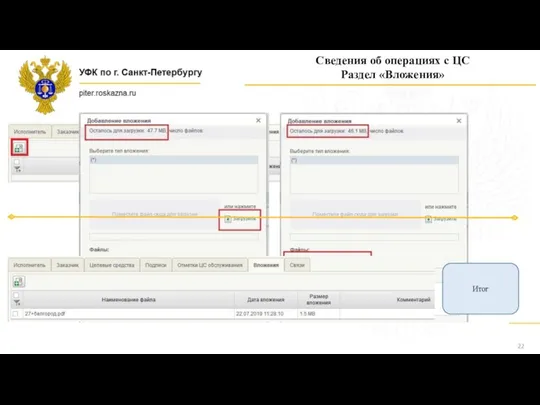
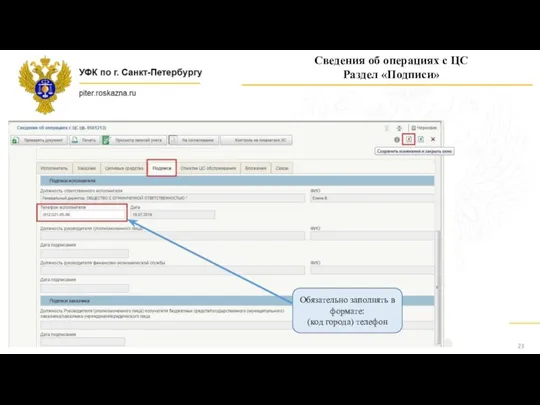

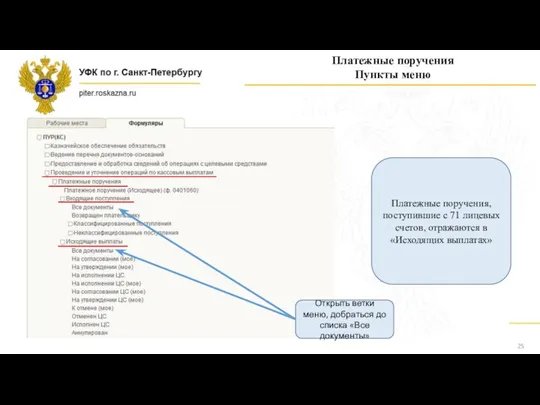
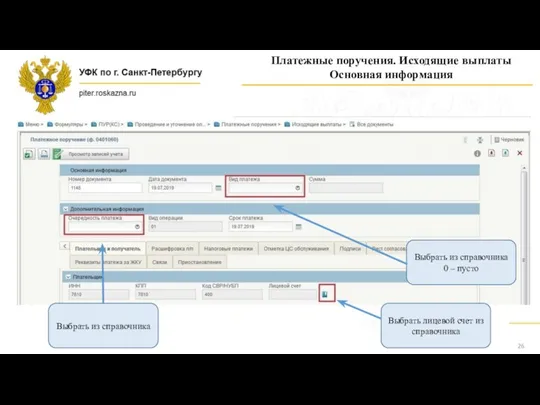
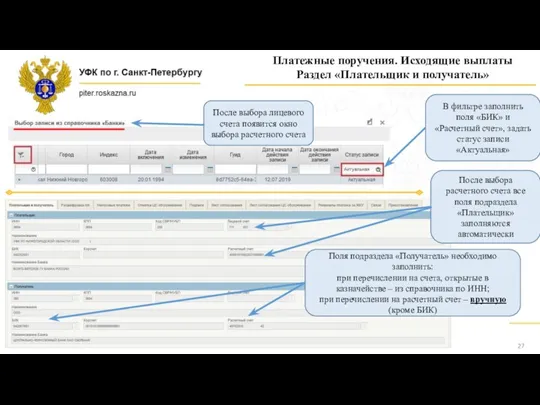
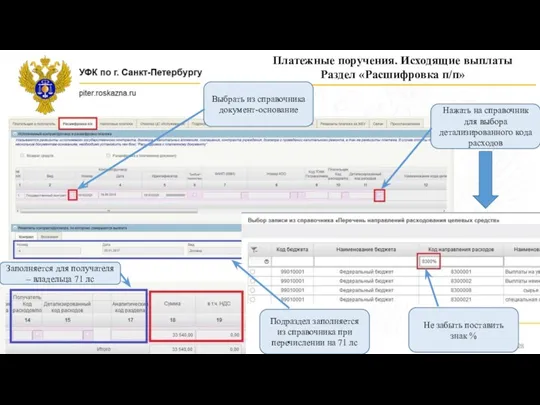
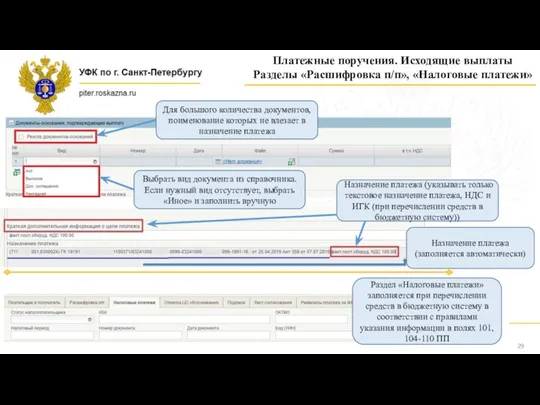

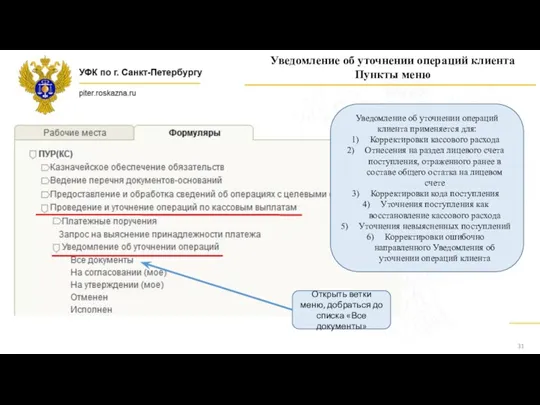
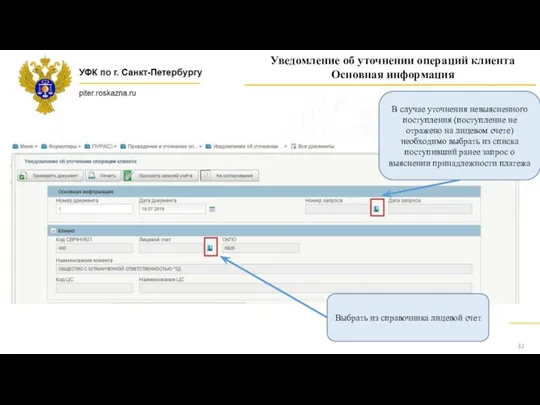
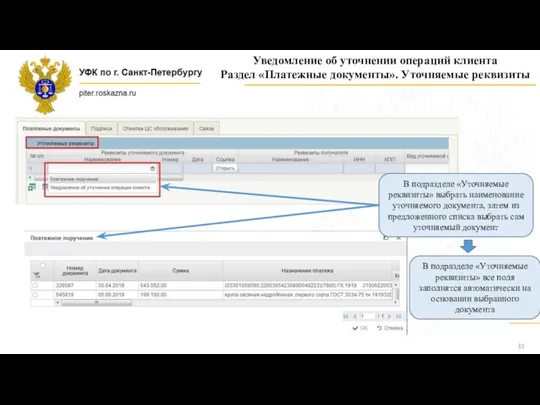
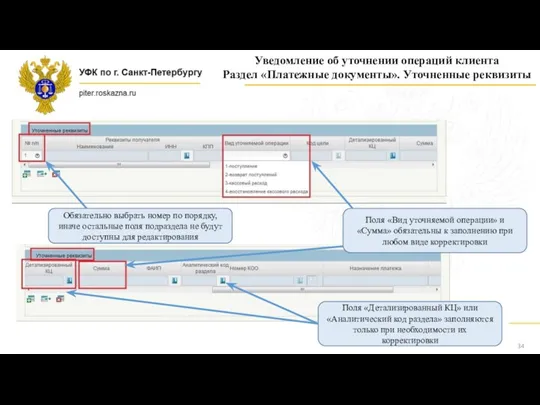

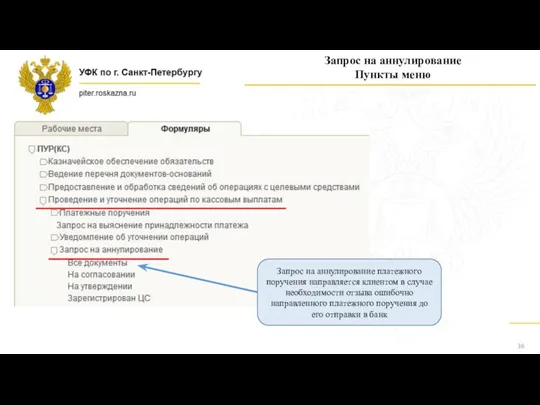
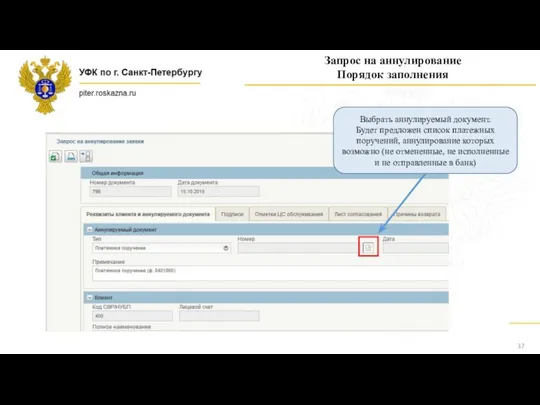
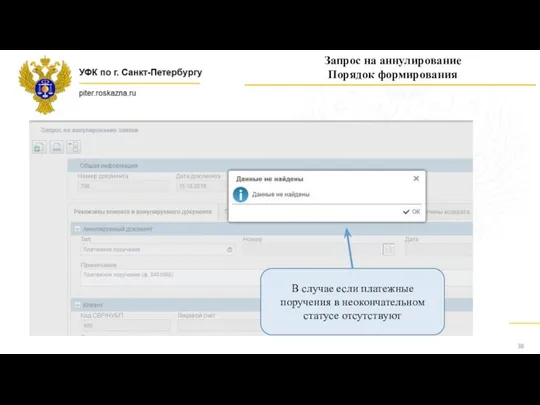
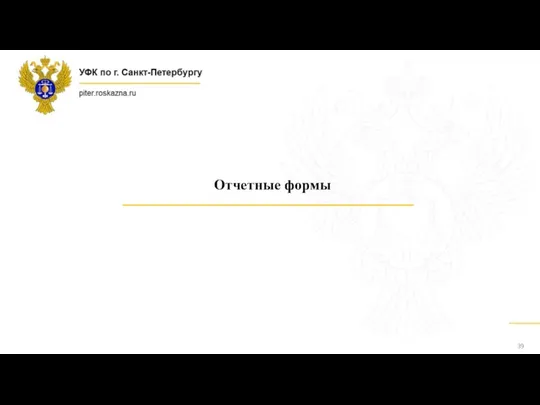
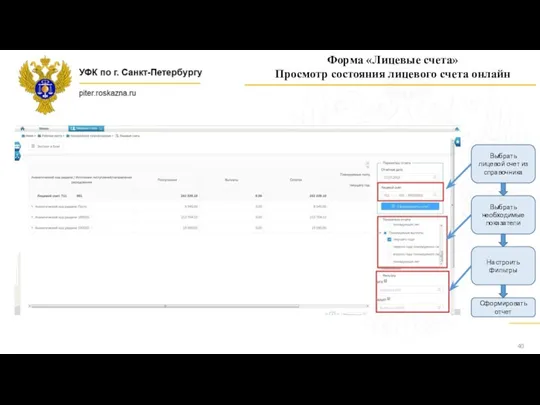
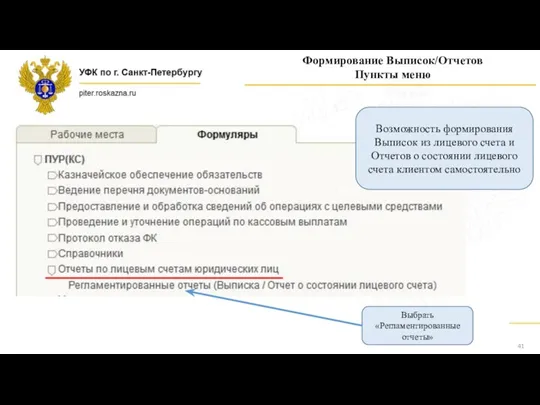
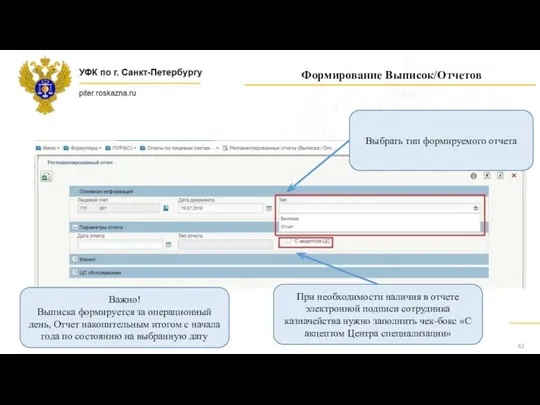
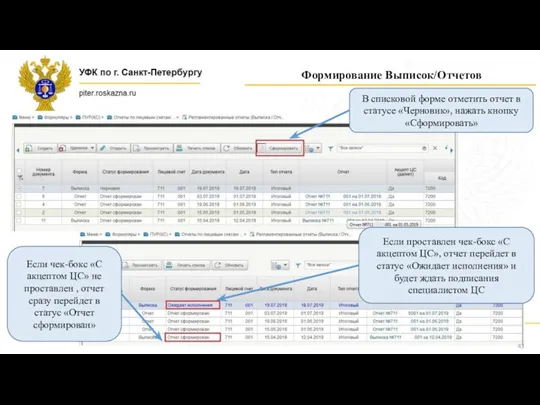

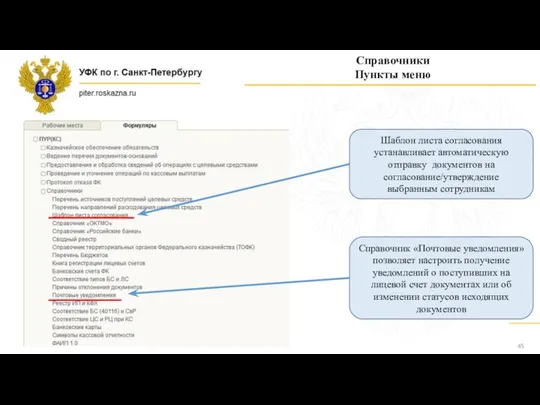
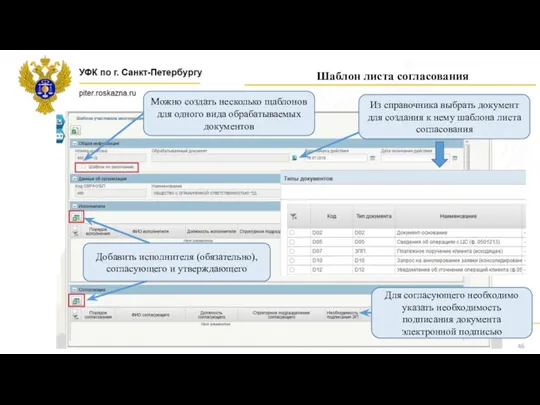
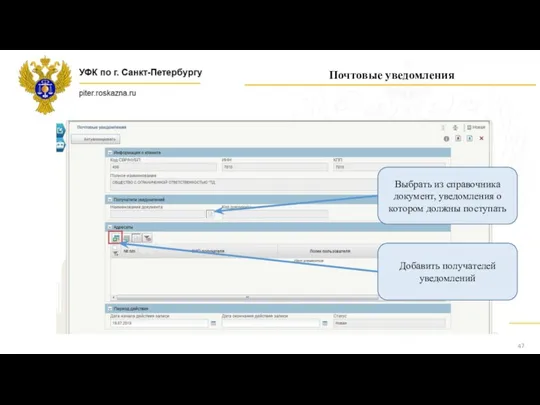
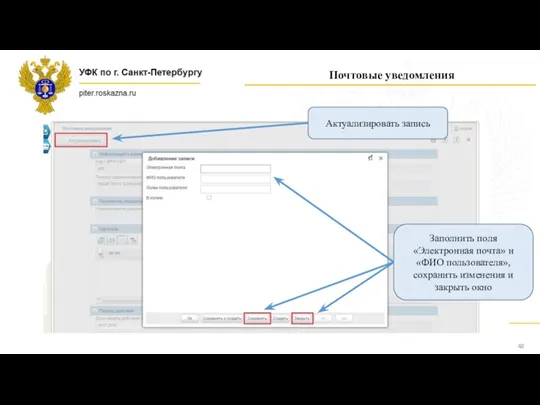
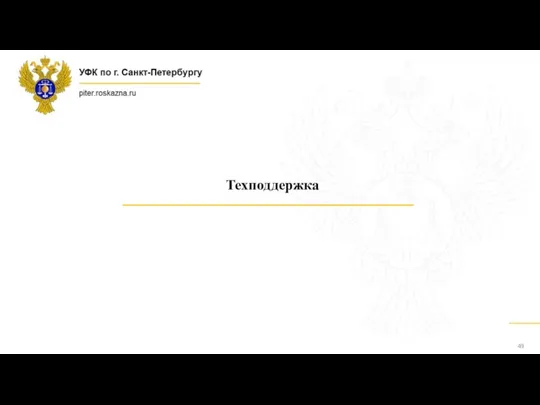
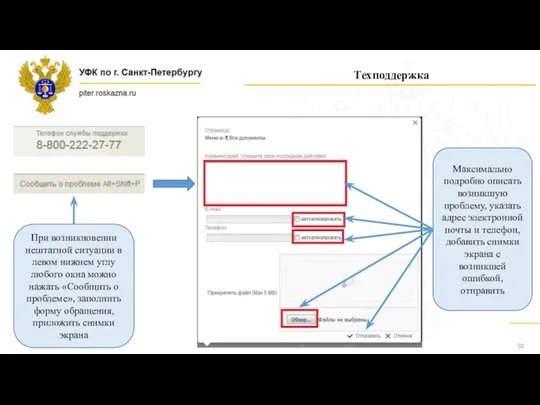
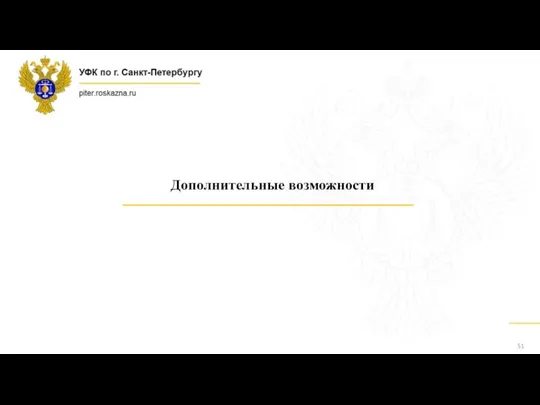
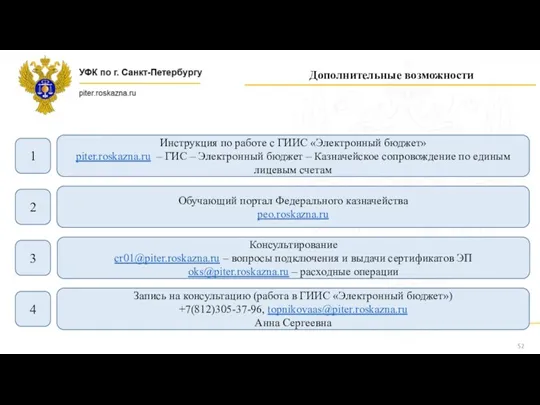
 Сущность, функции и виды денег
Сущность, функции и виды денег Страховой рынок
Страховой рынок Финансы, денежное обращение и кредит
Финансы, денежное обращение и кредит Гарантийная политика HMC
Гарантийная политика HMC Ипотечное страхование в РФ
Ипотечное страхование в РФ Екологічний податок
Екологічний податок Урегулирование задолженности после введения института Единого налогового счета. Распоряжение положительным сальдо ЕНС
Урегулирование задолженности после введения института Единого налогового счета. Распоряжение положительным сальдо ЕНС Разработка системы ценообразования для продукции фирмы
Разработка системы ценообразования для продукции фирмы Инвестиционная политика ПФР
Инвестиционная политика ПФР 1С:Зарплата и управление персоналом
1С:Зарплата и управление персоналом Оценка расходов на построение сети
Оценка расходов на построение сети Анализ и управление кредиторской задолженностью организации АО Туймазыторг
Анализ и управление кредиторской задолженностью организации АО Туймазыторг Материнский капитал как форма поддержки семьи
Материнский капитал как форма поддержки семьи Проект Народный бюджет
Проект Народный бюджет МСП БАНК. Продукты банка
МСП БАНК. Продукты банка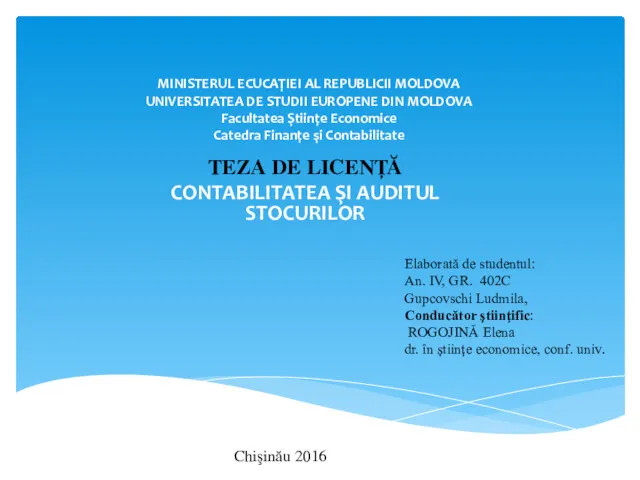 Contabilitatea şi auditul stocurilor
Contabilitatea şi auditul stocurilor Инвестиции. Подбор портфеля под каждую цель
Инвестиции. Подбор портфеля под каждую цель Митний режим
Митний режим ООО Управление автомобильного транспорта
ООО Управление автомобильного транспорта Каталоги и картотеки
Каталоги и картотеки Определение стоимости недвижимого имущества в г. Санкт-Петербург
Определение стоимости недвижимого имущества в г. Санкт-Петербург Қазіргі коммерциялық банктер
Қазіргі коммерциялық банктер Страховые взносы
Страховые взносы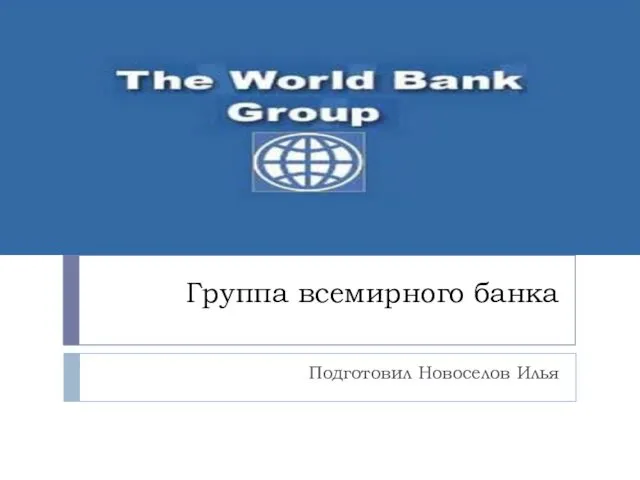 Группа всемирного банка
Группа всемирного банка Информационное обеспечение финансовой деятельности
Информационное обеспечение финансовой деятельности Antifraud. Гипермаркет ФТК Карусель
Antifraud. Гипермаркет ФТК Карусель Функционально-структурный анализ федерального казначейства
Функционально-структурный анализ федерального казначейства Қаржы коэффициенттері әдістері
Қаржы коэффициенттері әдістері