Содержание
- 2. По сути эти объекты являются исходными примитивами, изменяя которые можно получать другие, более сложные объекты. Как
- 3. Инструмент Экструдирование (Выдавливание, Extrude) позволяет изменять mesh-объекты в режиме РЕДАКТИРОВАНИЯ за счет создания копий вершин, ребер
- 4. Итак, у нас имеется куб. Переключимся на вид из камеры (клавиша 0 на цифровом поле) и
- 5. Как указать программе, что мы планируем выдавливать: вершины, ребра или грани? Необходимо включить соответствующий режим: редактирование
- 6. Инструмент Выдавливание можно включить на вкладке Инструменты панели инструментов окна 3D-вид: Инструмент Выдавливание Более удобно пользоваться
- 7. Выделив любую вершину куба и нажав E (курсор мыши должен быть в 3D-окне), подвигайте мышью. Вы
- 8. Теперь попробуем экструдировать ребро, при этом допустим, что нам необходимо его выдавить точно по какой-либо оси,
- 9. После того, как появился новый подобъект, можно изменить его размер, а также повернуть. Изменение нового подобъекта
- 10. Займемся гранями. Причем усложним задачу тем, что будем редактировать две грани сразу, например, противоположные. Для начала
- 11. Посмотрите на изображение ниже. Оно было сделано из куба путем его превращения в брусок (прямоугольный параллелепипед)
- 12. Часто mesh-объект (куб, плоскость и др.) имеет недостаточное количество составных частей (вершин, ребер и граней) для
- 13. Инструмент Подразделение Однако в Blender есть специальный инструмент, позволяющий разделить грань или ребро на части. В
- 14. Объект разделён Теперь из такого объекта легко получить модель стола (конечно "сырую", но все же похожую).
- 15. Инструмент Подразделение Инструмент доступен исключительно в режиме РЕДАКТИРОВАНИЯ. Сначала надо выделить подобъект, который предполагается делить. Разделять
- 16. Первым пунктом в контекстном меню является Подразделить. Выбор данного пункта разделит выделенный объект путем добавления новой
- 17. Параметры подразделения Не снимая выделения, разделенную первоначально область можно делить множество раз, добиваясь необходимого результата. Однако,
- 19. Скачать презентацию

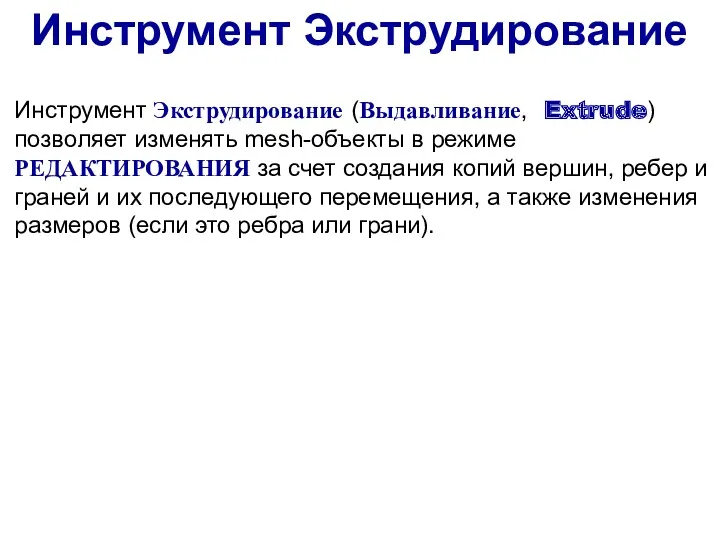
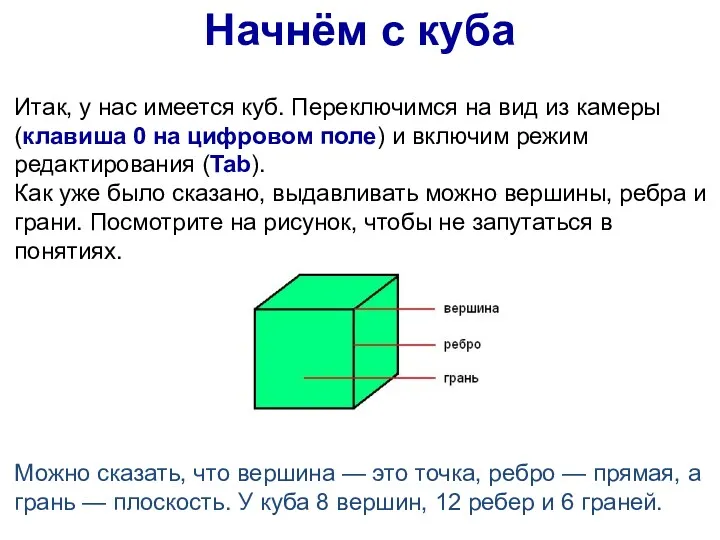
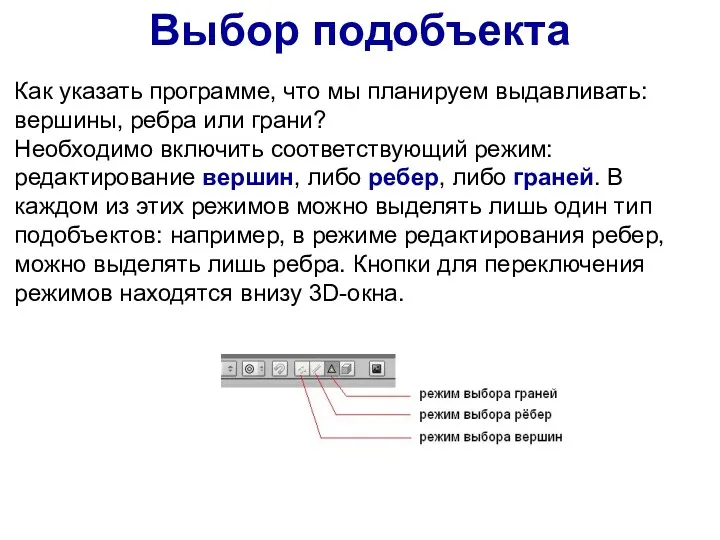
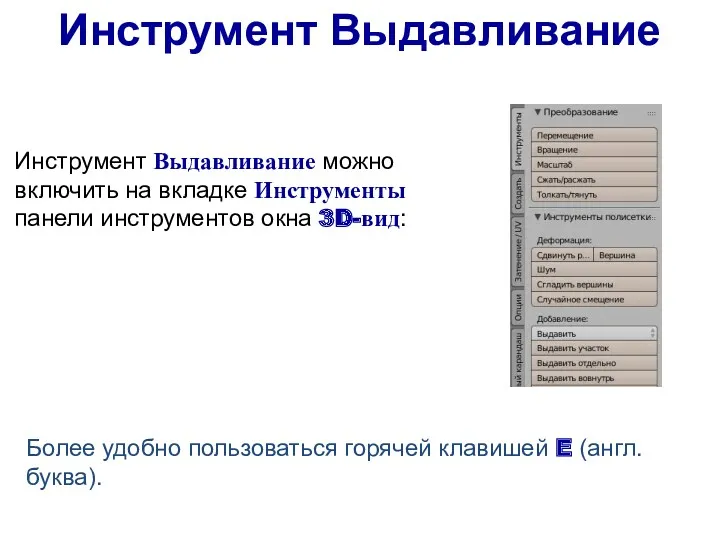
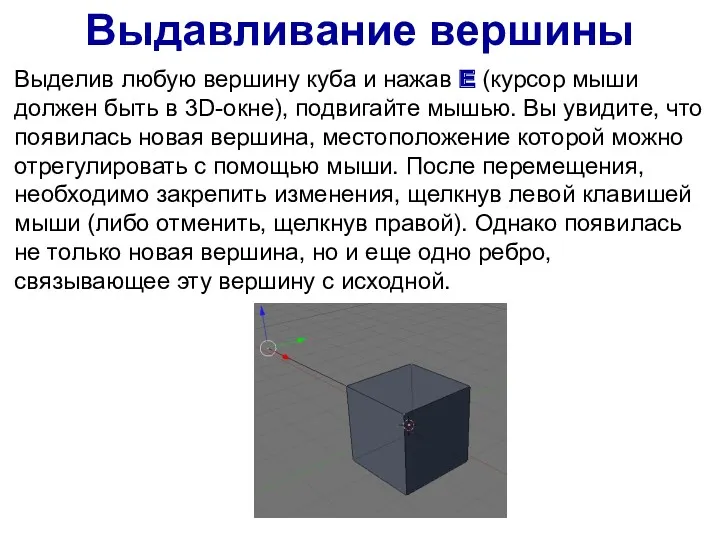

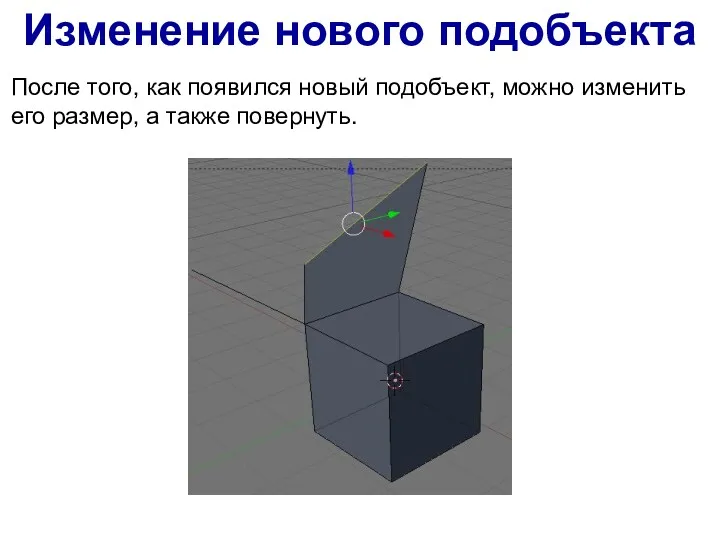
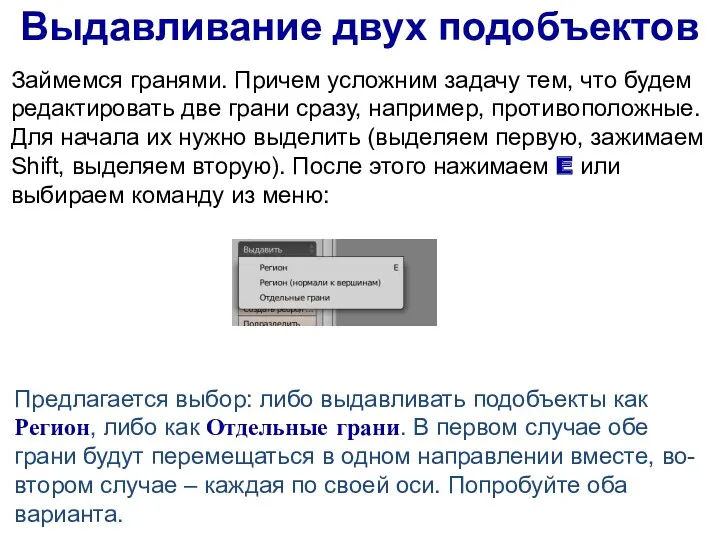





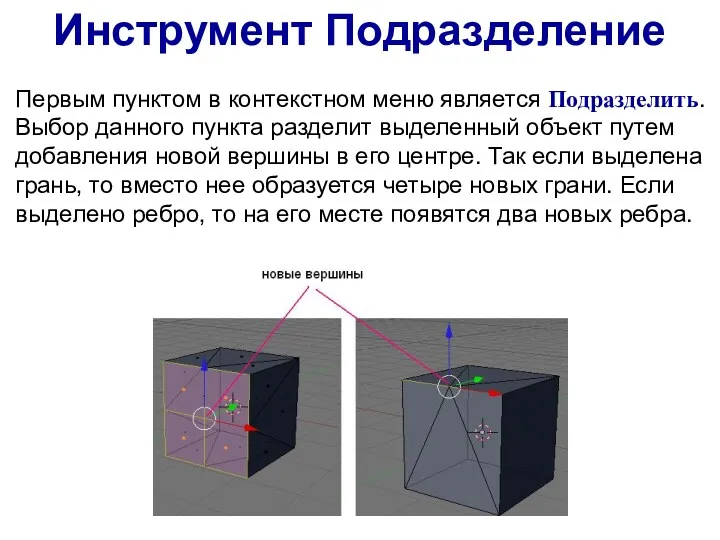
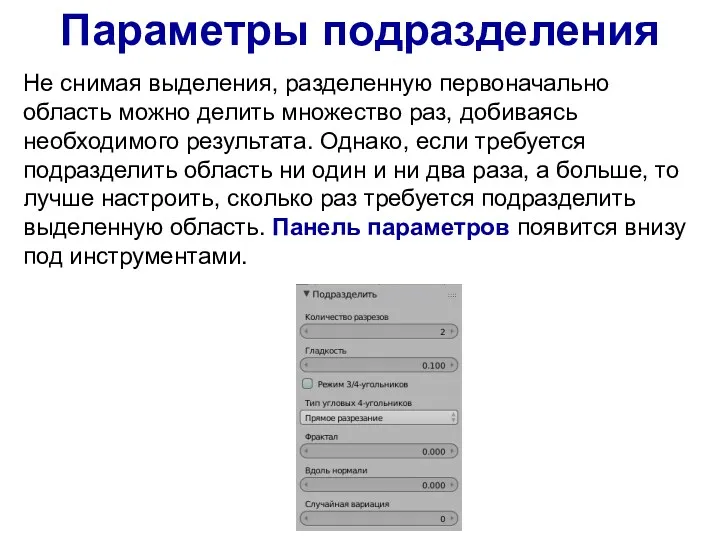
 Основы разработки веб-сайта. Как зарабатывать деньги в интернете
Основы разработки веб-сайта. Как зарабатывать деньги в интернете Мультимедиа в журналистике. А нужно ли? И как?
Мультимедиа в журналистике. А нужно ли? И как?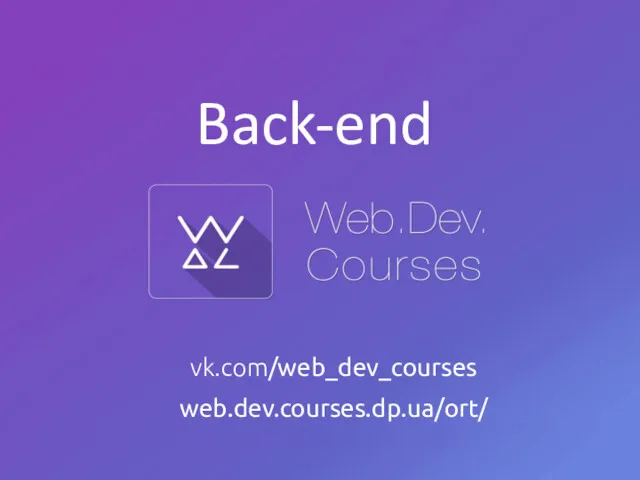 Back-end. Протокол HTTP
Back-end. Протокол HTTP Обработка информации. Информация и информационные процессы. Информатика. 10 класс
Обработка информации. Информация и информационные процессы. Информатика. 10 класс BPWin моделдеу аспабы
BPWin моделдеу аспабы Условная компиляция
Условная компиляция Программные продукты и их основные характеристики
Программные продукты и их основные характеристики Архивирование данных. Понятия архивного файла и архиваторов
Архивирование данных. Понятия архивного файла и архиваторов Классификация сетей по топологии
Классификация сетей по топологии Человек и информация
Человек и информация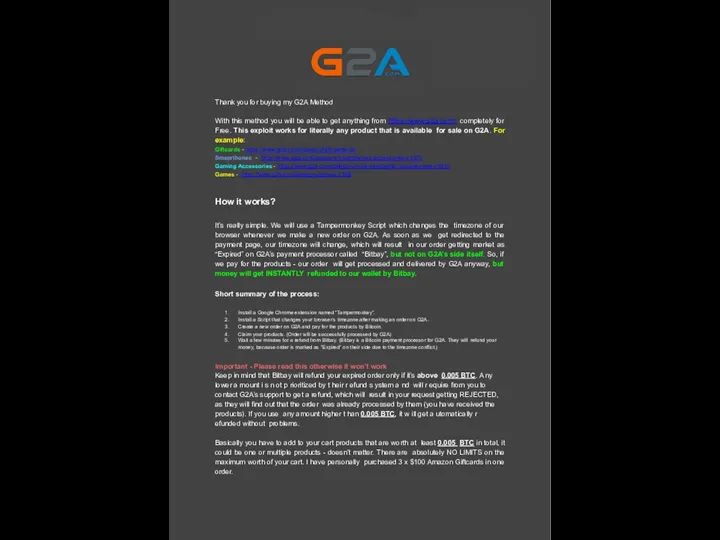 G2A
G2A Символьный тип данных. 10 класс
Символьный тип данных. 10 класс Фармацевтическая информация и реклама: особенности, формы, требования. Понятие фирменного стиля
Фармацевтическая информация и реклама: особенности, формы, требования. Понятие фирменного стиля Опыт внедрения BDD в разработку
Опыт внедрения BDD в разработку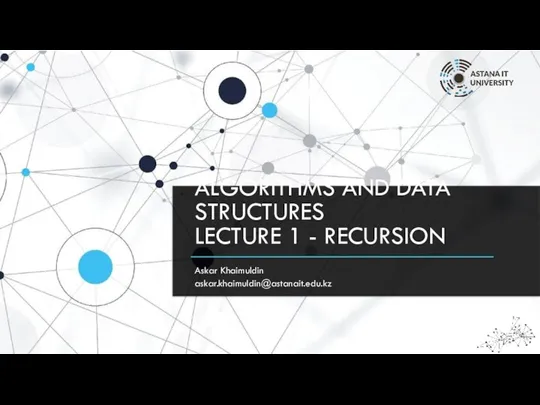 Algorithms and data structures. Lecture 1. Recursion
Algorithms and data structures. Lecture 1. Recursion Информация и информационные процессы. Количество информации
Информация и информационные процессы. Количество информации Microsoft Word 2010
Microsoft Word 2010 Тестирование ПО. Методики тестирования. Лекция 5
Тестирование ПО. Методики тестирования. Лекция 5 Презентация Массивы в Pascal 1 урок 9 класс.
Презентация Массивы в Pascal 1 урок 9 класс.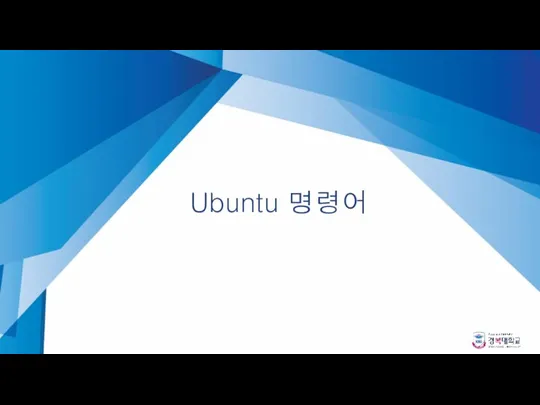 Ubuntu 명령어
Ubuntu 명령어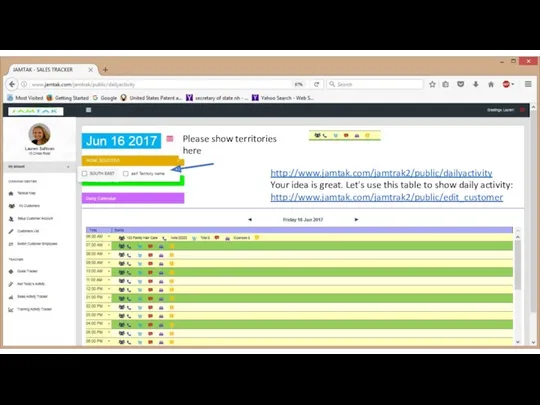 Order of placing an order
Order of placing an order Влияние качества звука видео на его позиции в поиске YouTube
Влияние качества звука видео на его позиции в поиске YouTube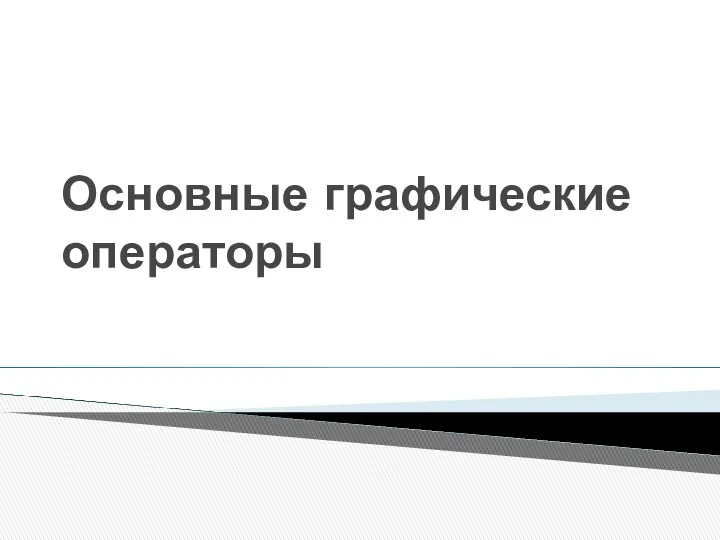 Урок по теме Основные графические операторы
Урок по теме Основные графические операторы Запуск saplogon.rdp
Запуск saplogon.rdp История развития баз данных
История развития баз данных Основы программирования и баз данных.методологии и языки программирования
Основы программирования и баз данных.методологии и языки программирования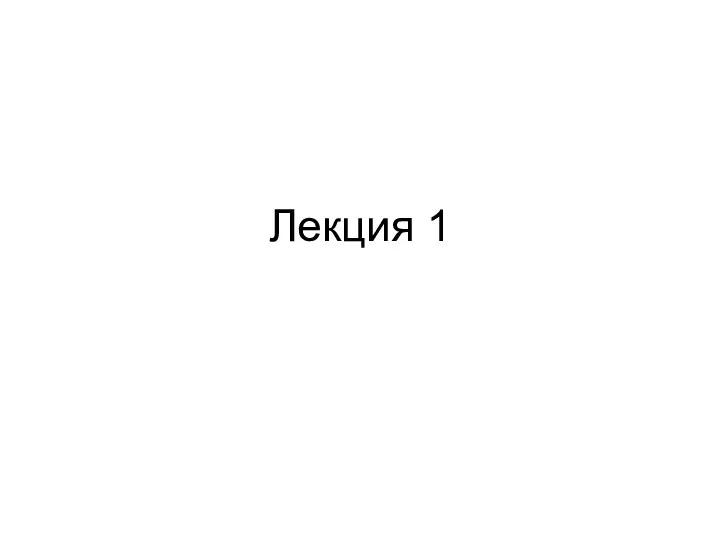 Телекоммуникационная система. Лекция 1
Телекоммуникационная система. Лекция 1 Презентация к уроку информатики Совместимые и несовместимые понятия
Презентация к уроку информатики Совместимые и несовместимые понятия