Содержание
- 2. Розгадай ребус Розділ 4. Табличний процесор 04.02.2016 Відповідь: ФОРМАТУВАННЯ КЛІТИНОК
- 3. Інформатика 7 клас Урок №19 Розділ 4. Табличний процесор Формати даних: числовий, текстовий, формат дати. Форматування
- 4. Сьогодні ви дізнаєтеся: Розділ 4. Табличний процесор 03.02.2016
- 5. Запитання Розділ 4. Табличний процесор 1. Що таке формат? У чому полягає операція форматування об'єктів? 2.
- 6. Правила поведінки та безпеки в комп’ютерному класі Розділ 4. Табличний процесор 03.02.2016
- 7. Форматування клітинок Розділ 4. Табличний процесор Ви вже знаєте, що в електронних таблицях можна використовувати дані
- 8. Числовий формат Розділ 4. Табличний процесор Числові дані можна подати в кількох форматах. Формат Числовий (клітинка
- 9. Грошовий формат Розділ 4. Табличний процесор У форматі Грошовий (клітинка В5) до числа додається позначення грошових
- 10. Відсотковий формат Розділ 4. Табличний процесор У форматі Відсотковий (клітинка В6) дані подаються у вигляді числа,
- 11. Дробовий формат Розділ 4. Табличний процесор У форматі Дробовий (клітинка В7) дробова частина числа подається у
- 12. Текстовий формат Розділ 4. Табличний процесор Формат Текстовий використовують для подання числових даних у клітинках як
- 13. Формат Дата Розділ 4. Табличний процесор Також для числових даних можна встановити формат Дата, який буває
- 14. Розділ 4. Табличний процесор 03.02.2016 Усі дати в Excel зберігаються як натуральні числа. Відлік часу починається
- 15. Елементи керування групи Число Розділ 4. Табличний процесор 03.02.2016 1 2 3 4 5 6 7
- 16. Форматування клітинок Розділ 4. Табличний процесор Для текстових і числових даних у клітинках можна встановлювати шрифт
- 17. Елементи керування групи Вирівнювання Розділ 4. Табличний процесор 03.02.2016 1 2 3 4 5 6 7
- 18. Форматування клітинок Розділ 4. Табличний процесор Наприклад, вибором кнопки Орієнтація можна змінити спосіб розміщення тексту в
- 19. Форматування клітинок Розділ 4. Табличний процесор За вибору кнопки Перенесення тексту текст у клітинці відображатиметься в
- 20. Форматування клітинок Розділ 4. Табличний процесор Інколи необхідно кілька сусідніх клітинок об'єднати в одну, клітинки С2,
- 21. Форматування електронної таблиці Розділ 4. Табличний процесор Електронна таблиця як об'єкт табличного процесора має такі властивості:
- 22. Форматування електронної таблиці Розділ 4. Табличний процесор 03.02.2016 • перетягнути в рядку номерів стовпців праву межу
- 23. Форматування електронної таблиці Розділ 4. Табличний процесор 03.02.2016 У разі, коли заповнена частина таблиці досить велика
- 24. Форматування електронної таблиці Розділ 4. Табличний процесор 03.02.2016 Для відновлення відображення прихованих стовпців (рядків) потрібно виділити
- 25. Форматування електронної таблиці Розділ 4. Табличний процесор 03.02.2016 Для швидкого форматування таблиць та окремих діапазонів клітинок
- 26. Для очищення всіх установлених форматів, тобто для повернення до формату за замовчуванням, слід виділити потрібні клітинки
- 27. Розділ 4. Табличний процесор Увага! Під час роботи з комп'ютером дотримуйтеся правил безпеки та санітарно-гігієнічних норм
- 28. Розділ 4. Табличний процесор Увага! Під час роботи з комп'ютером дотримуйтеся правил безпеки та санітарно-гігієнічних норм
- 29. Розділ 4. Табличний процесор Увага! Під час роботи з комп'ютером дотримуйтеся правил безпеки та санітарно-гігієнічних норм
- 30. Розділ 4. Табличний процесор Установіть відповідність між форматами даних у клітинках електронної таблиці та кнопками для
- 31. Вправи для очей Розділ 4. Табличний процесор Наші очі трішки втомились і ми зараз відпочинемо. Виконуємо
- 32. Розділ 4. Табличний процесор Одні й ті самі дані можна подати в різних форматах. Для числових
- 33. Підсумок Розділ 4. Табличний процесор 1. У яких форматах можна подати числові дані? 2. Які формати
- 34. Домашнє завдання: Розділ 4. Табличний процесор informatic.sumy.ua 03.02.2016
- 36. Скачать презентацию









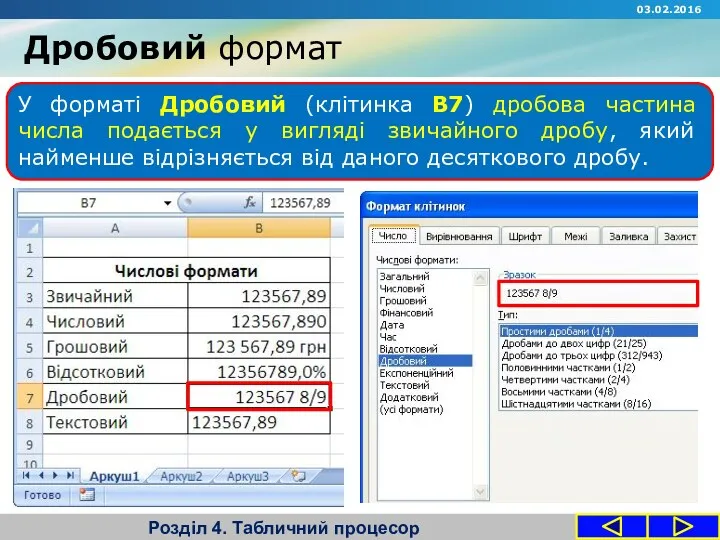







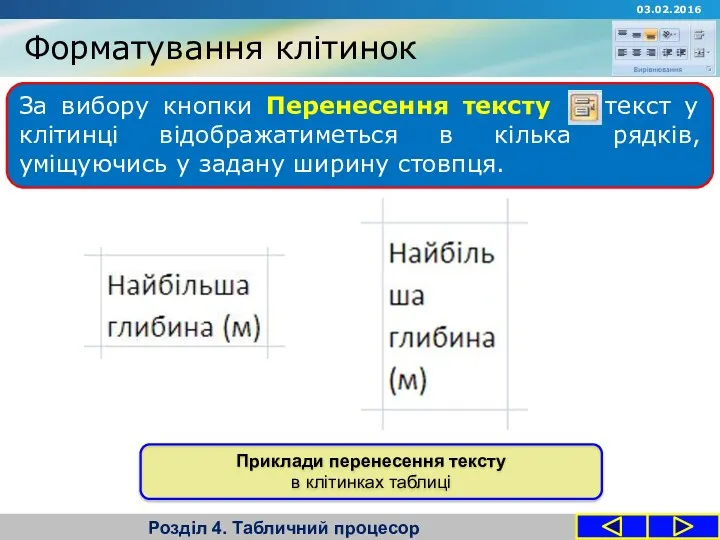

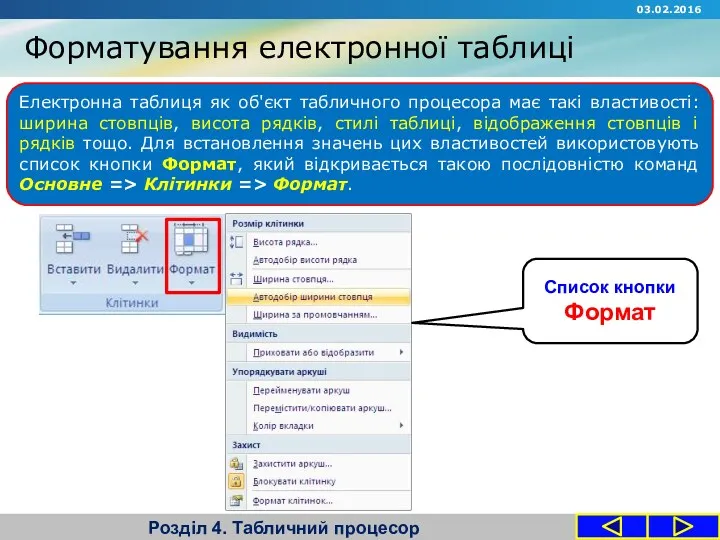



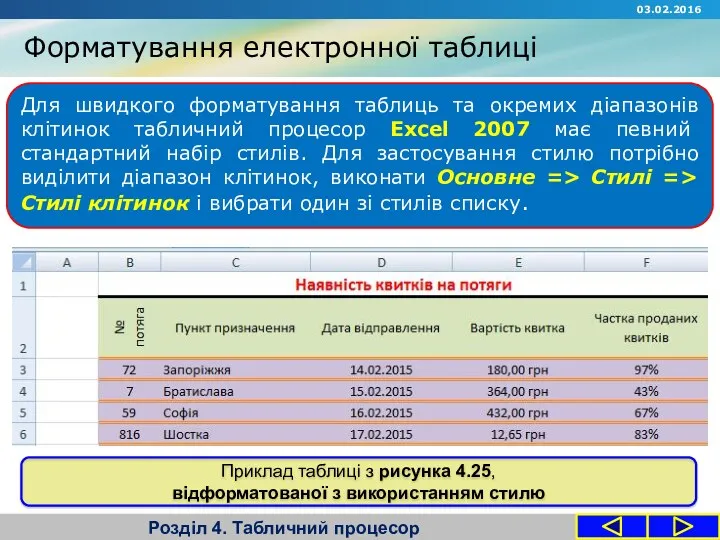




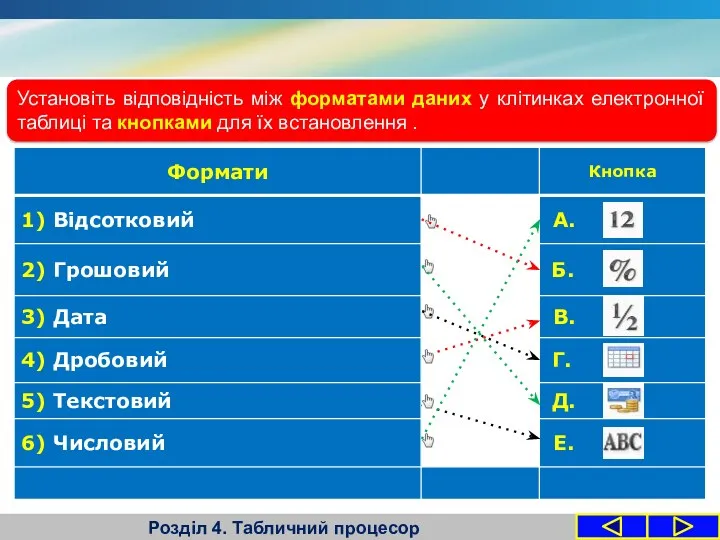




 внеклассное мероприятие Конкурс программистов
внеклассное мероприятие Конкурс программистов Занятие 7. Методики проектирования SADT, DFD
Занятие 7. Методики проектирования SADT, DFD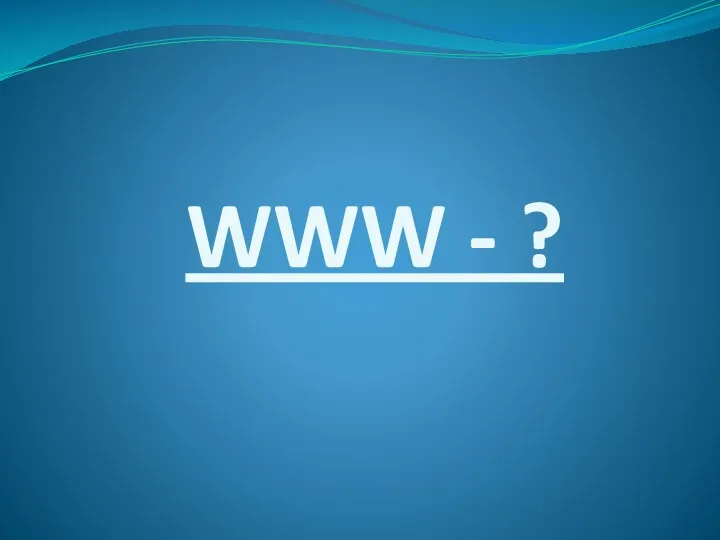 World Wide Web
World Wide Web Тірілген графика. Айнымалылармен жұмыс
Тірілген графика. Айнымалылармен жұмыс Информационная безопасность
Информационная безопасность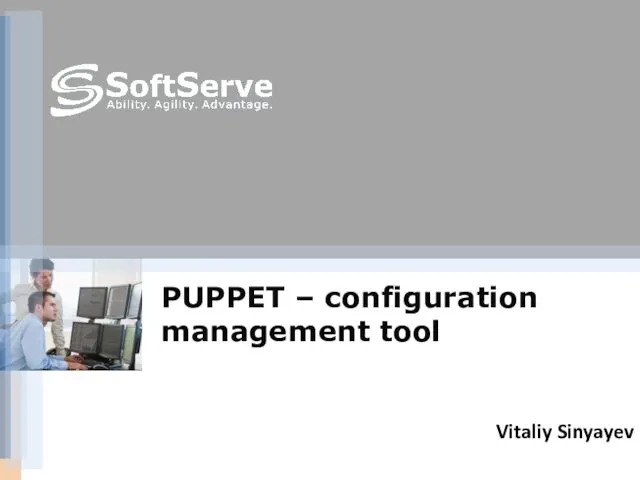 Puppet – configuration management tool
Puppet – configuration management tool Создание презентаций в Microsoft PowerPoint
Создание презентаций в Microsoft PowerPoint Лекция 2. Организация циклических программ
Лекция 2. Организация циклических программ Системное программное обеспечение ПК
Системное программное обеспечение ПК История вычислительной техники
История вычислительной техники Защита информации
Защита информации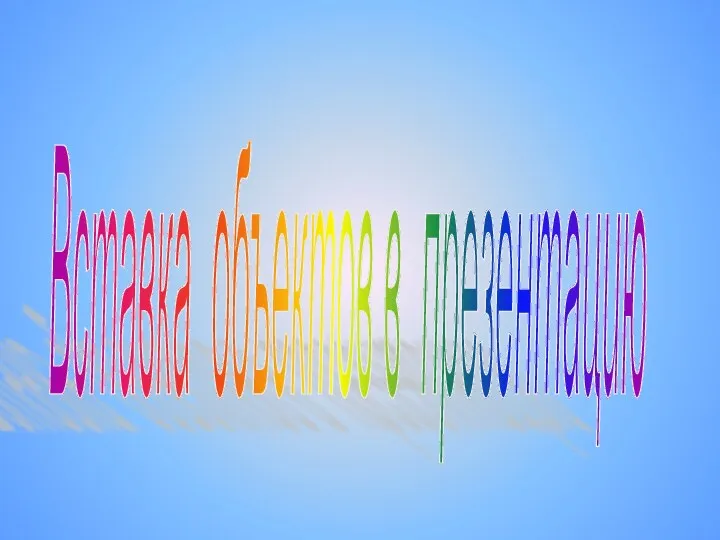 Объекты в приложении Power Point
Объекты в приложении Power Point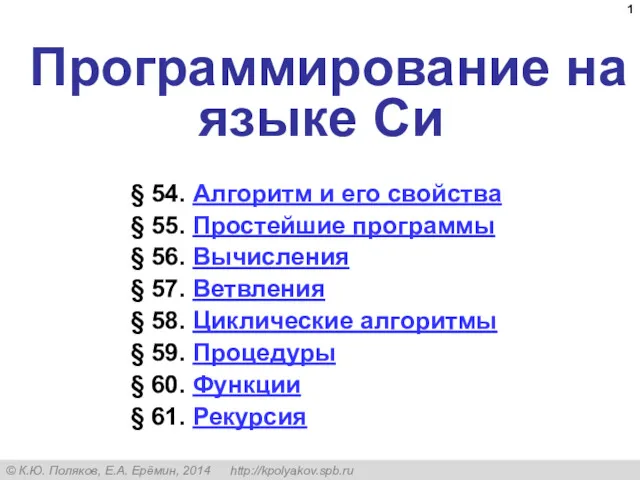 Программирование на языке Си
Программирование на языке Си Тенденции развития современных информационных технологий
Тенденции развития современных информационных технологий Использование электронных образовательных ресурсов в обучении русскому языку и литературе
Использование электронных образовательных ресурсов в обучении русскому языку и литературе Мастер-класс: Интернет и социальные сети в подборе персонала
Мастер-класс: Интернет и социальные сети в подборе персонала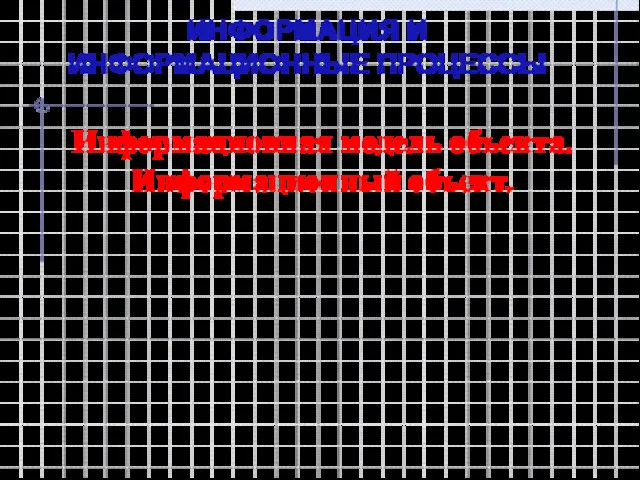 Информационная модель объекта. Информационный объект
Информационная модель объекта. Информационный объект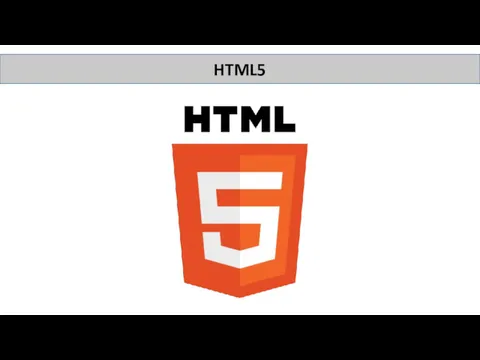 Мова розмітки гіпертексту HTML 5
Мова розмітки гіпертексту HTML 5 Информационные революции. Информационное общество. Лекция 2
Информационные революции. Информационное общество. Лекция 2 Модели жизненного цикла, Каноническое и типовое проектирование ИС
Модели жизненного цикла, Каноническое и типовое проектирование ИС Viber для бизнеса
Viber для бизнеса Методы замены
Методы замены Режими роботи з текстовим документом
Режими роботи з текстовим документом Создание БД в MS Access
Создание БД в MS Access Основы программной инженерии
Основы программной инженерии Игра: ребус. Java. (Лекция 2)
Игра: ребус. Java. (Лекция 2) Технология и процесс разработки ПО. Лекция 5
Технология и процесс разработки ПО. Лекция 5 Ведение ИСОГД средствами ТТПО ИСОГД
Ведение ИСОГД средствами ТТПО ИСОГД