Слайд 2

Абзац
Абзац это структура, состоящая из символов. Таким образом, это надстройка над
символом.
Текстовый редактор не может анализировать текст, поэтому вопрос о начале и конце абзаца решает только пользователь.
Новый абзац для редактора начинается, когда пользователь нажимает на клавишу Enter.
Слайд 3

Непечатные символы
Для распознавания абзацев и встроенных элементов пользователь может включить отображение
непечатных знаков. Они не отображаются при печати и помогают ориентироваться в документе.
Для этого необходимо отжать кнопку главной панели
Слайд 4
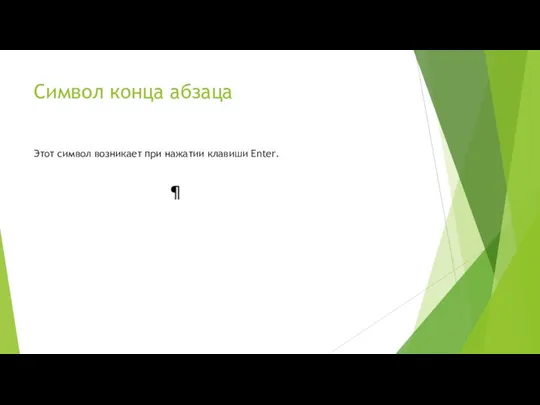
Символ конца абзаца
Этот символ возникает при нажатии клавиши Enter.
Слайд 5

Табуляция
Нажатие клавиши Tab переносит текст на заданное расстояние. Это расстояние регулируется
в диалоговом окне форматирования абзаца.
Правила мы рассмотрим чуть позже.
Слайд 6
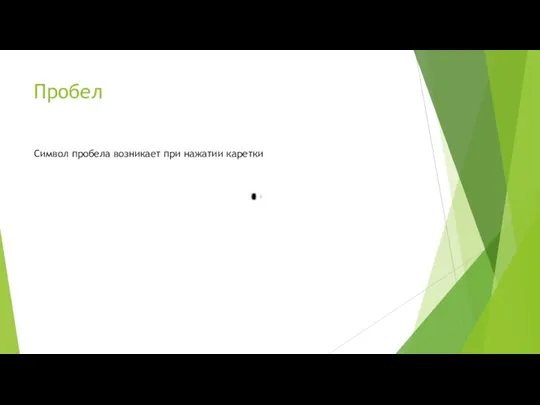
Пробел
Символ пробела возникает при нажатии каретки
Слайд 7
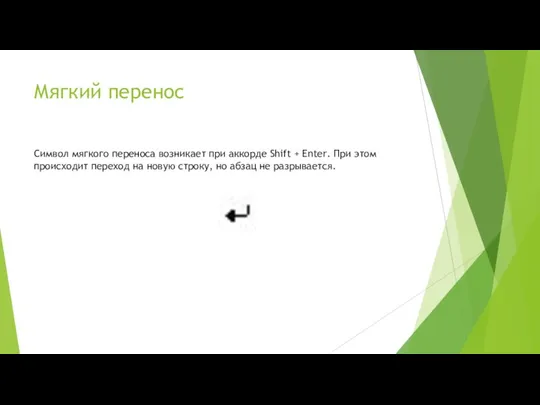
Мягкий перенос
Символ мягкого переноса возникает при аккорде Shift + Enter. При
этом происходит переход на новую строку, но абзац не разрывается.
Слайд 8

Символ конца ячейки
Если таблица в тексте не имеет полной разлиновки, то
бывает сложно найти разделение ячеек между собой. Для этого используют символ ввода.
Слайд 9

Разрыв страницы
При необходимости перейти на новую страницу надо нажать аккорд CTRL+Enter.
Переход
на новую страницу в документе отображается символом
Слайд 10

Раздел
Разделом называется часть текста, имеющая существенно отличающееся форматирование. Например, все страницы
в основном тексте имеют книжную ориентацию, но одна или несколько страниц развёрнуты в альбомную ориентацию. Эти страницы образуют раздел.
Раздел невозможно вставить при помощи аккордов. Чаще всего MS Word сам выставляет разрывы, но иногда есть необходимость добавить разрыв самостоятельно.
Слайд 11
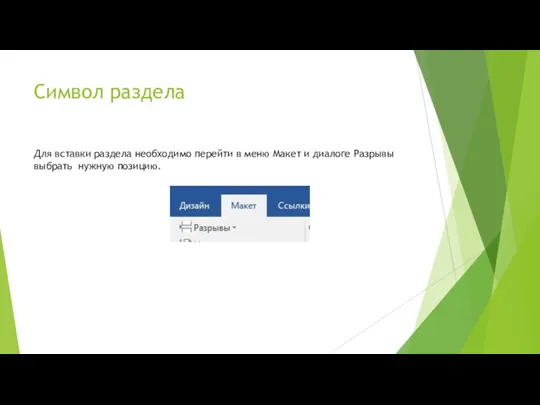
Символ раздела
Для вставки раздела необходимо перейти в меню Макет и диалоге
Разрывы выбрать нужную позицию.
Слайд 12

Форматирование абзацев
Диалоговое окно форматирования абзацев открывается из контекстного меню, пункт Абзац.
Если
необходимо отформатировать один абзац, то его выделять не надо.
Если есть необходимость изменить несколько абзацев, то их надо предварительно их выделить.
Слайд 13
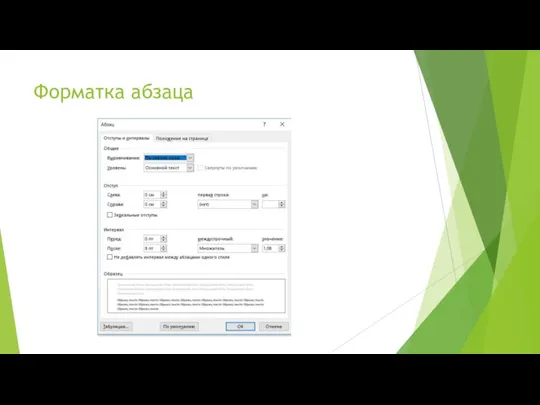
Слайд 14

Выравнивание
Выравнивание по левому краю является стандартным для оформления документа в электронном
виде. Причем, по левому краю выравнивается и основной текст, и заголовки.
Выравнивание по правому краю используется при оформлении официальных запросов при написании обращения.
Выравнивание по ширине (другое название: по обоим полям) используется при форматировании основного текста в печатном документе.
Выравнивание по центру используется при оформлении заголовков в печатном тексте.
Слайд 15

Уровень
Любой текст можно структурировать по уровням:
Основной текст
Заголовки первого уровня
Заголовки второго уровня
Заголовки
третьего уровня.
Слайд 16

Заголовки первого уровня
К заголовкам первого уровня относятся заголовки введения, разделов, заключения.
Или,
заголовки введения, главы и заключения.
В первом случае разделы состоят из глав.
Слайд 17

Заголовки второго уровня
Если в документе есть разделы, то главы относятся
к заголовкам второго уровня. Если разделов нет, то параграфы, составляющие главы.
Заголовки первого и второго уровня всегда начинаются с новой страницы.
Слайд 18

Заголовки третьего уровня
Остальные структуры образуют заголовки третьего уровня и ниже. Начиная
с заголовка третьего уровня требование положения на странице меняется: заголовок может начинаться в любой части страницы, единственное ограничение: после заголовка должен идти хотя бы один абзац основного текста.
Слайд 19

Отступы
Текст может быть целиком отодвинут от левого и/или правого поля внутрь
страницы, или наружу, на поля. Это действие называют отступом.
Если отступ на поля, то отступ отрицательный, если отступ внутрь страницы, то положительный.
В официальном документе отступы должны быть нулевыми.
Слайд 20

Первая строка
Первая строка может быть отступом или выступом.
Отступ: первая строка отодвигается
внутрь от левого поля на заданное количество сантиметров. При этом другие строки абзаца не отодвигаются.
Выступ: первая строка абзаца не двигается, но остальные строки отодвигаются влево внутрь страницы на заданное количество сантиметров.
В официальном документе используется отступ на 1,5 сантиметра.
Часто журналы в описании требований к статье пишут: «первая строка +1 см», или «первая строка первого абзаца -2 см». MS Word не допускает отрицательных первых строк. Если есть требование «-1 см» это означает выступ на +1см, если требование «+2 см» это означает отступ +2 см.
Слайд 21

Интервал
Интервал до и после абзаца задается в пунктах, но можно его
задать вручную в сантиметрах. MS Word пересчитывает сантиметры в пункты.
В официальном документе интервал можно использовать только для оформления заголовков.
Слайд 22

Междустрочный интервал
Междустрочный интервал, в типографском деле называется интерлиньяж, по умолчанию использует
одинарный интервал с множителем 1,08, или 1,12. Это называется относительным размером строки, или множителем.
Одинарный интервал равен 1,5 высоты заглавной буквы. То есть зависит от размеры шрифта, который используется при наборе текста.
Матричные и струйные принтеры, в силу своей технологии печати, имеют погрешность вывода данных. Лазерные принтеры выводят данные в масштабе 1:1 с экрана. Подключенный струйный или матричный принтер увеличивает размер буквы заданного размера, и, если задана в относительной системе измерения, увеличивается высота строки.
Слайд 23

Междустрочный интервал
Чтобы избежать проблем с переформатированием текста лучше задавать междустрочный интервал
в позиции точно в пунктах.
Официальные печатные документы форматируют с междустрочным интервалом 21 пт точно.
Слайд 24

Слайд 25

Висячие строки
По умолчанию стоит запрет Висячих строк.
Висячие строки бывают вдовые и
сиротские.
Вдовой строкой называется первая строка абзаца, оставшаяся на одной странице, в то время как остальная часть абзаца перешла на новую страницу.
Сиротской строкой называют последнюю строку абзаца, которая переходит на новую страницу.
Висячие строки запрещены в официальных документах.
Слайд 26

Разрывы абзацев
Позиции Не разрывать абзац и Не отрывать от следующего используются
для форматирования заголовков третьего уровня и ниже, а также таблиц, занимающих более одной страницы.
Как Вы помните, заголовок должен быть на странице хотя бы с одним абзацем, и конечно же не может разрываться.
Аналогично, не может разорваться строка таблицы. Она должна полностью перейти на новую страницу.
Слайд 27

Разрыв страницы
Аналог аккорда CTRL+Enter
Слайд 28
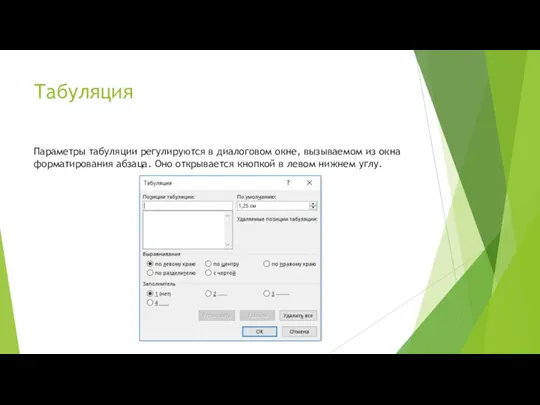
Табуляция
Параметры табуляции регулируются в диалоговом окне, вызываемом из окна форматирования абзаца.
Оно открывается кнопкой в левом нижнем углу.
Слайд 29

Позиции табуляции
В правом верхнем углу есть диалоговое поле По умолчанию. Оно
используется для изменения внутренней настройки системы. Это поле определяет отступ от текущей позиции курсора до новой позиции. Его не рекомендуется трогать.
Для установки своих позиций табуляции используется диалоговое поле Позиции табуляции. Здесь задается отступ при нажатии клавиши Tab относительного правого поля. Можно задавать несколько последовательных позиций, то они применяются при нажатии клавиши до указанной позиции.
То есть, если позиции 4 см, 8 см и 12 см. Если курсор стоит до позиции в 4 см, то применяется табуляция на 4 см, а если после 4 см, но до 8 см, то применяется табуляция на 8 см, после 12 см применится табуляция по умолчанию.
Слайд 30

Выравнивание табуляции
Выравнивание по левому, правому поля или по центру определяет выравнивание
текста относительно указанной позиции. Чаще всего используется выравнивание по левому краю.


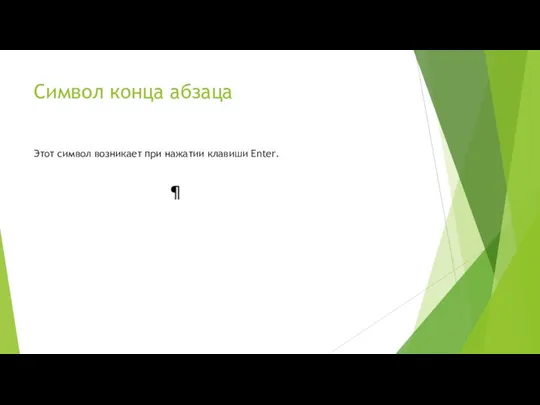

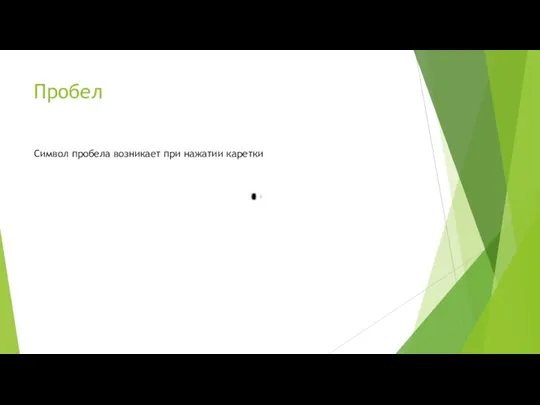
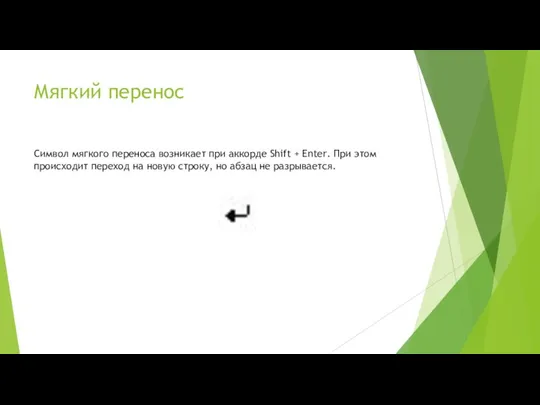



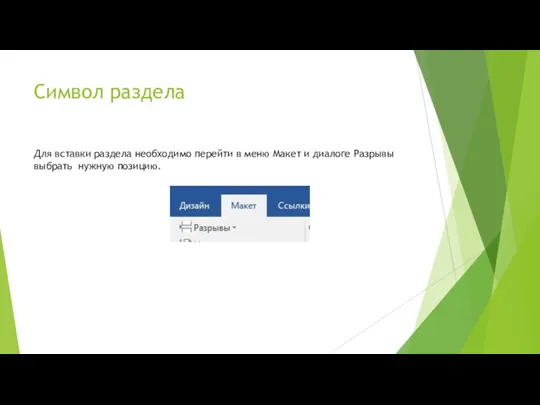

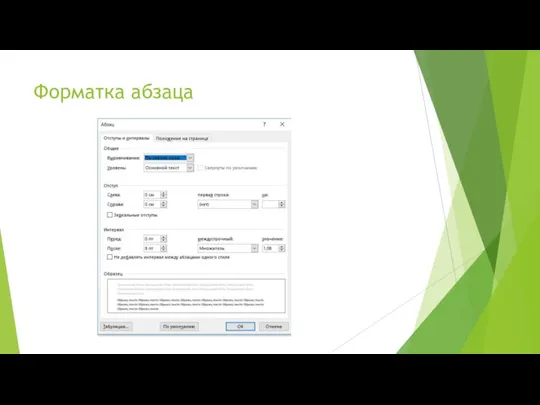














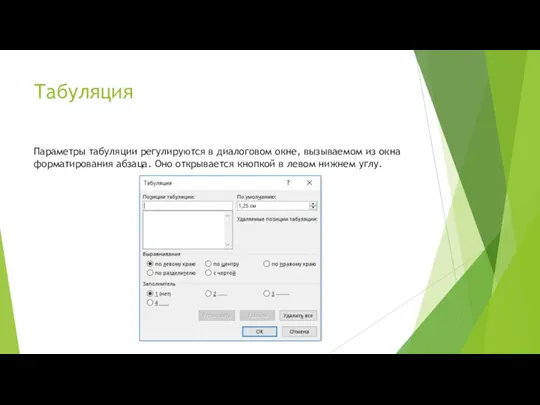


 Создание сайта Гарри Поттер Мания
Создание сайта Гарри Поттер Мания Электронное правительство и электронные услуги
Электронное правительство и электронные услуги Операционные системы и среды. История развития компьютерных вирусов
Операционные системы и среды. История развития компьютерных вирусов Языки программирования
Языки программирования Информационное общество. Основы социальной информатики
Информационное общество. Основы социальной информатики Издательство Лань. Электронно-библиотечная система
Издательство Лань. Электронно-библиотечная система Безопасность детей в сети интернет при покупке товара с сайта интернет-магазина
Безопасность детей в сети интернет при покупке товара с сайта интернет-магазина Роль графических редакторов Adobe Photoshop, Corel Draw в создании рекламного продукта
Роль графических редакторов Adobe Photoshop, Corel Draw в создании рекламного продукта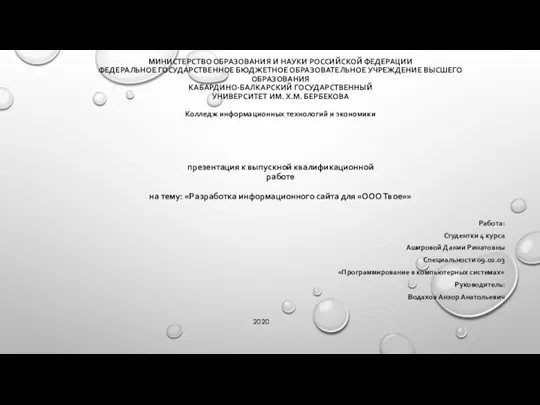 Разработка информационного сайта для ООО Твое
Разработка информационного сайта для ООО Твое Вирусы и антивирусные программы
Вирусы и антивирусные программы История вычислительной техники. Викторина
История вычислительной техники. Викторина Системы счисления в заданиях ГИА. Позиционные системы счисления
Системы счисления в заданиях ГИА. Позиционные системы счисления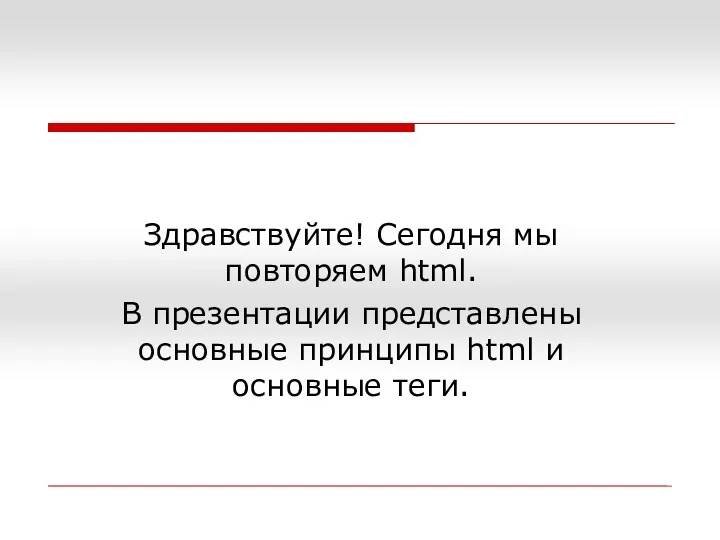 Основные принципы HTML и основные теги. 11 класс
Основные принципы HTML и основные теги. 11 класс Передача информации
Передача информации Электронное портфолио учителя физической культуры
Электронное портфолио учителя физической культуры Основы языка HTML
Основы языка HTML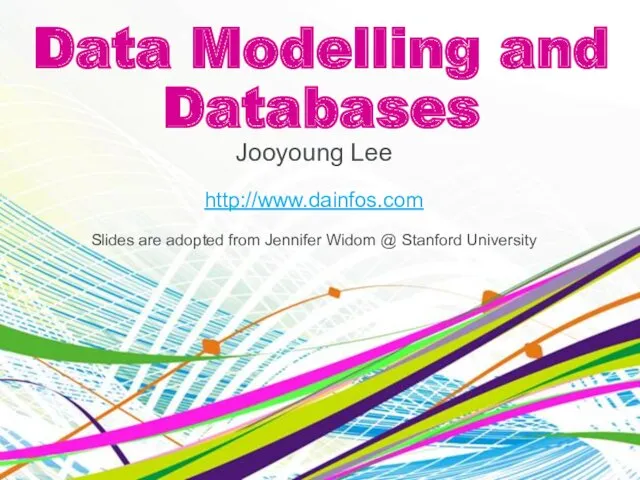 Intro to databases database management system
Intro to databases database management system Требования к созданию и оформлению презентации PowerPoint
Требования к созданию и оформлению презентации PowerPoint Конспект урока по теме Информация и знания.
Конспект урока по теме Информация и знания. Искусственный интеллект и ЭВМ
Искусственный интеллект и ЭВМ Решение задач ЕГЭ типа А3
Решение задач ЕГЭ типа А3 Создание Web-сайта. Коммуникационные технологии
Создание Web-сайта. Коммуникационные технологии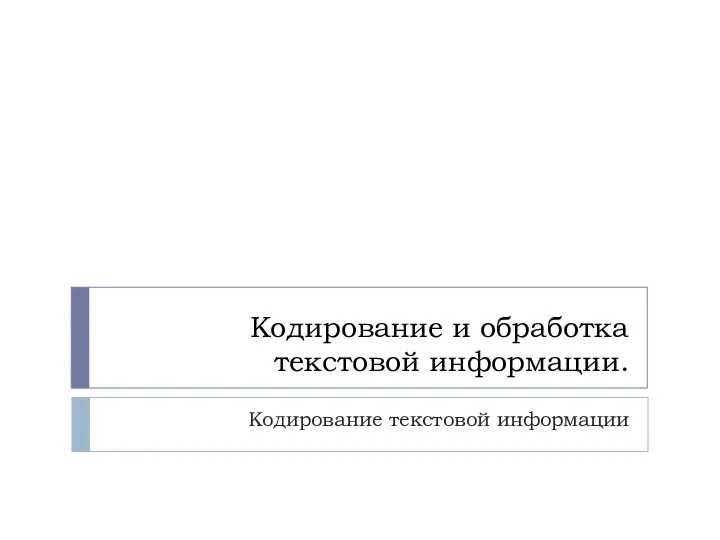 Кодирование и обработка текстовой информации
Кодирование и обработка текстовой информации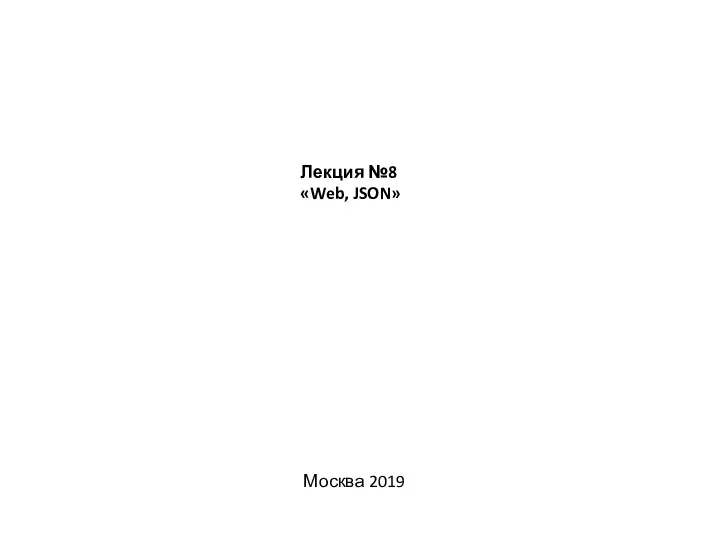 Web, JSON
Web, JSON Программы профессиональной переподготовки по информационной безопасности и технической защите информации
Программы профессиональной переподготовки по информационной безопасности и технической защите информации Инструкция по использованию бонусных карт. Условия для держателей Mavicard
Инструкция по использованию бонусных карт. Условия для держателей Mavicard Содержание и объем понятия. 6 класс
Содержание и объем понятия. 6 класс Знакомство с программой КОМПАС 3D LT
Знакомство с программой КОМПАС 3D LT