Содержание
- 2. Формулы Вычисления в таблицах осуществляются при помощи формул. Формула может содержать числовые константы и ссылки на
- 3. Формулы При вводе формулы можно использовать клавиатуру и мышь, либо только клавиатуру. Перед формулой надо ввести
- 4. Ввод формулы Ввод формулы с использованием чисел Выберите ячейку, в которой надо отобразить результат Введите знак
- 5. Ввод формулы
- 6. Ввод формулы: «наведи и щелкни» Выберите ячейку, в которой надо отобразить результат Введите знак "=". Он
- 7. Ввод формулы: «наведи и щелкни» До нажатия на Еnter не переходите в другую ячейку, Excel включит
- 8. Ввод формулы Если ячейка содержит формулу, то на рабочем листе в ней отражен результат вычисления Если
- 9. Заполнение ячеек формулой Если в соседних ячейках для расчетов используется одна и та же формула, то
- 10. Заполнение ячеек формулой Перетащить в соседние ячейки
- 11. Функции Функции - заранее определенные формулы, которые выполняют вычисления по заданным величинам и в указанном порядке.
- 12. Функции Для задания функции можно использовать пиктограммы на панели инструментов Автосуммирование, Мастер функций или кнопку "="
- 13. Мастер функций Работа Мастера функций включает два шага. Шаг первый: в списке Категория нужно выбрать категорию
- 14. Мастер функций Выбрать категорию Выбрать функцию Написание Результат выполнения функции
- 15. Мастер функций
- 16. Мастер функций Строка для ввода аргумента Текущее значение Кнопка удаления
- 17. Функции Чаще всего при подсчете используется формула суммы, поэтому она отдельно вынесена на панель инструментов пиктограммой
- 18. При перемещении формулы в новое место, ссылки в формуле не изменяются При копировании формулы, ссылки перенастраиваются
- 19. Если нужно, чтобы при копировании сохранялись ссылки на старые адреса, нужно записать эти адреса в абсолютном
- 20. Правила работы с формулами Результат помещается в активную ячейку Формулы начинаются со знака ( = )
- 22. Скачать презентацию



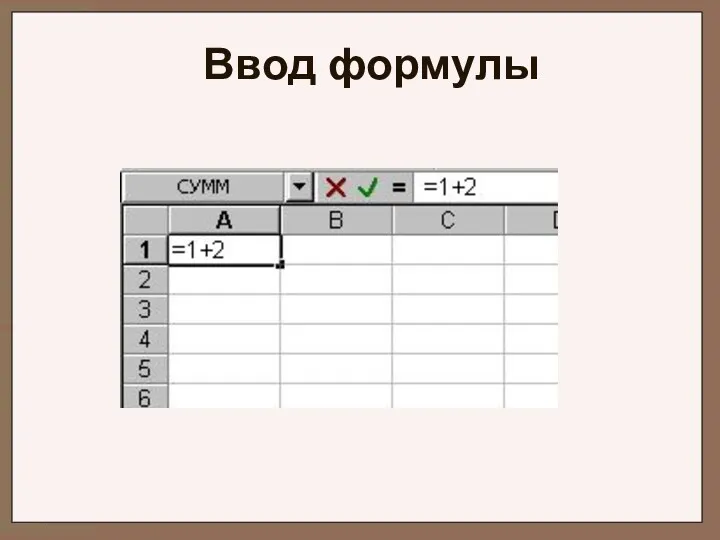




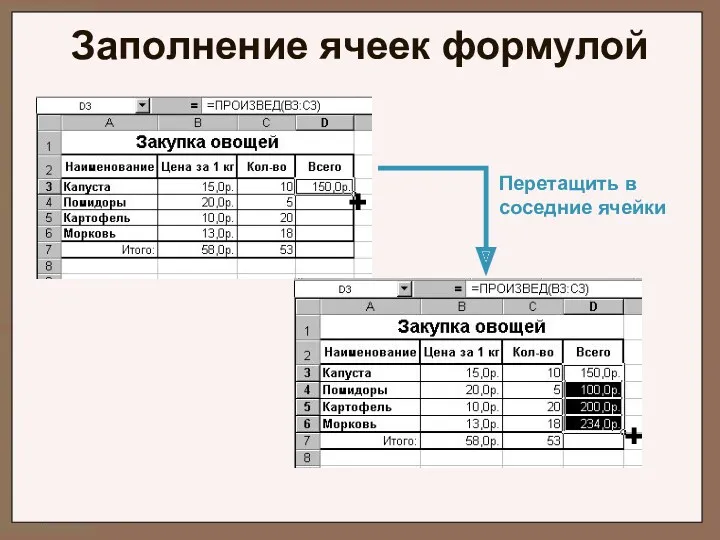










 Элементы теории алгоритмов
Элементы теории алгоритмов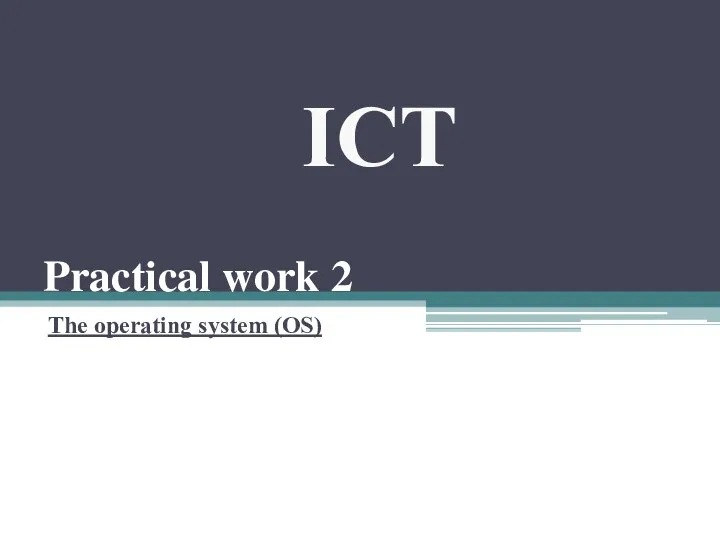 ICT practical work 2
ICT practical work 2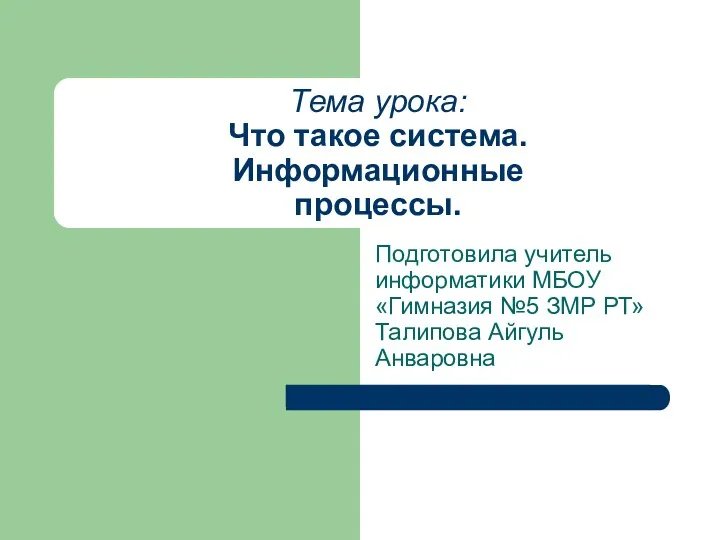 Урок по информатике для 10 класса по теме Что такое система? Информационные процессы.
Урок по информатике для 10 класса по теме Что такое система? Информационные процессы. Создание структуры базы данных по специальности
Создание структуры базы данных по специальности Podgotovka_k_OGE_po_informatike
Podgotovka_k_OGE_po_informatike Программирование разветвляющихся алгоритмов. Начала программирования. Информатика. 8 класс
Программирование разветвляющихся алгоритмов. Начала программирования. Информатика. 8 класс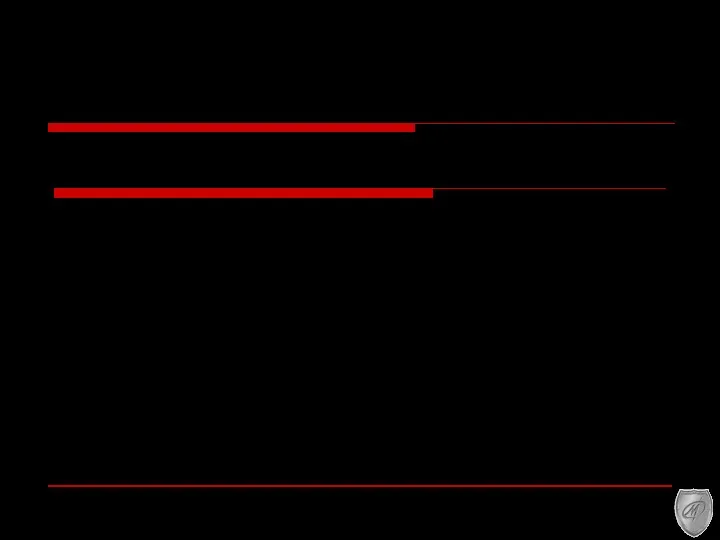 Угрозы безопасности компьютерных систем и информационно-коммуникационных технологий (Лекция№3)
Угрозы безопасности компьютерных систем и информационно-коммуникационных технологий (Лекция№3) Фейсбук
Фейсбук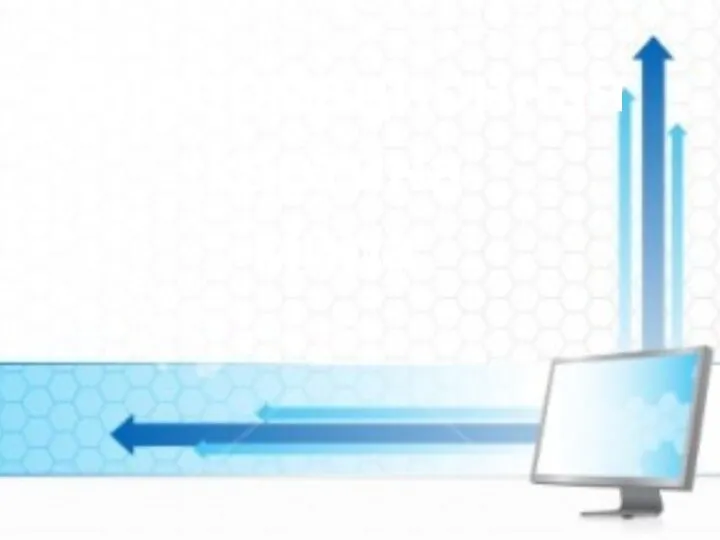 Информационная картина мира.Тема 1 (часть 1)
Информационная картина мира.Тема 1 (часть 1) Файл и файловая система. Решение задач
Файл и файловая система. Решение задач 1С:Касса – облачный сервис для малого бизнеса
1С:Касса – облачный сервис для малого бизнеса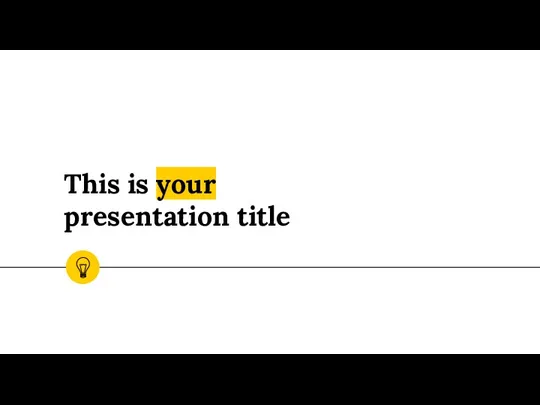 Viola SlidesCarnival
Viola SlidesCarnival Параметризация типов в Java
Параметризация типов в Java Excel
Excel Обработка текстовой и графической информации
Обработка текстовой и графической информации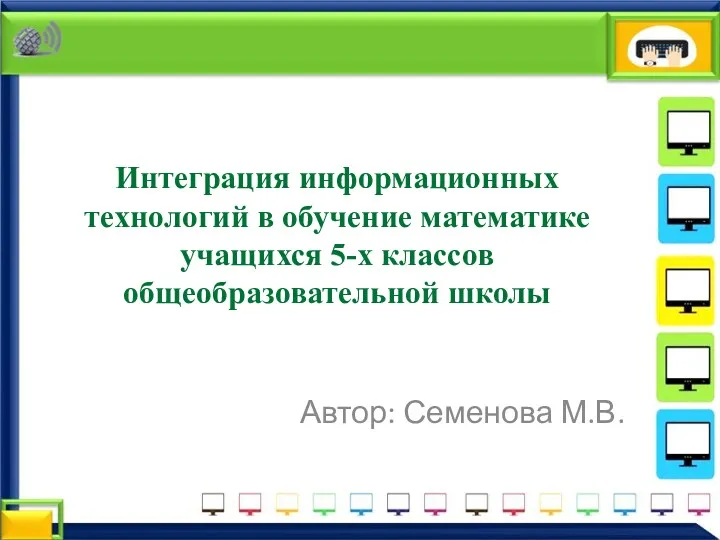 Интеграция информационных технологий в обучение математике учащихся 5-х классов общеобразовательной школы
Интеграция информационных технологий в обучение математике учащихся 5-х классов общеобразовательной школы Программирование линейных алгоритмов начала программирования
Программирование линейных алгоритмов начала программирования Результаты исследований методом контент-анализа (постановка задачи)
Результаты исследований методом контент-анализа (постановка задачи)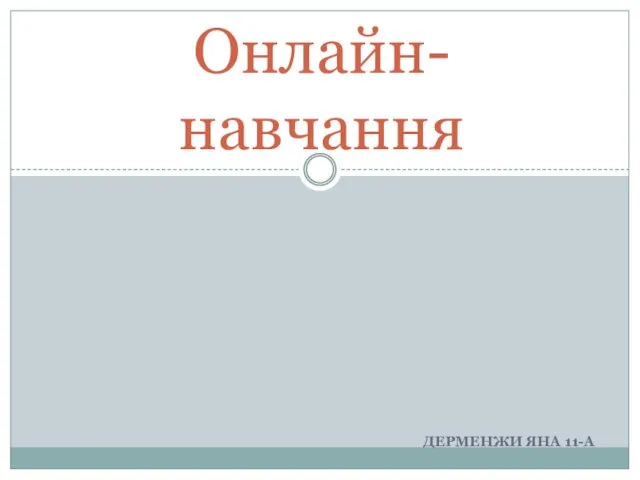 Онлайн-навчання
Онлайн-навчання Мультимедиа в журналистике. А нужно ли? И как?
Мультимедиа в журналистике. А нужно ли? И как? Системи управління базами даних: основи побудови та моделі організації
Системи управління базами даних: основи побудови та моделі організації Урок информатики по темеСоставление и исполнение алгоритмов. 2 класс. 3 четверть. ( по программе Бененсон Е.П.)
Урок информатики по темеСоставление и исполнение алгоритмов. 2 класс. 3 четверть. ( по программе Бененсон Е.П.) Графические возможности Lazarus
Графические возможности Lazarus Архітектура, розроблення та експлуатація інформаційних систем корпоративного і національного рівнів
Архітектура, розроблення та експлуатація інформаційних систем корпоративного і національного рівнів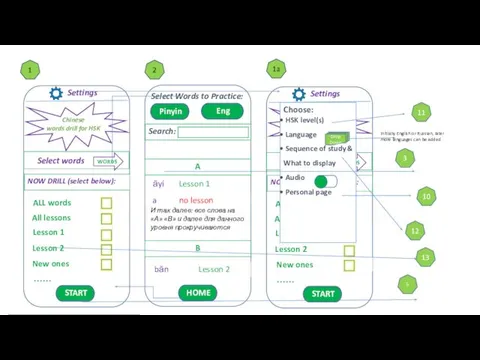 Настройки телефона: язык
Настройки телефона: язык Штучний інтелект
Штучний інтелект Вирусы и антивирусная защита
Вирусы и антивирусная защита Разработка интерактивного сайта учебного класса
Разработка интерактивного сайта учебного класса