Содержание
- 2. Autodesk 3ds max Содержание: Введение. Редактор материалов. Базовые параметры материалов. Модели тонирования. Типы материалов.
- 3. Введение Все окружающие нас предметы созданы из разнообразных материалов: металла, стекла, пластмассы, резины и т.п., которые,
- 4. Как правило, материалы сначала именуют, затем настраивают, и только после этого присваивают объектам. Все эти операции
- 5. Редактор позволяет: Использовать входящие в поставку базовые материалы. Применять материалы из дополнительно установленных библиотек. Видоизменять параметры
- 6. Редактор материалов Открыть редактор материалов можно с помощью выпадающего меню Rendering/Material Editor/Compact Material Editor или нажав
- 7. Активный слот имеет белую рамку по периметру [1]. У слота с материалом, который назначен хотя бы
- 8. Справа от слотов находятся кнопки, отвечающие за управление видом отображения, которые позволяют изменять режимы просмотра слотов
- 9. Редактор материалов
- 10. Редактор материалов [!]
- 11. Нижнюю часть окна Material Editor занимает группа свитков, настройкой параметров в которых осуществляется создание материала. Состав
- 12. Для выбора другого типа материала предназначена кнопка, рядом с названием выбранного материала из какого-либо слота Type
- 13. Базовые параметры материалов По умолчанию установлена модель Blinn, и свиток настроек ниже, соответственно имеет имя Blinn
- 14. Ambient (подсветка) — определяет цвет участков поверхности объекта, не освещенных прямыми лучами света, то есть цвет
- 15. Базовые параметры материалов
- 16. Цвета Ambient и Diffuse или Diffuse и Specular могут быть одинаковыми. Их можно заблокировать при помощи
- 17. В свитке Shader Basic Parameters доступны следующие настройки: Wire (каркасный) — визуализация только каркаса объекта. Используется
- 18. Настройка базовых параметров материалов На сцене создать несколько стандартных или улучшенных примитивов, которым и будут назначены
- 19. В окне редактора материалов активизировать первый слот. Присвоить материалу имя, щелкнув в текстовом поле «01 —
- 20. В разделе Specular Highlights установить параметр Specular Level (интенсивность блика) равным 50. Установить параметр Glossiness (размер
- 21. Модели тонирования Тип тонированной окраски – шейдер, характеризует соотношение света, тени и форму зеркального блика на
- 22. Упражнение «Материал «Пластик»» Создать объект типа (Extended Primitives) Torus Knot. В окне редактора материалов выбрать свободный
- 23. Редактор материалов. Тип шейдера: Phong. Значения параметра Ambient [190, 190, 190]. Значения параметра Diffuse [240, 240,
- 24. Редактор материалов. Тип шейдера Metal. Значения параметра Ambient [66, 59, 29]. Значения параметра Diffuse [183, 165,
- 25. Редактор материалов. Тип шейдера Metal. Значения параметра Ambient [40, 50, 80]. Значения параметра Diffuse [110, 225,
- 26. Типы материалов Для выбора типа материала служит кнопка рядом с именем материала. По умолчанию предлагается материал
- 27. Типы материалов Материал типа «Standard» является универсальным и может быть использован как самостоятельно, так и в
- 28. Типы материалов
- 29. Типы материалов Если подключен визуализатор V-Ray, то в списке будут предложены материалы относящиеся к данному визуализатору.
- 30. Для группы Standard (можно использовать с визуализатором V-Ray): Architectural (Архитектурный) - включает в себя множество шаблонов,
- 31. Только для визуализатора V-Ray: V-RayMtl – универсальный материал на базе которого можно создавать различные материалы. Типы
- 32. V-RayMtl имеет следующие параметры: Diffuse – аналогично с материалом Standard, то есть основной цвет. Roughness (Шероховатость)
- 33. Reflect (Отражение): Если выбран черный цвет, то поверхность материала ничего не отражает. Если выбран белый, то
- 34. Fresnel reflections (отражения Френеля) именно такой тип отражений имеют все объекты реального мира. Их суть заключается
- 35. Рекомендуемые значения Fresnel IOR для некоторых типов материалов: вода 1.33 пластик 1.45 (от 1.45 до 2
- 36. Refract (Преломление) – отвечает за прозрачность, варьируется от черного (нет преломлений - полностью непрозрачный) до белого
- 37. IOR (Коэффициент преломления) для некоторых материалов Алкоголь 1.329 Алмаз 2.417 Вода (пар) 1.000261 Вода (комнатной температуры)
- 38. Упражнение «использование материала Multi/Sub-Object» Материал типа Multi/Sub-Object (группа Standard) позволяет назначить одному объекту несколько материалов. Это
- 39. Подготовка объекта: Создать в окне проекции Perspective стандартный примитив Teapot (Чайник). Перейти на вкладку Modify (Редактировать)
- 40. Перейти в свиток Polygon: Material ID (ИН Материала). В строке Set ID (Задать ИН) указать всем
- 41. Выделенным полигонам в свитке Polygon Material ID (ИН Материала) в строке Set ID (Задать ИН) указать
- 42. Создание материала: Вызвать редактор материалов (М). Занять свободный слот, переименовать материал в «Teapot_1». Заменить материал «Standard»
- 43. Оказавшись в настройках материала, нажать на кнопку Set Number (Задать количество) для указания числа составляющих материалов.
- 44. Далее необходимо создать соответствующие материалы. Создание материала «Фарфор»: Нажать на кнопку None рядом с именем материала.
- 45. После того, как материал настроен, необходимо вернуться к родительскому материалу с помощью кнопки Go to Parent
- 46. Результат использования материала Multi/Sub-Object со встроенным визуализатором Default Scanline Render: Упражнение «использование материала Multi/Sub-Object»
- 47. Можно использовать материал Multi/Sub-Object с материалом V-RayMtl вместо материала Standard. *Визуализатор V-Ray должен быть выбран в
- 48. В этом случае объект надо подготовить также, как указано в лекции ранее. Упражнение «использование материала Multi/Sub-Object»
- 49. Создание материала: Вызвать редактор материалов (М). Занять свободный слот, переименовать материал в «Teapot_2». Заменить материал «Standard»
- 50. Оказавшись в настройках материала, нажать на кнопку Set Number (Задать количество) для указания числа составляющих материалов.
- 51. Далее необходимо создать соответствующие материалы. Создание материала «Фарфор»: Нажать на кнопку None рядом с именем материала.
- 52. Первый составляющий материал готов, можно перейти к настройке второго составляющего материала «Gold» («Позолота») аналогичным образом. Настройки
- 53. Открыть окно настроек рендера Render Setup с помощью «горячей» клавиши F10 или через меню Rendering. В
- 54. На вкладке Common в свитке Common Parameters задать Output Size (Размер изображения) = HDTV (video). В
- 55. Перейти на вкладку V-Ray и в свитке Image sampler (Antialiasing) выбрать Type = Adaptive subdivision. В
- 56. Перейти на вкладку GI и в свитке Global illumination включить параметр Enable GI. Провести тестовую визуализацию
- 57. Упражнение «использование материала Multi/Sub-Object» Результат использования материала Multi/Sub-Object с визуализатором V-Ray:
- 58. Самостоятельная работа №7 Тема «Работа с материалами и картами текстур». Самостоятельная работа №7 по курсу "Компьютерная
- 59. Пример СР №7 Сцена после визуализации Самостоятельная работа №7
- 60. Круглый стол №6 Тема «Работа с материалами и картами текстур». Обсудить на форуме в теме «Круглый
- 62. Скачать презентацию





![Активный слот имеет белую рамку по периметру [1]. У слота](/_ipx/f_webp&q_80&fit_contain&s_1440x1080/imagesDir/jpg/89663/slide-6.jpg)


![Редактор материалов [!]](/_ipx/f_webp&q_80&fit_contain&s_1440x1080/imagesDir/jpg/89663/slide-9.jpg)
































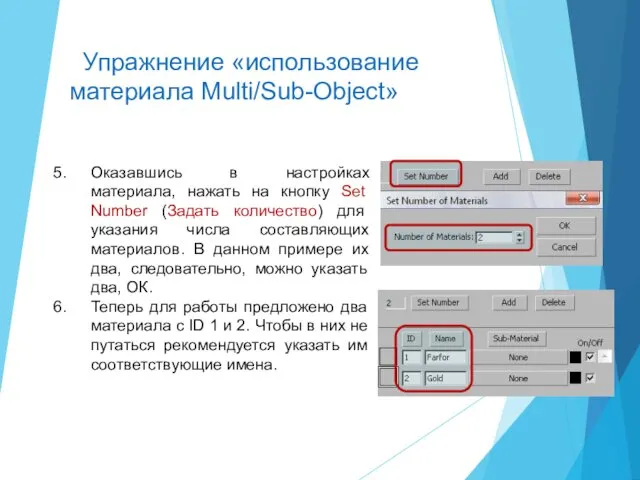






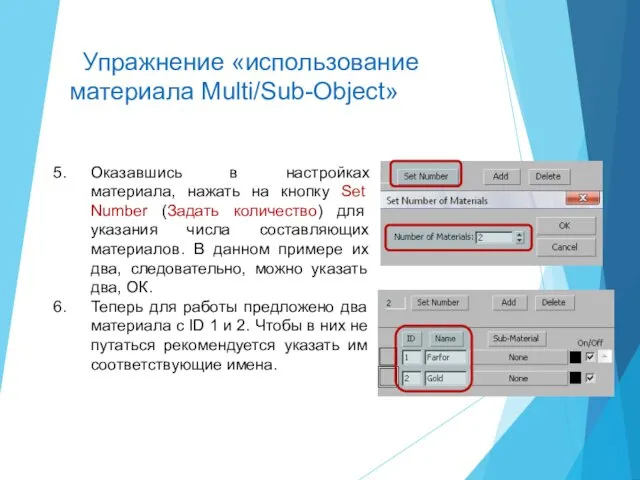

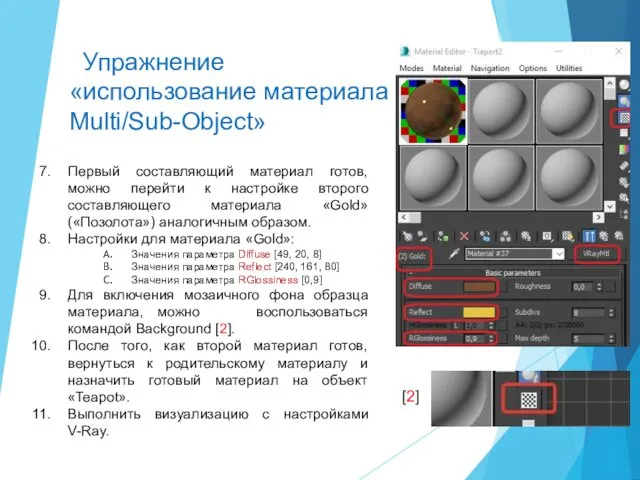

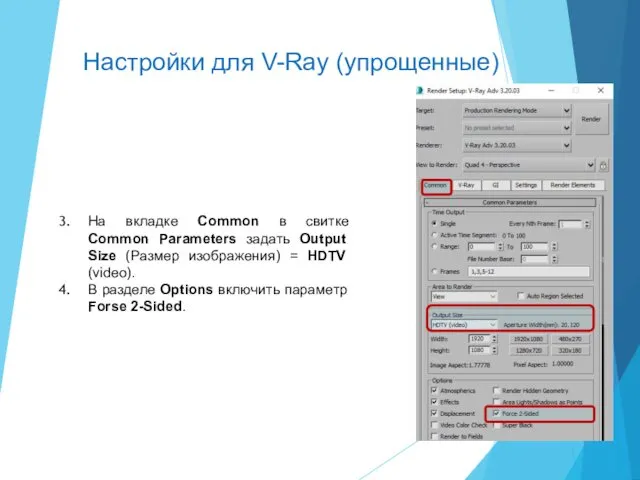
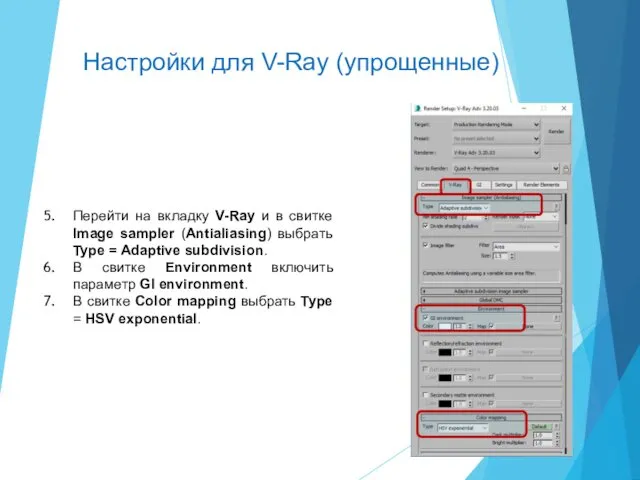
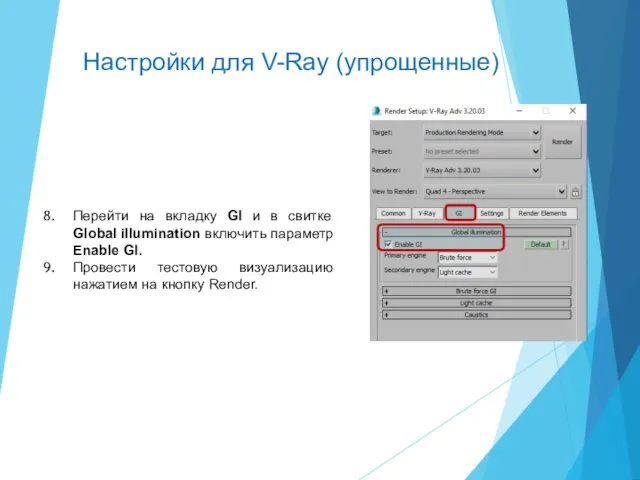




 Базы данных. Информационные системы
Базы данных. Информационные системы Электронные таблицы в MS Excel
Электронные таблицы в MS Excel Количество информации в сообщении о неравновероятном событии
Количество информации в сообщении о неравновероятном событии Функциональное моделирование систем управления с использованием методологии IDEF0
Функциональное моделирование систем управления с использованием методологии IDEF0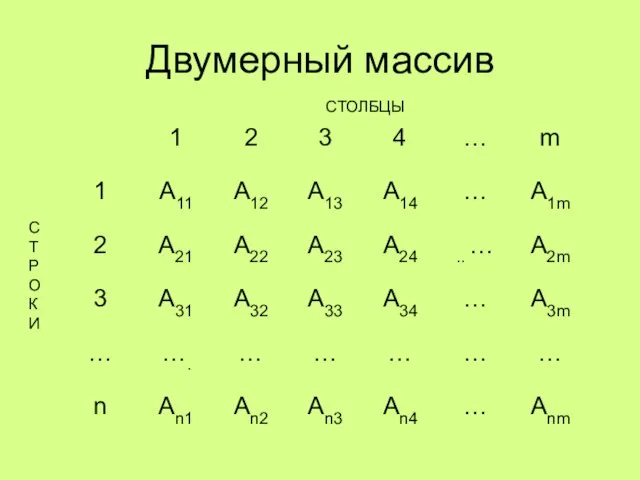 Двумерный массив
Двумерный массив Урок-презентация Интерфейс текстового редактора Word
Урок-презентация Интерфейс текстового редактора Word Дидактическое пособие Путешествие по станциям для детей дошкольного возраста
Дидактическое пособие Путешествие по станциям для детей дошкольного возраста Системы прерываний. Контроллер прерываний. Программирование контроллера прерываний i8259A
Системы прерываний. Контроллер прерываний. Программирование контроллера прерываний i8259A AutoCAD история и возможности
AutoCAD история и возможности CITYLIFE для жилых комплексов, строительных и управляющих компаний
CITYLIFE для жилых комплексов, строительных и управляющих компаний Социальные сети как основная модель общения в XXI веке
Социальные сети как основная модель общения в XXI веке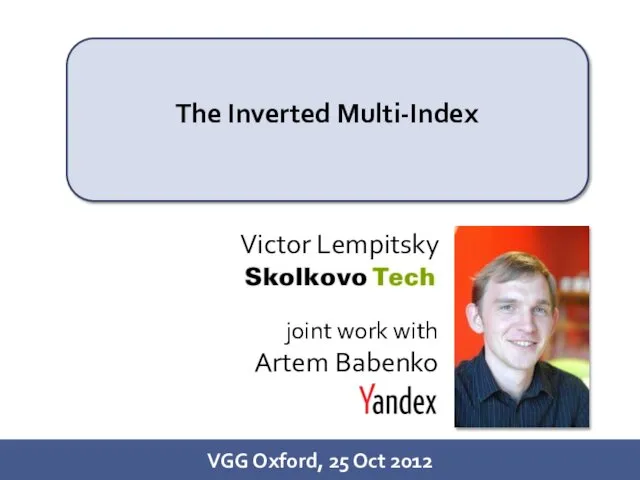 The Inverted Multi-Index
The Inverted Multi-Index Алгоритмы и структуры данных. Лекция 1. Общие представления о алгоритмах и структурах данных
Алгоритмы и структуры данных. Лекция 1. Общие представления о алгоритмах и структурах данных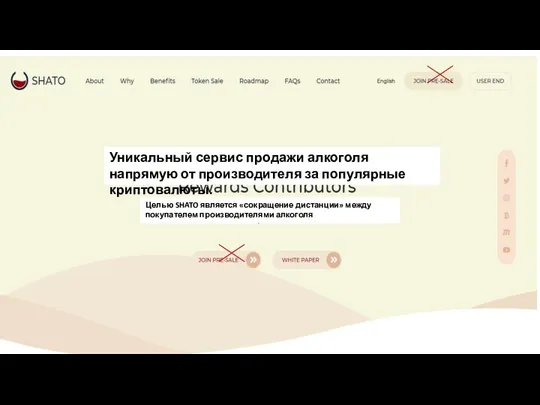 Уникальный сервис продажи алкоголя напрямую от производителя за популярные криптовалюты
Уникальный сервис продажи алкоголя напрямую от производителя за популярные криптовалюты Компьютерный турнир
Компьютерный турнир Базові моделі даних
Базові моделі даних Кодирование информации
Кодирование информации урок по теме: Использование анимации в PowerPoint (11 класс)
урок по теме: Использование анимации в PowerPoint (11 класс) Види та функції сучасних медіа
Види та функції сучасних медіа Исследовательский проект Внедрение QR-кодов в различные сферы нашей жизни
Исследовательский проект Внедрение QR-кодов в различные сферы нашей жизни Электронный бизнес и его место в современной экономике
Электронный бизнес и его место в современной экономике Основы безопасности информационных систем
Основы безопасности информационных систем Введение в курс тестирования. (Занятие 1)
Введение в курс тестирования. (Занятие 1) Параллельное и многопоточное программирование. OpenMP. (Лекция 6)
Параллельное и многопоточное программирование. OpenMP. (Лекция 6) Работа с информационной системой Мониторинг оказания паллиативной медицинской помощи взрослому населению и детям
Работа с информационной системой Мониторинг оказания паллиативной медицинской помощи взрослому населению и детям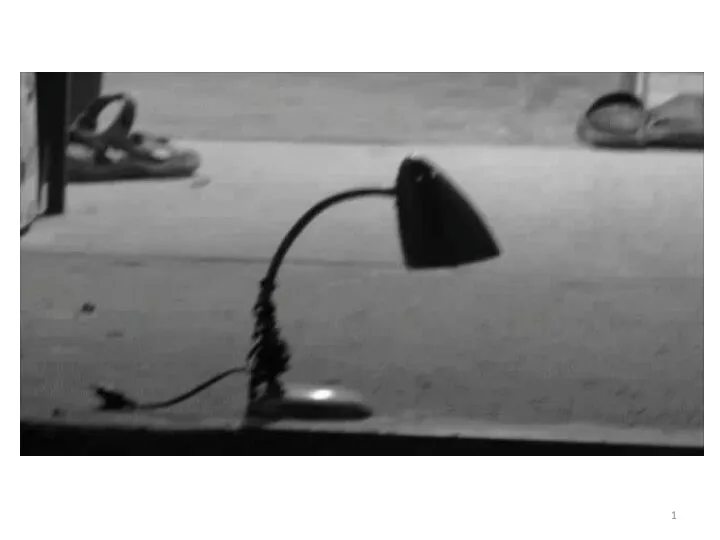 Технологии компьютерной анимации
Технологии компьютерной анимации Дескрипторные ИПЯ
Дескрипторные ИПЯ Вирусы и антивирусы
Вирусы и антивирусы