Содержание
- 2. План лекции Основные понятия MS Word Правила ввода и редактирования текста в документе MS Word Инструменты
- 3. Основные понятия MS Word К основным понятиям MS Word относятся понятие символа, слова, предложения, абзаца, фрагмента,
- 4. Следует различать: мягкий, жёсткий, нерастяжимый пробел, мягкий и жёсткий переход на следующую страницу, поля, отступы и
- 5. MS Word предоставляет пользователю разнообразные инструменты форматирования - изменение внешнего вида текста на уровне символов, абзацев
- 6. Символ – наименьшая, неделимая часть документа. На уровне символа программа обеспечивает символьное форматирование (шрифт, размер шрифта,
- 7. Слово – последовательность символов, ограниченных пробелами. Предложение – последовательность слов, заканчивающаяся точкой. Абзац - любая последовательность
- 8. Маркер абзаца (¶) - это не просто значок, помечающий конец абзаца. В нем содержится информация о
- 9. На уровне абзаца осуществляется форматирование абзаца (способ выравнивания, межстрочные интервалы, обрамление абзацев, заливка абзаца, создание маркированных
- 10. Фрагмент – произвольный участок текста (обычно выделенный). Раздел – участок текста, к которому применены одинаковые элементы
- 11. Поля страницы - это расстояние от края печатного листа до границы области текста. На полях размещаются:
- 12. Верхние и нижние колонтитулы - это области на верхнем и нижнем полях страницы, куда можно добавлять
- 13. Поля данных используются в качестве местозаполнителей для данных, которые могут изменяться автоматически в процессе редактирования, а
- 14. Поля вставляются при выполнении определенных команд. Так, если выбрать команду Номера страниц на вкладке Вставка, группы
- 15. Можно вручную вставить поле {PAGE} в нужное место документа. Для вставки поля необходимо нажать CTRL+F9, появятся
- 16. Примеры: {PAGE \* alphabetic} - Нумеровать страницы латинскими буквами. {PAGE}/{SECTIONPAGES } –Указывать Страница/Общее число страниц {SECTION}.{PAGE}
- 17. Поля можно использовать при: Нумерации рисунков, таблиц, формул. Для этого используется поле {SEQ Название последовательности}. Или
- 18. Создании Перекрестных ссылок, Оглавлений. Вставки гиперссылки посредством поля HYPERLINK, или на Вкладке Вставка, группы Связи нажимаем
- 19. Отображении сведений о документе, таких как имя автора, размер файла или число страниц. Для этого используются
- 20. Поле может отображаться в виде значения полей или в виде кодов полей. Переключение между кодом поля
- 21. Word значительно облегчает работу по форматированию документа, предоставляя возможность использовать стили. Стиль - это именованный и
- 22. Существует два различных типа стилей: Стиль символа – включает шрифт, размер, начертание, положение и интервалы. Стиль
- 23. В каждом шаблоне документа имеется заранее созданный набор стилей, или библиотека стилей, но можно самостоятельно создавать
- 24. Шаблон (template)- это образец для создания нового документа, в нем хранятся различные элементы, определяющие основную структуру
- 25. Шаблоны могут содержать информацию о стилях, стандартных текстах, что позволяет унифицировать и автоматизировать процесс подготовки документов.
- 26. Таким образом, знание базовых конструкций MS Word, позволит сократить время редактирования и форматирования введённого текста, быстро
- 27. Правила ввода и редактирования текста в документе MS Word Между словами следует ставить только один пробел.
- 28. Слова, заключенные в кавычки или скобки, не должны отделяться от них пробелами, например: (текст), а не
- 29. Дефисы следует использовать без пробелов, например: Ростов-на-Дону. Не следует использовать пустой абзац (пустые строки) (¶) в
- 30. Не следует использовать знак табуляции и, тем более, несколько пробелов для обозначения красной строки (отступа первой
- 31. Одинаковые по смыслу и логическому назначению элементы одного документа всегда следует выделять одинаковым образом. Не следует
- 32. При использовании заголовков необходимо придерживаться следующих правил: располагать заголовки на одной странице с началом текста, к
- 33. не ставить точку в конце заголовков (остальные знаки препинания - !, ?, многоточие - ставить при
- 34. Инструменты рационального ввода и редактирования текста Для рационального ввода и редактирования текста необходим базовый набор сведений
- 35. Отображение непечатаемых символов. К группе специальных символов относятся так называемые непечатаемые символы. Эти символы не выводятся
- 36. Кнопка ¶ (Непечатаемые символы) располагается на На вкладке Главная в группе Абзац. Для правильного и профессионального
- 38. Назначение некоторых специальных символов Возможный перенос (гибкий перенос, мягкий перенос, необязательный дефис) - указывает место желаемого
- 39. Нерастяжимый пробел - не позволяет разрывать слова при выравнивании и переносе на новую строку, например М.В.°Ломоносов,
- 40. Жесткий конец страницы или раздела. При вводе текста документ Word автоматически разделяется на страницы. При необходимости
- 41. Жесткий конец страницы можно также вставить с помощью комбинации клавиш Ctrl+Enter. Граница разрыва страницы видна на
- 42. Вставка специальных символов. Производится с помощью команды Символ Вкладки Вставка, группы Символы. Для этого необходимо установить
- 43. Неразрывный дефис - не позволяет разрывать слово для переноса в том месте, где он установлен. Для
- 44. Изменение регистра – необходимо для перевода прописных (заглавных) букв в строчные и наоборот. Для этого выделяем
- 45. Автоматическая расстановка переносов необходима для улучшения внешнего вида документа. Для этого на вкладке Разметка страницы в
- 46. Незаслуженно забытые сочетания клавиш:
- 48. Скачать презентацию














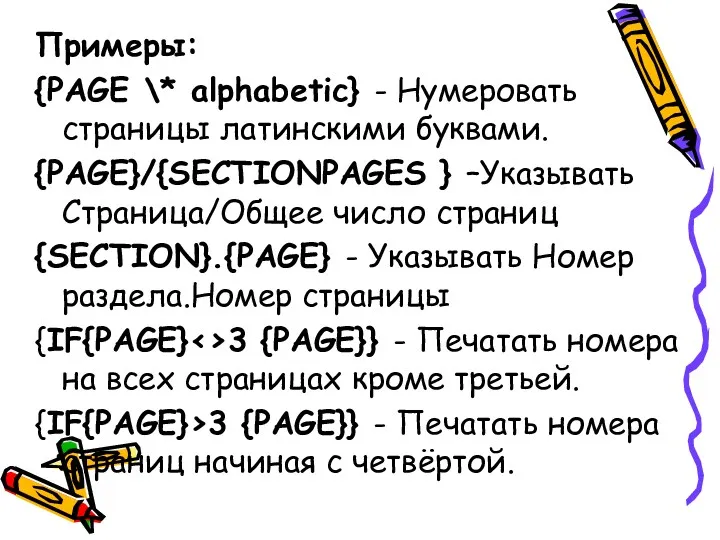




















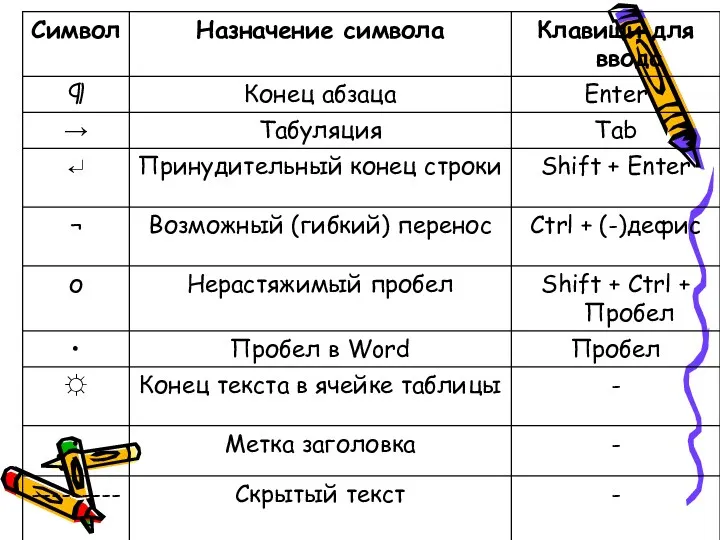









 Файловая структура компьютера. 8 класс
Файловая структура компьютера. 8 класс Презентация к урокам программирования 8-11 класс
Презентация к урокам программирования 8-11 класс Передача информации (технические системы передачи информации)
Передача информации (технические системы передачи информации) Векторный графический редактор
Векторный графический редактор Цифровая трансформация в профессиональной деятельности. Тема 6. Цифровая репутация и управление, цифровой след, сетевой этикет
Цифровая трансформация в профессиональной деятельности. Тема 6. Цифровая репутация и управление, цифровой след, сетевой этикет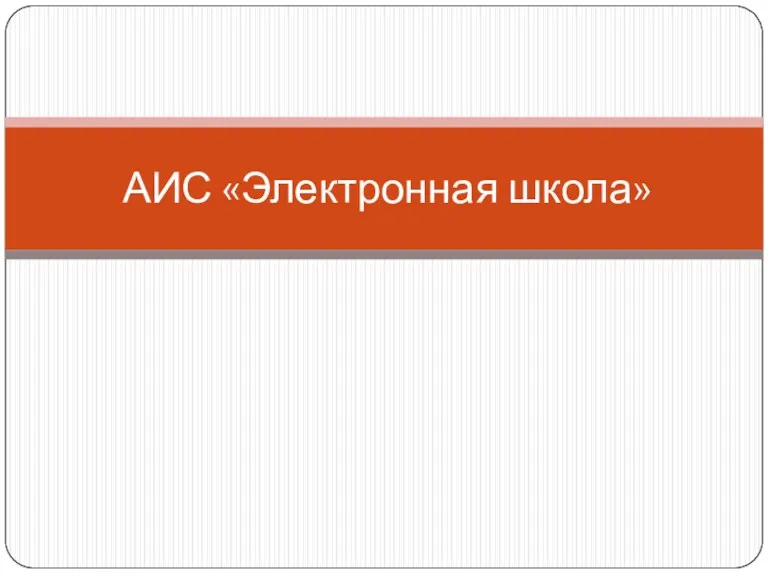 АИС Электронная школа
АИС Электронная школа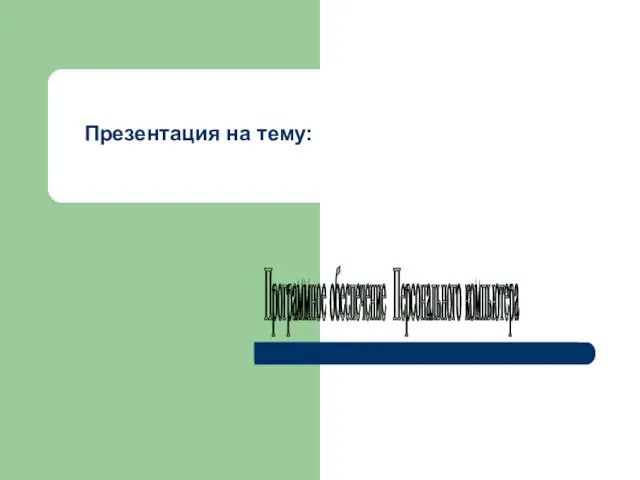 Программное обеспечение ПК
Программное обеспечение ПК Современные технологии создания и обработки информационных объектов. Компьютерные презентации
Современные технологии создания и обработки информационных объектов. Компьютерные презентации Введение в язык программирования Java. Занятие 1
Введение в язык программирования Java. Занятие 1 Функциональное тестирование ПО
Функциональное тестирование ПО Открытый урок информатики в 3 классе Множества. Отношения между множествами
Открытый урок информатики в 3 классе Множества. Отношения между множествами Периферийные устройства ПК
Периферийные устройства ПК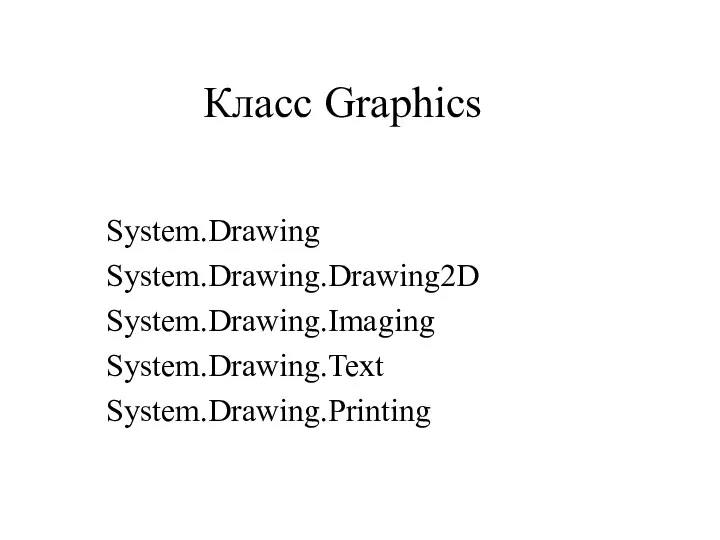 Класс Graphics
Класс Graphics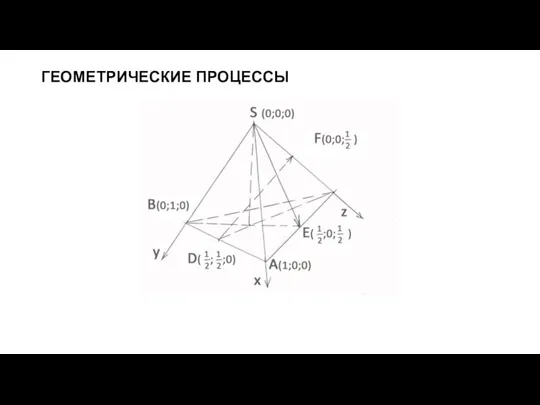 Геометрические процессы. Основные виды алгоритмов
Геометрические процессы. Основные виды алгоритмов Онлайн-навчання
Онлайн-навчання История Интернета
История Интернета Введение в функциональное тестирование
Введение в функциональное тестирование Стандарты сжатия движущихся изображений и MPEG-1 и MPEG-2
Стандарты сжатия движущихся изображений и MPEG-1 и MPEG-2 Оптимизационное моделирование в EXСEL. Решение задач с помощью надстроек EXCEL
Оптимизационное моделирование в EXСEL. Решение задач с помощью надстроек EXCEL Інформатика. Інформація та її властивості
Інформатика. Інформація та її властивості Разработка Web - приложения для библиотеки колледжа
Разработка Web - приложения для библиотеки колледжа Метод последовательных сравнений
Метод последовательных сравнений Медведи – дружная ватага
Медведи – дружная ватага Основные понятия о программе Microsoft Access
Основные понятия о программе Microsoft Access Справочный материал для выполнения практической работы Создание сложных текстовых документов
Справочный материал для выполнения практической работы Создание сложных текстовых документов Инновационные технологии в библиотечной деятельности реализованы в программном обеспечении “Библиотечное дело”
Инновационные технологии в библиотечной деятельности реализованы в программном обеспечении “Библиотечное дело” Ввод, редактирование и форматирование данных в электронной таблице
Ввод, редактирование и форматирование данных в электронной таблице Кодирование информации. Текст как форма представления информации
Кодирование информации. Текст как форма представления информации