- Главная
- Информатика
- Программирование в Algodoo

Содержание
- 2. Программирование в Algodoo. Издание второе, дополненное. Владивосток ALGOPHUN.3DN.RU 2011
- 3. Содержание. От автора. Введение. Урок 1: Синтаксис в Урок 1: Синтаксис в Thyme Урок 2: Переменные,
- 4. Содержание. Урок 17: Разное: Внутреннее обновление пойнтеров Урок 18: Разное: Обратный пойнтер Урок 19: Разное: Функция
- 5. От автора: На сегодняшний день особенно остро встал вопрос об уровне знаний среди пользователей Алгоду, особенно
- 6. Введение Привет! В этой книге я рассажу и так называемых скриптах и их использовании. Вы наверняка
- 7. Чтобы было понятнее, приведу пример из повседневной жизни. Помните школьные контрольные? Особенно по какому-нибудь тяжелому и
- 8. Урок 1: Синтаксис в Thyme Давайте посмотрим, из чего состоит Thyme. Если проанализировать какой-нибудь код, то
- 9. Условная операция: условие ? действие1 : действие2 При выполнении этой операции будет проверяться, выполняется ли условие
- 10. Урок 2: Переменные, функции, команды и прочие страшные слова Вы уже знаете, что программе требуется где-то
- 11. Float – дробные числа, такие как 0.3, 0.7, 1.0, 3.6 и проч. String – текст, пишется
- 12. Поздравляю, вы только что создали свою первую переменную! Если вспомнить что я писал, то видно, что
- 13. Наигрались? Теперь давайте посмотрим, зачем нам переменные. Создайте круг, прикрепите к нему один конец пружины, а
- 14. Вы уже догадались, что таким образом можно контролировать не только длину пружины, но и любое свойство.
- 15. Урок 3: Структуры Если вы не против, давайте порассуждаем о переменных. Если против, можете просто почитать
- 16. Увидеть список переменных очень легко. Откройте консоль, нажмите Tab. Вы увидите список разделов и неструктурированных переменных.
- 17. Урок 4: Scene.my.* Давайте представим небольшую ситуацию. Вы сделали свою первую сцену со скриптами (ничего особенного,
- 18. Урок 5: Массивы Когда вы читали о типах значений переменных, то запомнили что есть такой тип
- 19. Урок 6: Команды и функции Вам наверняка хочется узнать, что такое команды и функции, которые я
- 20. Но это еще не все, существуют команды и функции, которые возвращают значения. Например, такой код -
- 21. Урок 7: Массив функций и команд Массив может содержать в себе не только обычные значения, но
- 22. Урок 8: Условные операции В начале книги я упоминал условные операции, теперь настало время рассмотреть их
- 23. Урок 9: onCollide Давайте немного отвлечемся и поговорим о других, простых, но не менее важных вещах
- 24. Урок 10: Функция For Рассказывая о скриптах, не могу не упомянуть о функции For. Она нужна
- 25. Урок 11: Инфиксные операторы Хотелось бы рассказать о такой вещи как инфиксный оператор. Инфиксный оператор позволяет
- 26. Урок 12: .phz; .phn Редактирование Вы наверняка обращали внимание на расширение сейв-файлов для Алгоду – .phz
- 27. Дело вот в чем – иногда появляется необходимость спавна большого количества объектов сложной конфигурации и месторасположения
- 28. Урок 13: Добавление объектов Довольно часто новички спрашивают о том “как сделать, чтобы при столкновении появлялся
- 29. Это создаст круг красного цвета в центре сцены. Также можно указывать другие параметры, но если не
- 30. Урок 14: Разное: Сохранение событий Вроде бы, все основное я уже рассказал, поэтому теперь расскажу о
- 31. Урок 15: Разное: Удаление через код Удаление через код - это когда вы можете удалить объект,
- 32. Урок 16: Разное: Программирование клавиш Есть в Алгоду одна фича – можно запрограммировать какую-нибудь клавишу. Тогда
- 33. Урок 17: Разное: Внутреннее обновление пойнтеров Иногда при использовании пойнтеров возникает проблема – после сохранения некоторые
- 34. Урок 18: Разное: Обратный пойнтер В отличие от пойнтера, обратный пойнтер не получает информацию из переменной
- 35. Урок 19: Разное: Функция Eval Если хотите стать серьезным скриптером, вам нельзя не знать об этой
- 36. Урок 20: Разное: Изменение элементов массива Как известно, нельзя изменить элемент массива просто указав его индекс.
- 37. Удачи в скриптинге!!! 36
- 39. Скачать презентацию
Программирование в Algodoo.
Издание второе, дополненное.
Владивосток
ALGOPHUN.3DN.RU
2011
Программирование в Algodoo.
Издание второе, дополненное.
Владивосток
ALGOPHUN.3DN.RU
2011
Содержание.
От автора.
Введение.
Урок 1: Синтаксис в Урок 1: Синтаксис в Thyme
Урок 2:
Содержание.
От автора.
Введение.
Урок 1: Синтаксис в Урок 1: Синтаксис в Thyme
Урок 2:
Урок 3: Структуры
Урок 4: Урок 4: SceneУрок 4: Scene.Урок 4: Scene.myУрок 4: Scene.my.*
Урок 5: Массивы
Урок 6: Команды и функции
Урок 7: Массив функций и команд
Урок 8: Условные операции
Урок 9: Урок 9: onCollide
Урок 10: Функция Урок 10: Функция For
Урок 11: Инфиксные операторы
Урок 12: .Урок 12: .phzУрок 12: .phz, .Урок 12: .phz, .phnУрок 12: .phz, .phn Редактирование
Урок 13: Добавление объектов
Урок 14: Разное: Сохранение событий
Урок 15: Разное: Удаление через код
Урок 16: Разное: Программирование клавиш
2
Содержание.
Урок 17: Разное: Внутреннее обновление пойнтеров
Урок 18: Разное: Обратный пойнтер
Урок
Содержание.
Урок 17: Разное: Внутреннее обновление пойнтеров
Урок 18: Разное: Обратный пойнтер
Урок
Урок 20: Разное: Изменение элементов массива
3
От автора:
На сегодняшний день особенно остро встал вопрос об уровне
От автора:
На сегодняшний день особенно остро встал вопрос об уровне
4
Введение
Привет! В этой книге я рассажу и так называемых
Введение
Привет! В этой книге я рассажу и так называемых
Как известно, программы для компьютеров написаны на специальных языках программирования. Что же они из себя представляют? Набор правил, по которым происходит чтение текста, и которые определяют, что значит тот или иной набор символов и что делать том или ином случае. Все это нужно чтобы правильно обработать информацию. То есть работа компьютера или программы заключается в следующем
Ввод информации
Хранение информации
Обработка информации
Вывод информации
5
Чтобы было понятнее, приведу пример из повседневной жизни. Помните школьные контрольные?
Чтобы было понятнее, приведу пример из повседневной жизни. Помните школьные контрольные?
Вы идете к приятелю с вопросом «как решать эти примеры?» – ввод информации.
Чтобы не забыть это, вы написали шпаргалку – теперь в ней хранится информация.
На контрольной вы прочитали шпаргалку, и стали думать, как решить ваш пример по этому принципу – обработка информации.
Наконец решив задачу, вы записали решение в тетрадь и сдали ее учительнице – вывод информации.
Примерно так же работают и программы. Но, давайте вернемся к нашему Алгоду. В этой игре есть встроенный язык программирования, называемый Thyme. С его помощью вы можете обрабатывать информацию, полученную из игры и использовать для различных целей. Как пример привожу сцены, в которых с помощью скриптов сделаны различные автоматы, роботы, оружие, просто различные спецэффекты и прочее, и прочее…
Так, скажете вы, что это за скрипты такие? Слово «скрипт», также как и «код» обозначает отрывок или весь текст, записанный по правилам данного языка программирования. Понятно, что все что вы там понапридумываете и запишете, будет являться скриптами, поэтому выражение «Ого, это наверно все скрипты из игры», с которым я встречался, в корне неверно.
6
Урок 1: Синтаксис в Thyme
Давайте посмотрим, из чего состоит Thyme.
Если проанализировать
Урок 1: Синтаксис в Thyme
Давайте посмотрим, из чего состоит Thyme.
Если проанализировать
Операция объявления:
идентификатор := значение
Идентификатор это имя переменной/функции/команды (вы узнаете, что это такое), а значение это информация которую она будет хранить. После выполнения этой операции в памяти программы будет создана новая переменная/функция/команда с указанным значением.
Операция присваивания:
идентификатор = значение
В этом случае будет изменено значение уже существующей переменной, если же она не существует, могут возникнуть непредвиденные ошибки.
7
Условная операция:
условие ? действие1 : действие2
При выполнении этой операции будет
Условная операция:
условие ? действие1 : действие2
При выполнении этой операции будет
Вызов функции:
функция(аргумент1, аргумент2)
Вызов команды:
команда
Подробнее про функции и команды вы узнаете позже.
При перечислении нескольких операций они разделяются точкой с запятой
идентификатор = значение ; функция(аргумент1, аргумент2)
Также следует помнить о том, что создавать переменную можно только один раз, если попытаться создать переменную с уже существующим именем, то вы увидите сообщение об ошибке, но уже существующей переменной будет присвоено новое значение.
Возможно, сейчас вы не совсем поняли про синтаксис, но я сейчас расскажу про переменные, и все станет понятно.
8
Урок 2: Переменные, функции, команды и прочие страшные слова
Вы уже знаете,
Урок 2: Переменные, функции, команды и прочие страшные слова
Вы уже знаете,
Насчет памяти. В принципе, количество переменных не ограничено, не думаю, что вы сможете создать сколько-то там тысяч (или миллионов, я не вдавался в подробности) переменных, которые займут всю свободную память.… Поэтому можно не боясь создавать любое нужное количество переменных.
Значение переменной это не просто кусок текста с потолка, оно может быть одного из пяти типов:
Integer – целые числа, такие как 1, 2, 5, -2, 0 и проч. Хочется сказать про отрицательные числа – они записываются в круглых скобках.
9
Float – дробные числа, такие как 0.3, 0.7, 1.0, 3.6 и
Float – дробные числа, такие как 0.3, 0.7, 1.0, 3.6 и
String – текст, пишется в двойных кавычках, например "просто текст", но сами кавычки не учитываются.
Boolean – особый тип, у него есть только два значения - True (истина) и False (ложь). Он используется во многих случаях, когда нужно не значение, а своеобразный «выключатель».
Array – массив, также возможно название «список» (List). Как ни очевидно, но это список из нескольких значений. Значения заключены в квадратные скобки и разделены запятыми, например [1, True, 0.3, 0.5, "Привет, мир!"]
Ну вот, вместо скучной теории началась практика («Ура!!!»). Давайте запустим наш любимый Алгоду и приступим. «Эмм, как же мне работать с переменными?» - очень просто, нажмите клавишу "F11" (если ничего не произошло, нажмите "~"), и вашему взору предстанет Консоль. В верхней части консоли отображаются предыдущие записи и сообщения, а внизу строка, в которую вы можете записать свой код, нажать Enter, и он выполнится.
Давайте попробуем, введите в консоль код наподобие такого
var := 13
И нажмите Ввод. Если вы увидите знак > и ваш код, а внизу значение 13, то значит что все хорошо.
10
Поздравляю, вы только что создали свою первую переменную!
Если вспомнить что я
Поздравляю, вы только что создали свою первую переменную!
Если вспомнить что я
var*1.5
И, о чудо, вы получите ответ – 19.5.
Проведем эксперимент. Нажмите "Вверх" два раза, вы увидите, что можно пролистывать историю ваших записей, и подтвердите код
var := 13
«Погодите-ка, ведь мы уже объявили эту переменную?» - да, все так и есть, и вы получите подтверждение в виде ошибки сообщающей что «Данная переменная уже существует».
Теперь можете поэкспериментировать еще, например, создайте еще переменных, присвойте одной из них значение другой.… Хочу только заметить, что имя переменной должно состоять из латинских букв и не должно содержать пробелы, вместо них можете использовать _
11
Наигрались? Теперь давайте посмотрим, зачем нам переменные.
Создайте круг, прикрепите к нему
Наигрались? Теперь давайте посмотрим, зачем нам переменные.
Создайте круг, прикрепите к нему
Сделали? А теперь, самое главное!
Выделите пружину, откройте контекстное меню. Почти в самом конце списка увидите вложенное меню «Скрипты». (Теперь-то вы знаете, что это за скрипты такие ☺).
Вы увидите некоторое количество строк, в левой части которых записано свойство, а в правой – поле для ввода (Вам это ничего не напоминает?).
Найдите строку Length, и введите такой код
{var}
Нажмите Enter. Теперь запускаем симулятор… на первый взгляд все как обычно. Но только на первый, зайдите в консоль и измените значение вашей переменной. Хм, что-то изменилось.… Так, надо проверить… Ага, вот оно! Теперь вы можете контролировать длину пружины с помощью скриптов. В этом весь смысл, что с помощью скриптов вы сможете сделать так, чтобы свойства нужных объектов автоматически изменялись, чтобы создавались новые объекты, изменялись параметры работы программы.… Если вы видели сцены со скриптами, то вы представляете себе это великолепие.
12
Вы уже догадались, что таким образом можно контролировать не только длину
Вы уже догадались, что таким образом можно контролировать не только длину
Если вы обратили внимание, то наверно заметили, что строки в меню скриптов очень напоминают переменные – идентификатор есть, значение есть. Именно так оно и есть, эти переменные со свойствами записаны в информации об объекте. Точнее, информация об объекте это и есть набор переменных описывающих его свойства….
И когда мы ввели var в строку Length, то сделали пойнтер – зависимость одной переменной от другой. А то что эта зависимость не пропала сразу после того как мы нажали Enter и Length получила новое значение, объясняется тем что мы ввели фигурные скобки. Можете проверить, прописывая код со скобками или без них.
13
Урок 3: Структуры
Если вы не против, давайте порассуждаем о переменных. Если
Урок 3: Структуры
Если вы не против, давайте порассуждаем о переменных. Если
Итак, переменные используются для работы программы. Их там вагон и маленькая тележка (если не верите, можете проверить, сейчас расскажу как). Поэтому в голову сразу приходит мысль, что хранить навалом такое огромное количество переменных не есть хорошо и надо бы их как-то систематизировать.
Разработчики тоже не дураки и именно так и сделали. Вся память делится на разделы, разделы на подразделы, которые содержат переменные….
Как пример – раздел App, в котором лежит подраздел Background который содержит переменные, относящиеся к Фону. Например, за цвет фона отвечает переменная
App.Background.Skycolor
По умолчанию ее значение равно [0.45, 0.55, 1, 1], но вы можете его легко изменить.
14
Увидеть список переменных очень легко. Откройте консоль, нажмите Tab. Вы увидите
Увидеть список переменных очень легко. Откройте консоль, нажмите Tab. Вы увидите
Все это хорошо, но вы можете использовать только уже существующие разделы.
Вот вроде бы и все про структуры, пошли дальше.
15
Урок 4: Scene.my.*
Давайте представим небольшую ситуацию. Вы сделали свою первую сцену
Урок 4: Scene.my.*
Давайте представим небольшую ситуацию. Вы сделали свою первую сцену
Что же случилось? Просто вы неожиданно обнаружили, что ваши скрипты не сохранились, а переменные бесследно исчезли.… Не унывайте, еще не все потеряно. Просто все нестандартные переменные, функции и команды не сохраняются. За исключением тех переменных, что вы создали в разделе Scene.My.
Так что просто запомните, что объявлять переменную стоит таким образом -
Scene.my.newVar := 13
16
Урок 5: Массивы
Когда вы читали о типах значений переменных, то
Урок 5: Массивы
Когда вы читали о типах значений переменных, то
color = [1, 0.3, 0, 1]
Где элементы значат [Красный, Зеленый, Синий, Непрозрачность]
Для того чтобы извлечь значение из массива, следует поставить после его имени пару круглых скобок с номером элемента внутри (элементы нумеруются целыми числами начиная от нуля). Пример -
density = color(0)
Массивы могут иметь очень большое количество элементов, например, массив с вершинами полигона –
surfaces = [[[0.1990676, 0.15117884], [-0.04093218, 0.231179], [-0.1009326, 0.25117898], [-0.16093206, 0.27117896], [0.39906693, -0.09882188], [0.31906748, 0.031178474], [0.27906752, 0.071178675], [0.23906755, 0.11117864]]]
Но иногда они не очень удобны, так как нельзя изменить отдельный элемент. То есть, такой код -
var = array(0)
сработает, а такой –
array(0) = var
нет.
Как видите, ничего сложного ;)
17
Урок 6: Команды и функции
Вам наверняка хочется узнать, что такое команды
Урок 6: Команды и функции
Вам наверняка хочется узнать, что такое команды
Что же такое команда? Это связка из идентификатора и действия. Действием может быть любой скрипт... Если вы опять не совсем поняли, то привожу пример –
scene.my.command := {scene.my.var = scene.my.var * 2 + 1}
Теперь, вместо того чтобы каждый раз прописывать это действие (scene.my.var = scene.my.var * 2 + 1), вы можете просто прописать название команды. Попробуйте сами, вы увидите, что если это действие надо выполнить много раз в разных случаях, гораздо удобней и быстрей писать только название команды.
Отлично, тогда что такое функция? Функция это такая разновидность команды, для которой надо указывать один или несколько аргументов.
Пишутся функции тоже очень легко –
scene.my.Function := (X)=>{scene.my.var = x + 3}
В круглых скобках указываются аргументы, которые надо вводить, потом вы можете использовать внутри самой функции.
18
Но это еще не все, существуют команды и функции, которые возвращают
Но это еще не все, существуют команды и функции, которые возвращают
scene.my.com := {(scene.my.input*10+3)/10};
scene.my.var = scene.my.com
scene.my.var2 = scene.my.com
scene.my.var3 = scene.my.com
равнозначен такому
scene.my.var = (scene.my.input*10+3)/10
scene.my.var2 = (scene.my.input*10+3)/10
scene.my.var3 = (scene.my.input*10+3)/10
Аналогично дело обстоит и с функциями, вот пример, вместо такого кода -
scene.my.var1 = math.mod(math.cos(scene.my.in1*2+5), 12)
scene.my.var2 = math.mod(math.cos(scene.my.in2*2+5), 12)
можно написать
scene.my.fun := (i)=>{math.mod(math.cos(i*2+5), 12)}
scene.my.var1 = scene.my.fun(scene.my.in1)
scene.my.var2 = scene.my.fun(scene.my.in2)
Главное здесь – не бояться скриптов…
19
Урок 7: Массив функций и команд
Массив может содержать в себе не
Урок 7: Массив функций и команд
Массив может содержать в себе не
Пишется такой массив также как и обычный, только внутри лежат действия команд или функций.
Пример –
scene.my.ActionArray := [(x)=>{x*10+3}, {scene.my.var=13}]
Используется он тоже просто –
scene.my.var = scene.my.ActionArray(0)(7)
если действие от функции, а в случае если от команды –
scene.my.ActionArray(2)(0)
20
Урок 8: Условные операции
В начале книги я упоминал условные операции, теперь
Урок 8: Условные операции
В начале книги я упоминал условные операции, теперь
Есть два способа написать условную операцию – инфиксный и стандартный. Для стандартного используется функция if_then_else –
if_then_else(x, y, z)
Где X – условие, Y – действие на истину, Z – действие на ложь.
Инфиксный способ короче и привычнее –
X ? {Y} : {Z}
Для написания условий используйте следующие знаки
==, =!, <, >, <=, >= - думаю, понятно, что они значат.
Например –
scene.my.var>10?{scene.my.var=0}:{}
scene.my.bool == true ?{}:{scene.my.bool = true}
scene.my.bool?{}:{scene.my.var = 3}
Но не всегда после условия пишутся действия, тогда скобки можно не писать –
density = sim.time>13 ? 0 : 2
21
Урок 9: onCollide
Давайте немного отвлечемся и поговорим о других, простых, но
Урок 9: onCollide
Давайте немного отвлечемся и поговорим о других, простых, но
OnCollide, onHitByLaser, onLaserHit – все это функции, которые выполняются при столкновении двух тел, тела и лазера или лазера и тела. В качестве аргумента берется само событие. Из события можно узнать место где оно произошло (e.pos), нормаль столкновения (e.normal), а также получить доступ ко всем свойствам объектов участвовавших в столкновении (e.this.density, e.other.color и проч (в случае с лазером, e.geom. и e.laser.)).
onCollide используется там, где мы не можем заранее вписать код в меню скриптов. Например, объект с таким кодом
(event)=>{event.other.color=[1,0,0,1]}
Будет окрашивать все объекты, к которым он прикоснулся, в красный цвет.
Приводить еще примеры не буду, так как использование onCollide очень широко, и вы сами уже можете придумать что, где, когда и как.
22
Урок 10: Функция For
Рассказывая о скриптах, не могу не упомянуть о
Урок 10: Функция For
Рассказывая о скриптах, не могу не упомянуть о
For(N, (I)=>{})
Где N – количество повторов, (I)=>{} выполняемая функция. В качестве I будет использоваться номер повтора (они тоже нумеруются начиная с нуля).
Здесь есть маленькое ограничение на количество повторов – около 50. Но в некоторых исключительных случаях этого может оказаться мало, поэтому был придуман способ обойти это ограничение. Для этого нужно создать свою функцию –
scene.my.ExFor := (F, T, P)=>{P < T ? {F(P)} : {};( P + 1) < T ? {F(P + 1)} : {};( P + 2) < T ? {F(P + 2)} : {};( P + 3) < T ? {F(P + 3)} : {};( P + 4) < T ? {F(P + 4)} : {};( P + 5) < T ? {F(P + 5)} : {};(P + 6) < T ? {F(P + 6)} : {};(P + 7) < T ? {F(P + 7)} : {};(P + 8) < T ? {F(P + 8)} : {};(P + 9) < T ? {F(P + 9)} : {};(P + 10) < T ? {Scene.my.ExFor(F, T, (P + 10))} : {}}
где F – выполняемая функция, T – количество повторов, P – номер повтора
Можете попытаться проследить, как работает эта функция, и если не запутаетесь, то вы молодец. Скажу только, что она использует рекурсию.
23
Урок 11: Инфиксные операторы
Хотелось бы рассказать о такой вещи как инфиксный
Урок 11: Инфиксные операторы
Хотелось бы рассказать о такой вещи как инфиксный
math.add(x, y)
Но вместо этого мы пишем
x + y
В этом примере знак плюса является инфиксным оператором.
Как прописывать инфикс –
infix 2 left _*\*_ => Scene.my.InfixOperationExample
Где 2 – количество аргументов для функции, left – порядок чтения функций (left – слева, right – справа), _ - места откуда берутся аргументы.
Но, не следует увлекаться этим делом, ведь инфиксы, как и обычные переменные не сохраняются в сцену…
24
Урок 12: .phz; .phn Редактирование
Вы наверняка обращали внимание на расширение сейв-файлов
Урок 12: .phz; .phn Редактирование
Вы наверняка обращали внимание на расширение сейв-файлов
Поэтому .phz легко открывается любым архиватором, а .phn – любым текстовым редактором. Но я бы посоветовал не самый простой блокнот, так как в нем не отображаются переводы строк (Word или Notepad++ и т.д. подойдут).
Внутри .phn файла вы увидите все основные параметры (такие как Название, Автор, настройки сцены и пр.), все объявленные переменные scene.my.* и сами объекты, записанные как scene.add* . Можете поковыряться в нем ради интереса, но особой пользы я не вижу.
Сосем по-другому дело обстоит с другим направлением .phn редактирования. Этот метод я изобрел сам. По крайней мере, я додумался до него сам, и раньше не встречал упоминаний о нем…
25
Дело вот в чем – иногда появляется необходимость спавна большого количества
Дело вот в чем – иногда появляется необходимость спавна большого количества
Теперь нужно удалить ненужные строки вроде FileInfo и комментариев, а также те строки со свойствами scene.add* которые не важны для вас (свойства можно и не удалять, просто тогда будет громоздкий код). Потом надо скопировать код и все, можно вставлять хоть в консоль, хоть в игровое поле, хоть в onCollide. Если вам надо чтобы конфигурация спавнилась в месте контакта, то все строки типа pos := [x, y] надо заменить на pos := e.pos+[x, y]
26
Урок 13: Добавление объектов
Довольно часто новички спрашивают о том “как сделать,
Урок 13: Добавление объектов
Довольно часто новички спрашивают о том “как сделать,
Для добавления объектов созданы несколько специальных функций
Scene.AddBox – добавляет прямоугольник
Scene.AddCircle – добавляет круг
Scene.AddPlane – добавляет плоскость
Scene.AddPolygon – добавляет многоугольник
Scene.AddWater – добавляет воду
Scene.AddFixjoint – добавляет крепление
Scene.AddHinge – добавляет ось
Scene.AddLaserPen – добавляет лазер
Scene.AddSpring – добавляет пружину
Scene.AddGroup – группирует объекты
Пример кода для консоли:
Scene.addcircle({pos := [0,0]; color := [1,0,0,1]})
27
Это создаст круг красного цвета в центре сцены. Также можно указывать
Это создаст круг красного цвета в центре сцены. Также можно указывать
Также можно использовать e.pos и e.normal, например такой код
Scene.addcircle({pos := e.pos; color := [1,0,0,1]})
будет создавать круг в точке столкновения двух объектов. А e.normal часто используется в оружии, чтобы придать созданному снаряду ускорение или создавать объект некоторой точке относительно точки столкновения, например этот код
Scene.addcircle({pos := [0,0] + e.normal*0.5; vel := e.normal*20; radius := 0.25; color := [0,0,0,1]})
Будет создавать круги в отдалении 0.5 метра от точки столкновения в направлении перпендикуляра к касательной точки столкновения, и придавать им ускорение 20 м/с в том же направлении.
Для создания креплений, осей, пружин, лазеров, вам может понадобиться знать такие параметры сталкивающихся объектов, как entityID, geomID, и некоторые другие. Узнать их можно используя New Method (можете прочитать на нашем сайте, или подождать следующую версию книги)
Также следует упомянуть многоугольники – для них надо указывать параметр surfaces, в котором перечислены координаты его вершин. Пример –
Scene.AddPolygon({surfaces:=[[[0,0], [1,1], [0,1]]]})
28
Урок 14: Разное: Сохранение событий
Вроде бы, все основное я уже рассказал,
Урок 14: Разное: Сохранение событий
Вроде бы, все основное я уже рассказал,
(e)=>{scene.my.saveE := {e}}
Теперь в переменной saveE сохранено событие, и можно узнать все, что вы узнали бы через просто E (например, scene.my.savee.pos). Довольно интересно сохранить событие, потом в другом объекте сделать пойнтер цвета
color = {scene.my.savee.this.color}
и изменять цвет объекта, в котором был скрипт сохранения. Если вы так сделаете, то увидите, что цвет объекта с пойнтером тоже изменяется.
Често говоря, не знаю где можно это использовать, но сам факт, что есть такая возможность, достоин занесения в книгу.
29
Урок 15: Разное: Удаление через код
Удаление через код - это когда
Урок 15: Разное: Удаление через код
Удаление через код - это когда
Первый путь – через сохраненное событие
Scene.my.saveE.this.density = 0.
Второй путь – через пойнтер.
Сделайте пойнтер плотности на переменную,
В нужный момент измените переменную на 0 (можно и не самим изменять…).
Также можно использовать onCollide –
(e)=>{e.this.density = 0}
Что насчет удаления через некоторое время, вот один из способов
onCollide = (e)=>{controlleracc=sim.time+3; density={sim.time>controlleracc? 0:2}; onCollide=(e)=>{}}
Если вы усвоили материал, то после небольшого анализа поймете, как это работает.
30
Урок 16: Разное: Программирование клавиш
Есть в Алгоду одна фича – можно
Урок 16: Разное: Программирование клавиш
Есть в Алгоду одна фича – можно
keys.bind("a",{scene.my.var = 9})
(Буквы, опять же, английские…)
Это можно использовать вместо onCollide, так как, onCollide предполагает, что симуляция будет включена, в то время как кибайнд будет работать и без того.
Чтобы распрограммировать клавишу используйте функцию
keys.unbind("a",())
Правда есть один большой минус, который перекрывает все плюсы – кибайнд не сохраняется, так же как и нестандартные переменные вне раздела scene.my.
31
Урок 17: Разное: Внутреннее обновление пойнтеров
Иногда при использовании пойнтеров возникает проблема
Урок 17: Разное: Внутреннее обновление пойнтеров
Иногда при использовании пойнтеров возникает проблема
Чтобы избежать этих досадных недоразумений, заходим в меню скриптов, выбираем свойство, которое вы не собираетесь изменять или которое имеет меньшую вероятность потерять пойнтер, и пишем код вроде такого
{length = {Scene.my.var}; false}
Где false – исходное значение самого свойства, в моем примере это было свойство opaqueBorders.
Если все равно не помогает, увы, придется использовать onCollide, хотя есть еще один способ… Код примерно такой –
scene.my.var = scene.addcircle({radius := 1})
Как результат – через scene.my.var мы может изменять свойство созданного объекта…
32
Урок 18: Разное: Обратный пойнтер
В отличие от пойнтера, обратный пойнтер не
Урок 18: Разное: Обратный пойнтер
В отличие от пойнтера, обратный пойнтер не
{scene.my.getLength = length; true}
Обратный пойнтер можно использовать для слежения за объектом, либо для создания дружественного интерфейса. Например, можно создать обратный пойнтер на то свойство, которое есть в меню настроек объекта и тогда пользователь сможет просто подвигать ползунок, чтобы плавно изменить переменную, а там уже ваши скрипты заработают.
Или, например можно сделать, чтобы при изменении свойства одного объекта, изменялись и у других, это удобно, если эти объекты находятся в труднодоступном месте, а ломать всю конструкцию не хочется.
33
Урок 19: Разное: Функция Eval
Если хотите стать серьезным скриптером, вам нельзя
Урок 19: Разное: Функция Eval
Если хотите стать серьезным скриптером, вам нельзя
Вы можете прописать такой код -
eval(Scene.my.txt)
И все, эффект такой как если бы вы прописали это действие в консоль.
Чтобы понять, зачем его использовать, сравните две функции
(errorCode)=>{errorCode == "0" ? {Scene.my.errorCode0} : {errorCode == "1" ? {Scene.my.errorCode1} : {errorCode == "2" ? {Scene.my.errorCode2} : {errorCode == "3" ? {Scene.my.errorCode3} : {errorCode == "4" ? {Scene.my.errorCode4} : {errorCode == "5" ? {Scene.my.errorCode5} : {errorCode == "6" ? {Scene.my.errorCode6} : {errorCode == "7" ? {Scene.my.errorCode7} : {errorCode == "8" ? {Scene.my.errorCode8} : {errorCode == "9" ? {Scene.my.errorCode9} : {Scene.my.errorCodeERROR}}}}}}}}}}}
(errorCode)=>{eval("Scene.my.errorCode" + errorCode)}
Здорово, не правда ли?
34
Урок 20: Разное: Изменение элементов массива
Как известно, нельзя изменить элемент массива
Урок 20: Разное: Изменение элементов массива
Как известно, нельзя изменить элемент массива
Я привожу здесь готовый код без пояснений, ожидая, что вы уже хорошо разбираетесь в скриптах и можете сами проанализировать этот код и понять, как он работает, и что указывать как аргумент. Можете считать это выпускным экзаменом ☺.
Scene.my.ElementChange = (Variable,Element,Size,SetTo) => {Scene.my.ElementChangeT (Size, Element, 0, SetTo, [], Variable)};
Scene.my.ElementChangeT = (Size, Element, CurElement,SetTo,CurArray,OrigArray)=>{Size > 0 ? {CurElement < Size ? {CurElement == Element ? {Scene.my.ElementChangeT (Size,Element,(CurElement + 1),SetTo,(CurArray ++ [SetTo]),OrigArray)} : {Scene.my.ElementChangeT (Size,Element,(CurElement + 1),SetTo,(CurArray ++ [OrigArray CurElement]),OrigArray)};} : {CurArray}} : {print ("Arrays require more than 0 elements")} };
35
Удачи в скриптинге!!!
36
Удачи в скриптинге!!!
36



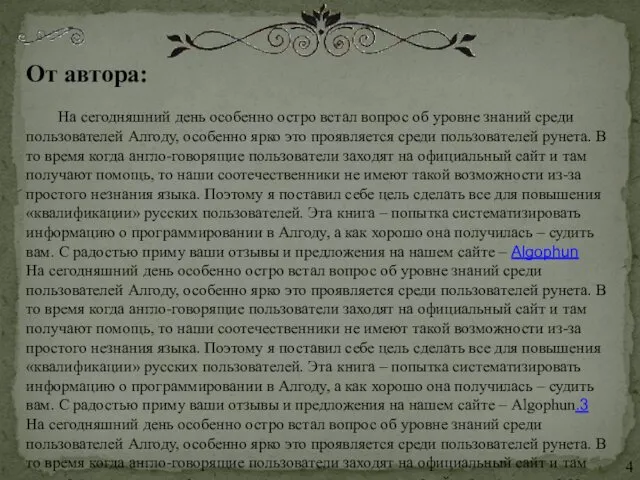














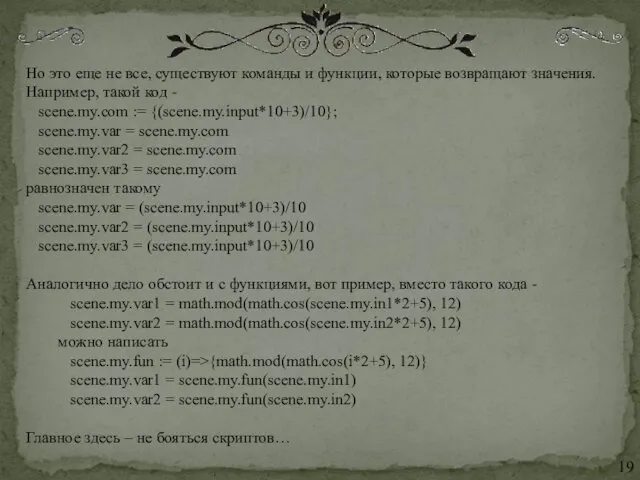

















 Компьютерлік вирустар
Компьютерлік вирустар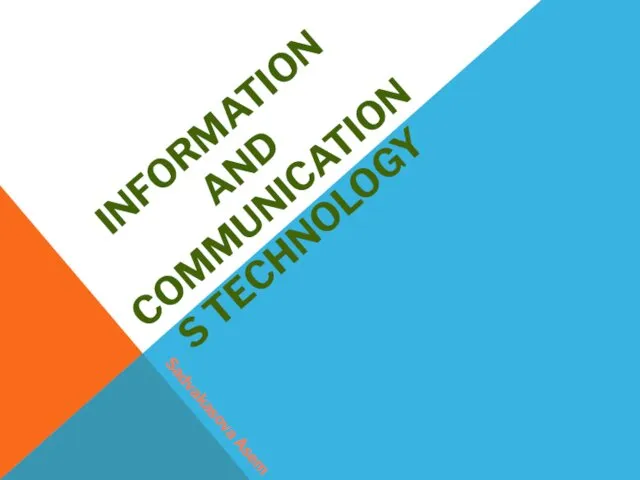 Educational ICT tools can be divided into 3 categories
Educational ICT tools can be divided into 3 categories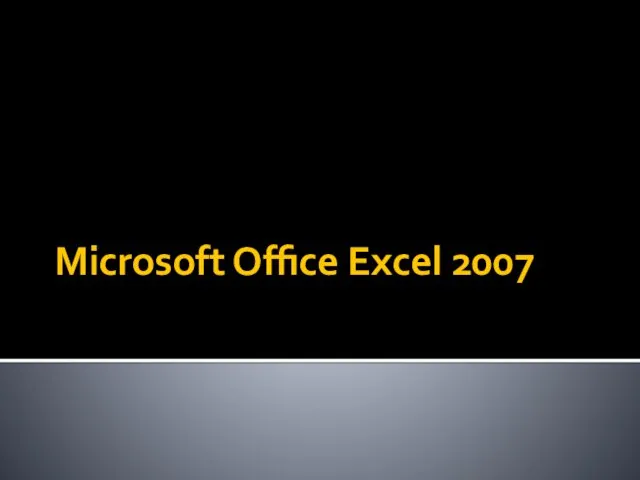 Microsoft Office Excel 2007
Microsoft Office Excel 2007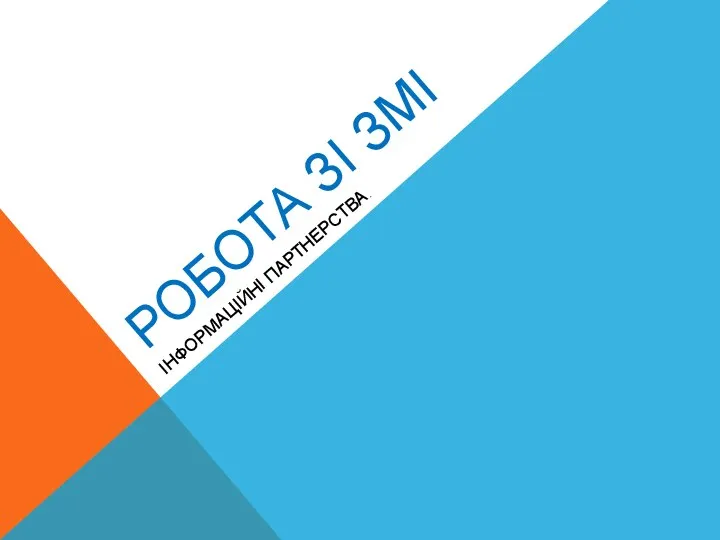 Робота зі ЗМІ
Робота зі ЗМІ АИС. Компьютеры и комплектующие
АИС. Компьютеры и комплектующие Использование 3D для обогащения опыта пользователя в ПО
Использование 3D для обогащения опыта пользователя в ПО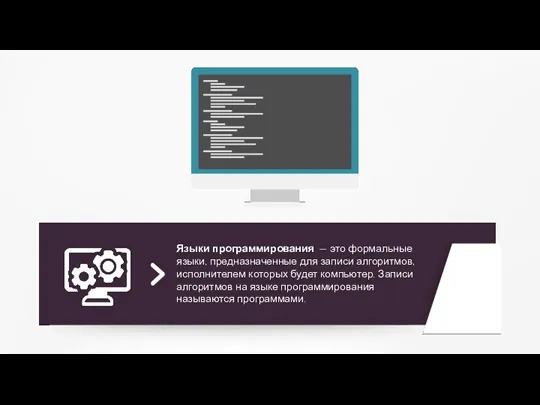 Языки программирования. Язык программирования Паскаль
Языки программирования. Язык программирования Паскаль Фото на документы. Подготовка макетов для сувенирной продукции. Учебный материал (2)
Фото на документы. Подготовка макетов для сувенирной продукции. Учебный материал (2) Формирование изображения на экране монитора. Обработка графической информации
Формирование изображения на экране монитора. Обработка графической информации Воронка продаж со 100% гарантией
Воронка продаж со 100% гарантией Модели и моделирование
Модели и моделирование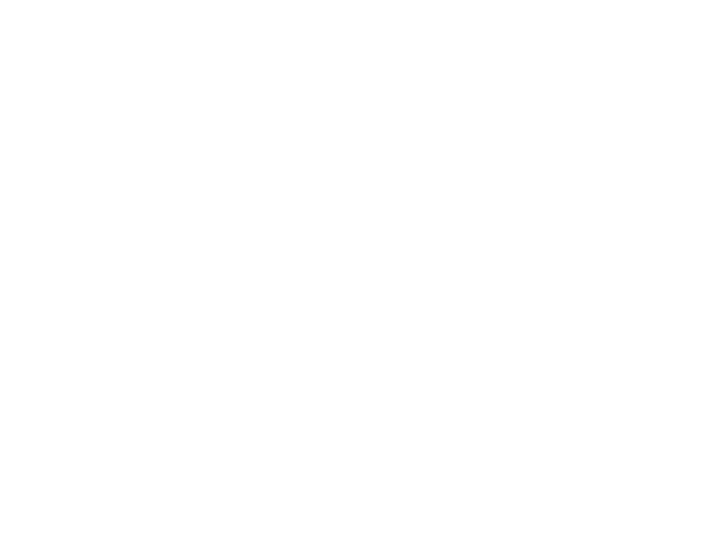 Электронное государство как объективный этап развития информационного общества. Тема 2
Электронное государство как объективный этап развития информационного общества. Тема 2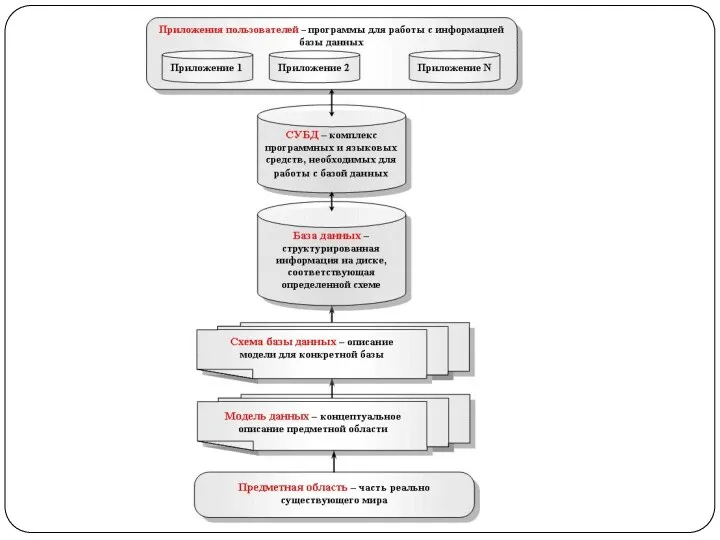 Концептуальная модель
Концептуальная модель Запуск в эксплуатацию системы ARIA SOHO
Запуск в эксплуатацию системы ARIA SOHO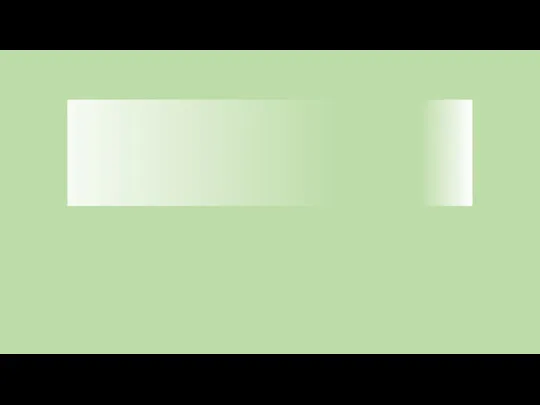 WebAPI
WebAPI Программные средства информационных технологий
Программные средства информационных технологий Тест Устройства компьютера
Тест Устройства компьютера Основы языка Pascal. Графика
Основы языка Pascal. Графика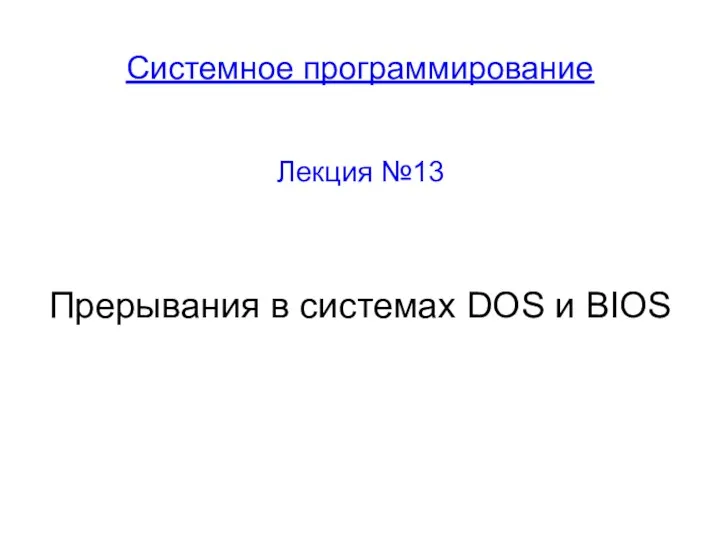 Прерывания в системах DOS и BIOS. (Лекция 13)
Прерывания в системах DOS и BIOS. (Лекция 13) Урок 14. Основні поняття технологій Веб-2
Урок 14. Основні поняття технологій Веб-2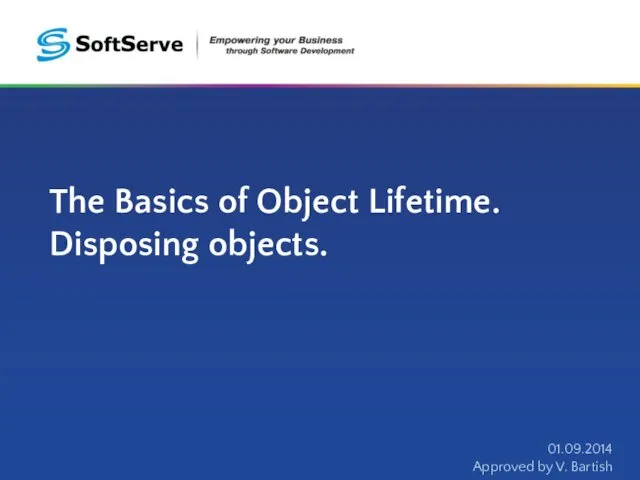 The Basics of Object Lifetime. Disposing objects (Java)
The Basics of Object Lifetime. Disposing objects (Java) Основы Интернет-технологий
Основы Интернет-технологий Программирование линейных алгоритмов
Программирование линейных алгоритмов Библиотечный фонд как система
Библиотечный фонд как система Презентация-игра Продолжи ряд Диск
Презентация-игра Продолжи ряд Диск Базы данных и информационные системы (ИНФ)
Базы данных и информационные системы (ИНФ)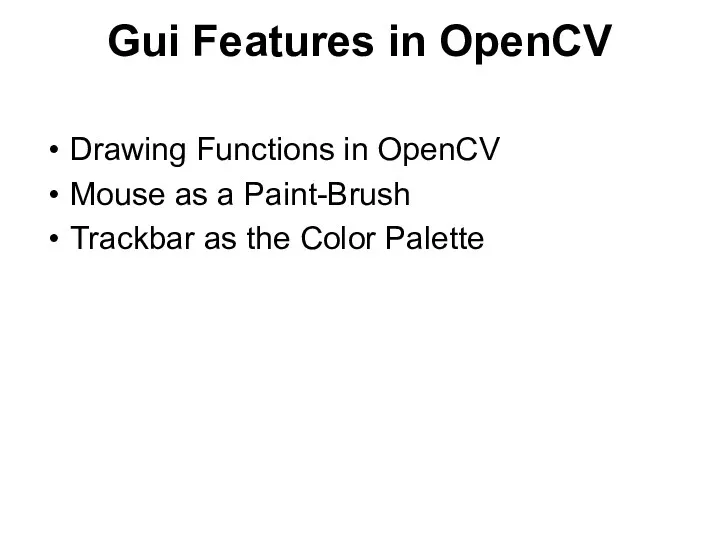 Gui Features in OpenCV
Gui Features in OpenCV Устройства ввода-вывода
Устройства ввода-вывода