Содержание
- 2. Расположение основных элементов на терминале МС3190-S
- 3. Расположение основных элементов на терминале МС3190-G
- 4. Для считывания штрих-кода с товара нажмите и удерживайте кнопку сканирования (желтого цвета) на терминале, направьте красный
- 5. Ввод штрих-кода товара с клавиатуры: на терминале нажмите на кнопку На экране появится окно для ввода
- 6. Для изменения введенного кода на терминале нажмите на кнопку После нажатия на кнопку проходит посимвольное удаление
- 7. Активизация режима ввода кода товара с клавиатуры: нажмите на кнопку На экране появится окно ввода: Введите
- 8. Для изменения введенного кода на терминале нажмите на кнопку После нажатия на кнопку проходит посимвольное удаление
- 9. Для удаления записи о товаре из списка выделите нужную запись, используя клавиши управления курсором На клавиатуре
- 10. Для входа в режим заказа ценников в главном меню нажмите на кнопку При выборе режима происходит
- 11. На рисунке представлен список основных форматов ценников, использующихся в магазинах: Выделите нужный вид ценника в списке,
- 12. Добавление товара в список. В режиме «Заказ ценников» товар может быть добавлен в накладную следующими способами:
- 13. В колонках списка отображаются следующие данные: Код — код товара Наименование — наименование товара, если наименование
- 14. Изменение количества ценников: выделите запись нажмите на кнопку введите нужное количество При добавлении в накладную следующих
- 15. Передача заказа на печать ценников: откройте программу «Печать ценников» установите терминал в док-станцию («стакан») и соедините
- 17. Скачать презентацию


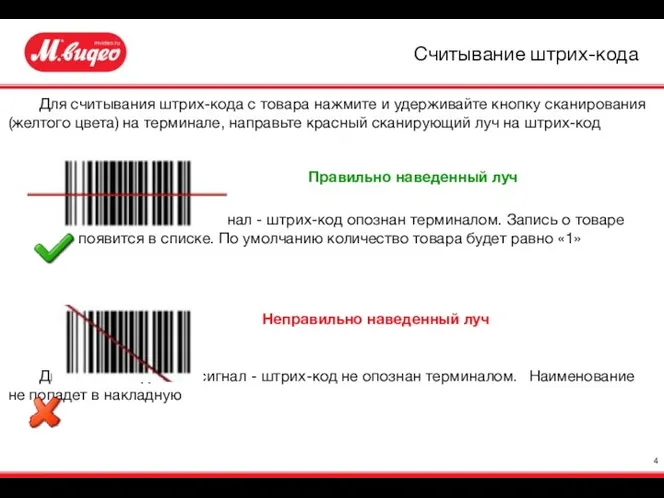
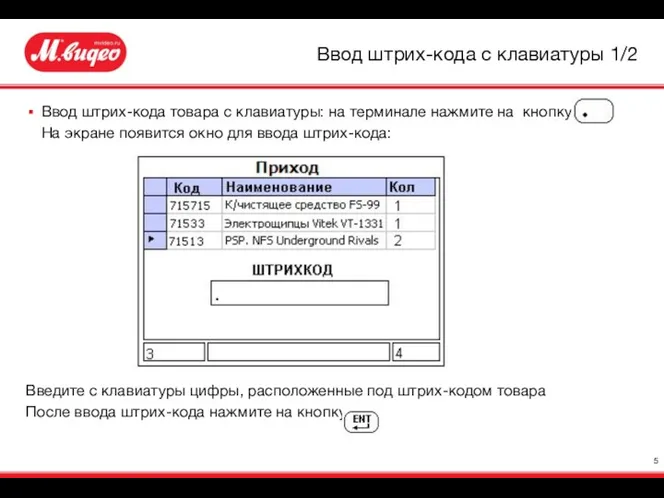
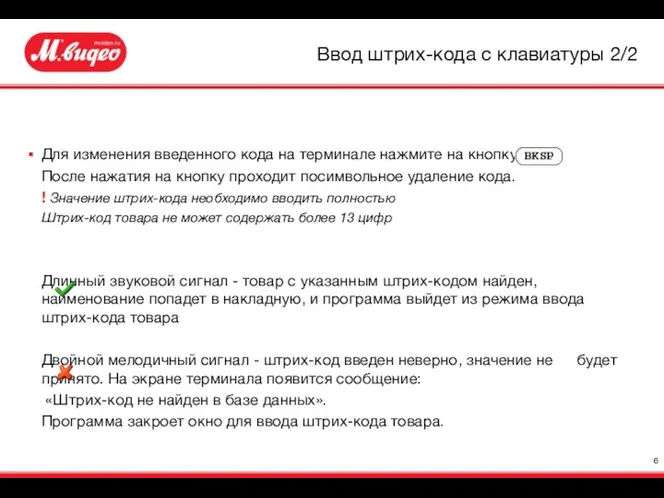
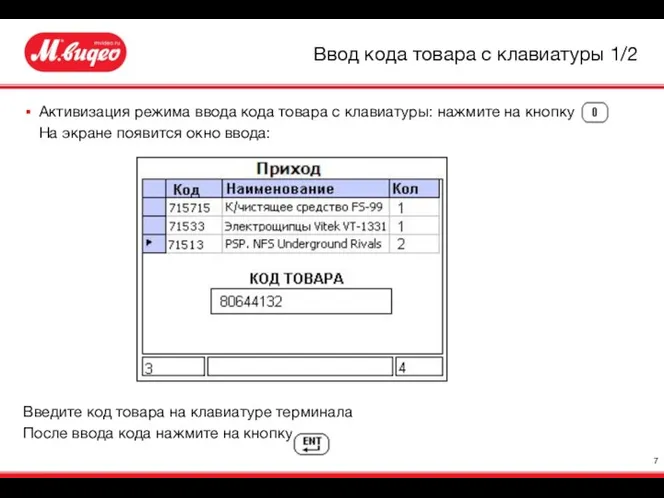
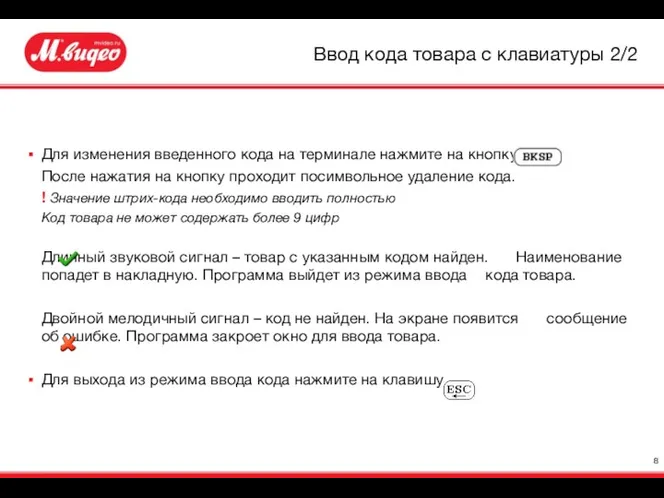
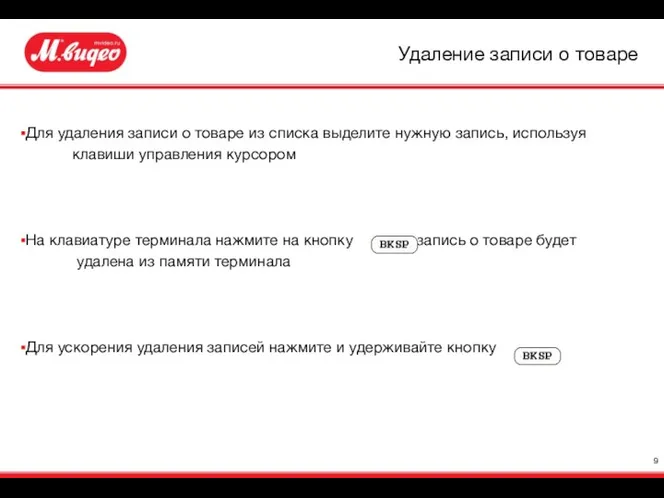
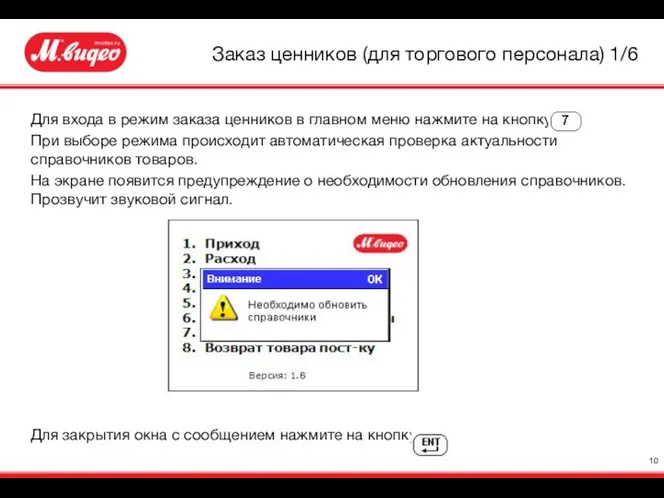
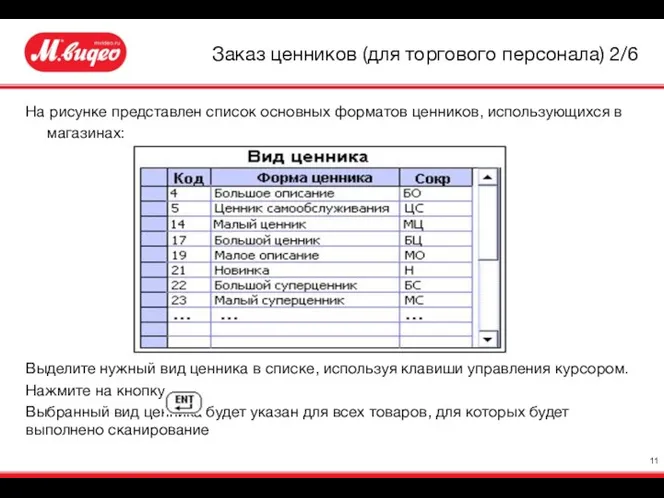
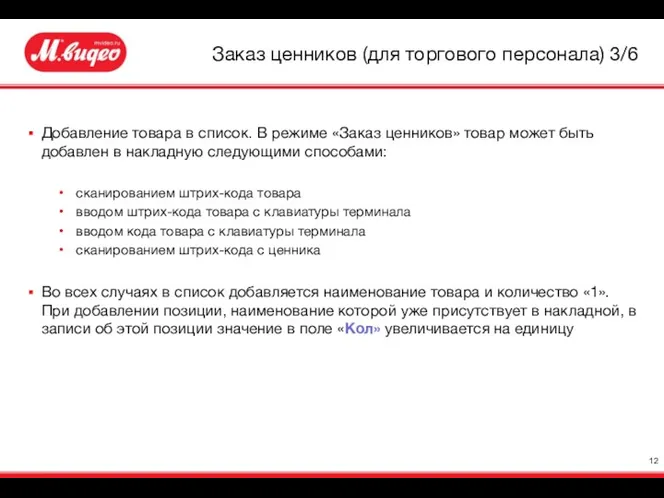
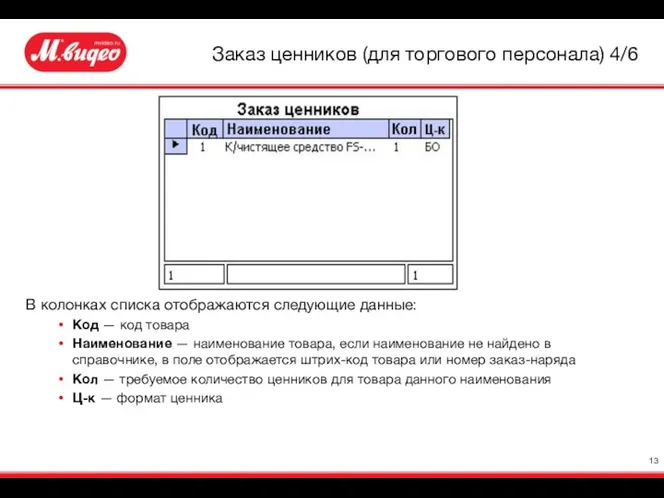
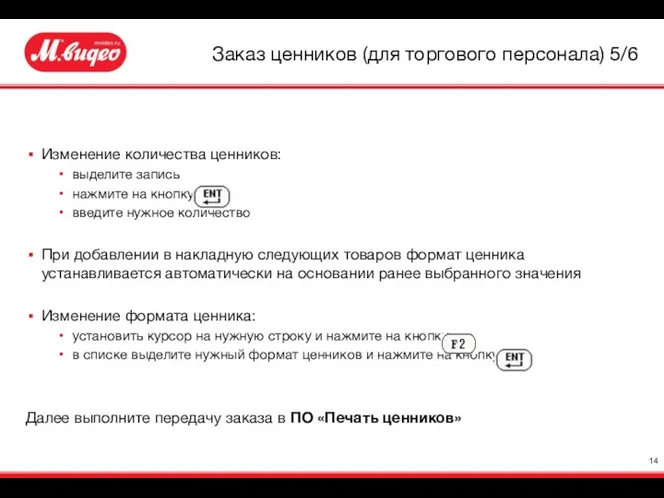
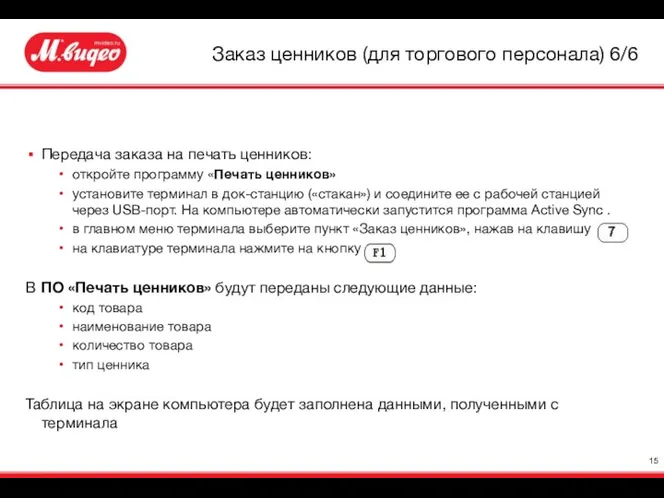
 Искусственные нейронные сети (ИНС)
Искусственные нейронные сети (ИНС) Intencje i przechowywanie danych
Intencje i przechowywanie danych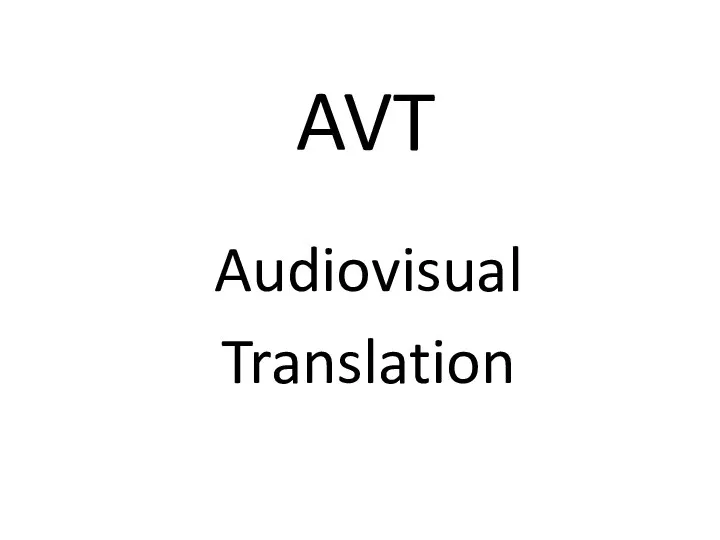 AVT. Audiovisual Translation
AVT. Audiovisual Translation Условный оператор. Логический тип данных (5 урок)
Условный оператор. Логический тип данных (5 урок) Действия с информацией
Действия с информацией Основные правила заполнения калькуляции PBD
Основные правила заполнения калькуляции PBD Night Ghosts TEAM. Тактики и стратегии
Night Ghosts TEAM. Тактики и стратегии Взаємодія з користувачем та оператори умови JavaScript
Взаємодія з користувачем та оператори умови JavaScript Применение методов глубокого обучения к задаче конкурирующей перколяции
Применение методов глубокого обучения к задаче конкурирующей перколяции Устройства ввода и вывода информации
Устройства ввода и вывода информации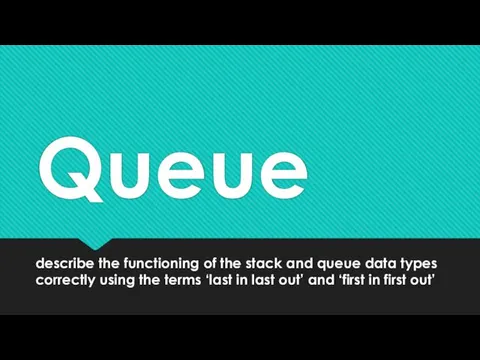 Queue
Queue Программирование на языке высокого уровня. Лекция 5. Массивы. Массивы. Массивы
Программирование на языке высокого уровня. Лекция 5. Массивы. Массивы. Массивы Функции повышения надёжности сети
Функции повышения надёжности сети Информационно-коммуникационные технологии в образовательной деятельности
Информационно-коммуникационные технологии в образовательной деятельности Преобразование диска с таблицей MBR – разделов в GPT- диск с помощью командной строки
Преобразование диска с таблицей MBR – разделов в GPT- диск с помощью командной строки Среда разработки
Среда разработки Текстовые документы
Текстовые документы Решение задач математического анализа и линейной алгебры средствами электронных таблиц MS Excel
Решение задач математического анализа и линейной алгебры средствами электронных таблиц MS Excel Электронные информационные ресурсы для науки и образования
Электронные информационные ресурсы для науки и образования Введение в WEB-разработку
Введение в WEB-разработку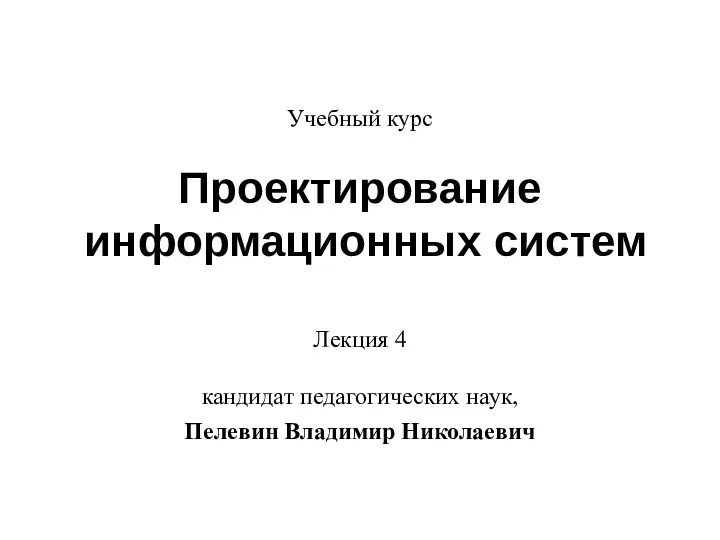 Проектирование информационных систем. (Лекция 4)
Проектирование информационных систем. (Лекция 4) Технология мониторинга умного города
Технология мониторинга умного города Компьютерные сети их классификация. Работа в локальной сети. Топологии локальных сетей. Обмен данными
Компьютерные сети их классификация. Работа в локальной сети. Топологии локальных сетей. Обмен данными Microsoft Excel интерфейсі (1)
Microsoft Excel интерфейсі (1) Интерактивное пособие. Основные понятия компьютерной графики
Интерактивное пособие. Основные понятия компьютерной графики Правила складання алгоритмів. 2 клас
Правила складання алгоритмів. 2 клас Что такое интерфейс прикладного программирования (API)?
Что такое интерфейс прикладного программирования (API)? Проектирование многотабличной базы данных
Проектирование многотабличной базы данных