Содержание
- 2. Содержание GIT. УСТАНОВКА
- 3. GIT. ВВЕДЕНИЕ Для чего? Git – это система управления версиями, которая имеет 2 задачи: Хранить информацию
- 4. Локальные системы контроля версий GIT. ВВЕДЕНИЕ Виды системы контроля версий
- 5. Централизованные системы контроля версий - ЦСКВ GIT. ВВЕДЕНИЕ Виды системы контроля версий Subversion, Perforce
- 6. Распределённые системы контроля версий - РСКВ GIT. ВВЕДЕНИЕ Виды системы контроля версий Git, Mercurial, Bazaar, Darcs...
- 7. Проект Git был создан Линусом Торвальдсом для упарвления разработки ядра Linux. Первая версия Git была выпущена
- 8. CSV, Subvesion, Perforce, Bazaar и т.д Контроль версий, основанный на различиях GIT. ВВЕДЕНИЕ Что такое Git?
- 9. Git Контроль версий, основанный на снимках. Git представляет свои данные, как поток снимков GIT. ВВЕДЕНИЕ Что
- 10. Почти все операции выполняются локально. Целостность Git. Для всего вычисляется хэш сумма. SHA-1 хеш. Пример: 24b9da6552252987aa493b52f8696cd6d3b00373
- 11. GIT. ВВЕДЕНИЕ Три состояния файлов
- 12. GIT. УСТАНОВКА Linux Дистрибутивы RHEL (Fedora, CentOs, ASPLinux, OpenSUSE, Linpus, Mandriva...): $ sudo dnf install git-all
- 13. GIT. УСТАНОВКА Windows Установить Notepad++ (Необязательно). Можно пропустить. Сайт: https://notepad-plus-plus.org/downloads/
- 14. GIT. УСТАНОВКА Windows Скачать дистрибутив git с официального сайта. Ссылка на дистрибутив: https://git-scm.com/download/win. Запустить установку скачанного
- 15. GIT. УСТАНОВКА Mac Способ №1: Установить Xcode Command Line Tools. В версии Mavericks (10.9) и выше
- 16. Делается один раз после установки GIT. Но при необходимости можно поменять эти настрйоки выполнив те же
- 17. Имя и email пользователя: $ git config --global user.name “ ” $ git config --global user.email
- 18. Проверка настроек: $ git config --list GIT. УСТАНОВКА Первоначальная настройка Проверка конкретного ключа git config :
- 19. Получить список опций: $ git -h GIT. УСТАНОВКА Помощь Помощь можно получить путем открытия страницы руководства.
- 20. GIT. ОСНОВЫ Создание git репозитория
- 21. GIT. ОСНОВЫ Запись изменений в git репозиторий Каждый файл в репозитории может находиться в одном из
- 22. GIT. ОСНОВЫ Запись изменений в git репозиторий: Определение состояния файлов Основной инструмент, используемый для определения, какие
- 23. GIT. ОСНОВЫ Запись изменений в git репозиторий: Отслеживание новых файлов Чтобы начать отслеживать новый файл, используется
- 24. GIT. ОСНОВЫ Запись изменений в git репозиторий: Индексация изменённых файлов Давайте модифицируем файл, который уже находится
- 25. GIT. ОСНОВЫ Запись изменений в git репозиторий: Индексация изменённых файлов Мы вспомнили, что надо добавить еще
- 26. GIT. ОСНОВЫ Запись изменений в git репозиторий: Индексация изменённых файлов Чтобы попала именно последняя версия файла
- 27. GIT. ОСНОВЫ Запись изменений в git репозиторий: Сокращенный вывод статуса Вывод команды git status довольно всеобъемлющий
- 28. GIT. ОСНОВЫ Запись изменений в git репозиторий: Игнорирование файлов Если есть группа файлов, которые вы не
- 29. GIT. ОСНОВЫ Запись изменений в git репозиторий: Игнорирование файлов GitHub поддерживает довольно полный список примеров .gitignore
- 30. GIT. ОСНОВЫ Запись изменений в git репозиторий: Просмотр индексированных и неиндексированных изменений Команда git status показывает
- 31. GIT. ОСНОВЫ Запись изменений в git репозиторий: Просмотр индексированных и неиндексированных изменений Чтобы увидеть, что вы
- 32. GIT. ОСНОВЫ Запись изменений в git репозиторий: Коммит изменений Всё, что до сих пор не проиндексировано
- 33. GIT. ОСНОВЫ Запись изменений в git репозиторий: Коммит изменений Есть второй способ: Вы можете набрать свой
- 34. GIT. ОСНОВЫ Запись изменений в git репозиторий: Игнорирование индексации Индекс может быть удивительно полезным для создания
- 35. GIT. ОСНОВЫ Запись изменений в git репозиторий: Удаление файлов Для удаления файла из Git необходимо удалить
- 36. GIT. ОСНОВЫ Запись изменений в git репозиторий: Удаление файлов Если теперь выполнить команду git rm ,
- 37. GIT. ОСНОВЫ Запись изменений в git репозиторий: Удаление файлов Если вы попытаетесь удалить файл, который был
- 38. GIT. ОСНОВЫ Запись изменений в git репозиторий: Удаление файлов Чтобы все таки выполнить удаление файла (если
- 39. GIT. ОСНОВЫ Запись изменений в git репозиторий: Перемещение файлов Git не отслеживает перемещение файлов явно. Когда
- 40. GIT. ОСНОВЫ Просмотр истории коммитов Мы уже создали несколько коммитов и можем посмотреть историю коммитов. Одним
- 41. GIT. ОСНОВЫ Просмотр истории коммитов Одним из самых полезных аргументов является -p или --patch, который показывает
- 42. GIT. ОСНОВЫ Просмотр истории коммитов Наиболее интересной опцией является format, которая позволяет указать формат для вывода
- 43. GIT. ОСНОВЫ Просмотр истории коммитов: Ограничение вывода Команда git log принимает несколько опций для ограничения вывода
- 44. GIT. ОСНОВЫ Операции отмены В любой момент может потребоваться что-либо отменить. Будьте осторожны, не все операции
- 45. GIT. ОСНОВЫ Операции отмены Данной командой мы просто изменили сообщение последнего коммита, т.к. мы ничего не
- 46. GIT. ОСНОВЫ Операции отмены. Отмена индексации файла Команда git status поможет вам Например, вы изменили два
- 47. GIT. ОСНОВЫ Операции отмены. Отмена индексации файла Последуем этому совету и выполним команду: git restore --staged
- 48. GIT. ОСНОВЫ Операции отмены: Отмена изменений в файле Что если вы поняли что не хотите сохранять
- 49. GIT. ОСНОВЫ Работа с удалёнными репозиториями Удалённые репозитории представляют собой версии вашего проекта, сохранённые в интернете
- 50. GIT. ОСНОВЫ Работа с удалёнными репозиториями: Просмотр удаленных репозиториев Для того, чтобы просмотреть список настроенных удалённых
- 51. GIT. ОСНОВЫ Работа с удалёнными: Добавление Для того чтобы добавить удаленный репозиторий и присвоить ему имя
- 52. GIT. ОСНОВЫ Работа с удалёнными: Получение изменений Для получения данных с удаленного репозитория, следует выполнить команду
- 53. GIT. ОСНОВЫ Работа с удалёнными: Получение изменений Если ветка настроена на отслеживание удалённой ветки (про это
- 54. GIT. ОСНОВЫ Работа с удалёнными: Отправка изменений Для того, чтобы поделиться своими наработками, необходимо их отправить
- 55. GIT. ОСНОВЫ Работа с удалёнными: Получение подробной информации Если хотите получить побольше информации об одном из
- 56. GIT. ОСНОВЫ Работа с удалёнными: Удаление и переименование удалённых репозиториев Для переименования удалённого репозитория можно выполнить:
- 57. GIT. ОСНОВЫ Работа с тэгами: Просмотр списка тегов Git имеет возможность помечать определённые моменты в истории
- 58. GIT. ОСНОВЫ Работа с тэгами: Создание тегов Git использует два основных типа тегов: легковесные и аннотированные.
- 59. GIT. ОСНОВЫ Работа с тэгами: Создание тегов Легковесный тег — это что-то очень похожее на ветку,
- 60. GIT. ОСНОВЫ Работа с тэгами: Отложенная расстановка тегов Также возможно помечать уже пройденные коммиты. Предположим, история
- 61. GIT. ОСНОВЫ Работа с тэгами: Обмен тегами По умолчанию, команда git push не отправляет теги на
- 62. GIT. ОСНОВЫ Работа с тэгами: Удаление тегов Для удаления тега в локальном репозитории достаточно выполнить команду
- 63. GIT. ОСНОВЫ Работа с тэгами: Переход на тег Если вы хотите получить версии файлов, на которые
- 64. GIT. ОСНОВЫ Псевдонимы в Git Рассмотрим ещё одну маленькую хитрость, которая поможет сделать использование Git проще,
- 65. GIT. ОСНОВЫ Вопросы\Замечания ВОПРОСЫ ЗАМЕЧАНИЯ Мы рассмотрели все базовые локальные операции с Git: создавать или клонировать
- 67. Скачать презентацию


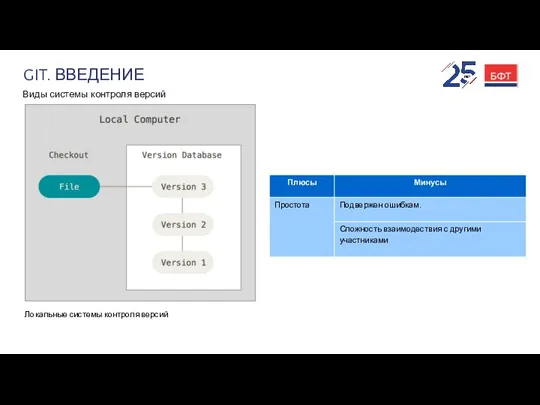
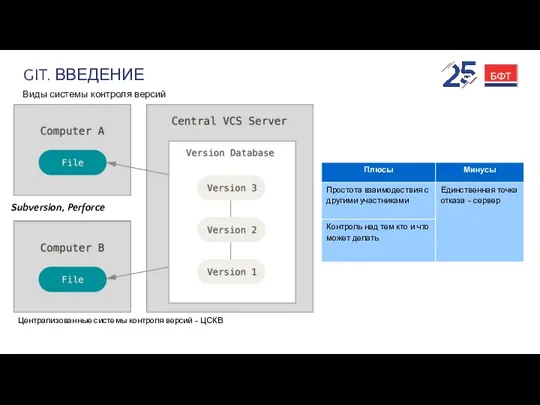







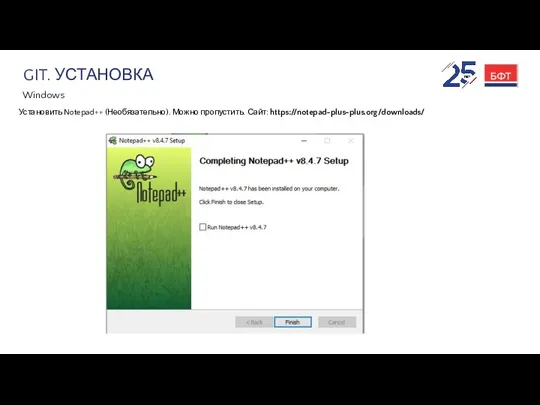
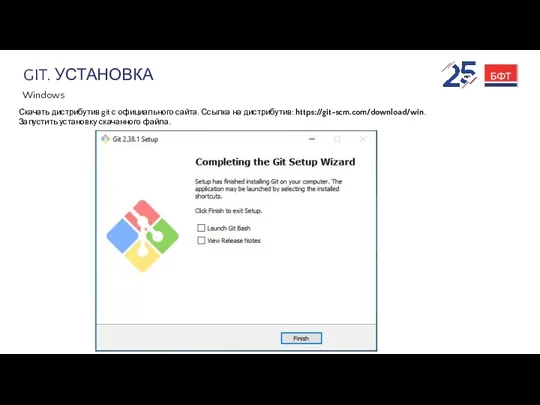
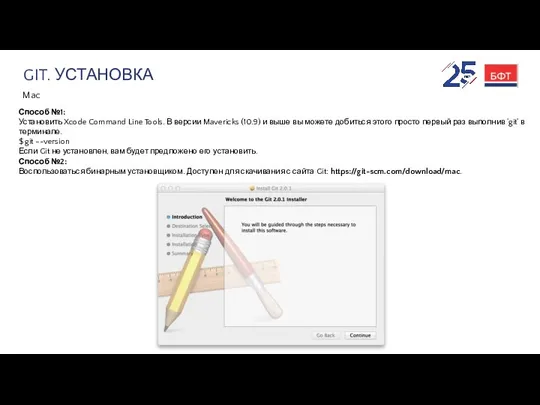


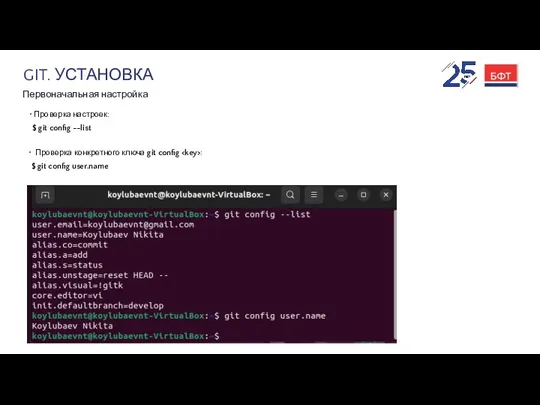

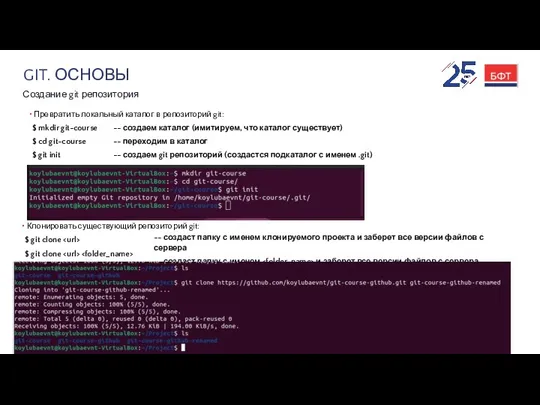

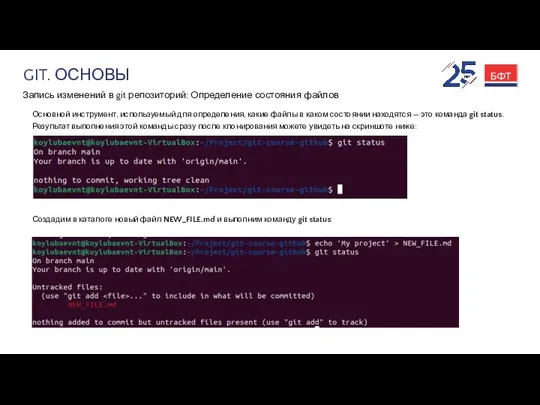
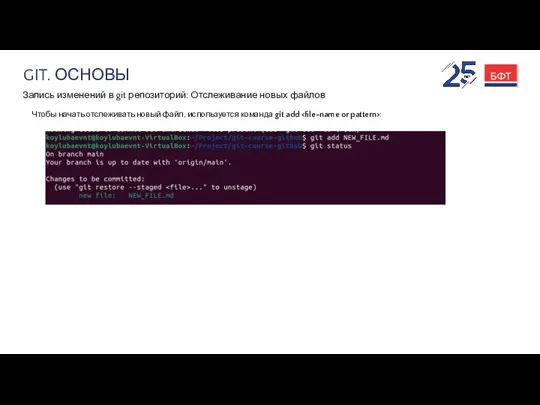
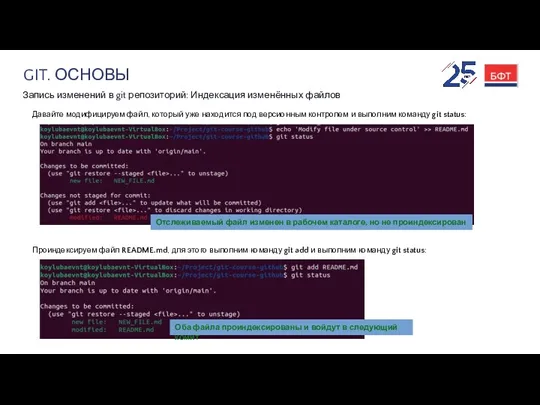
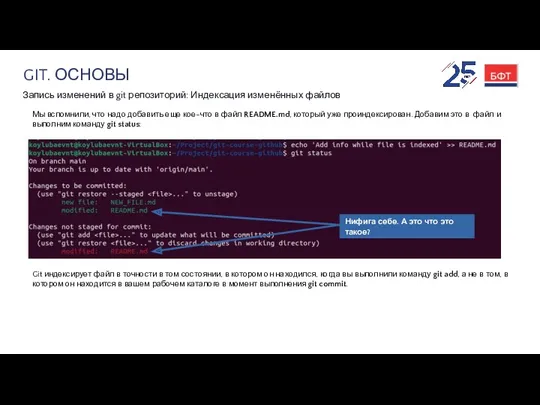
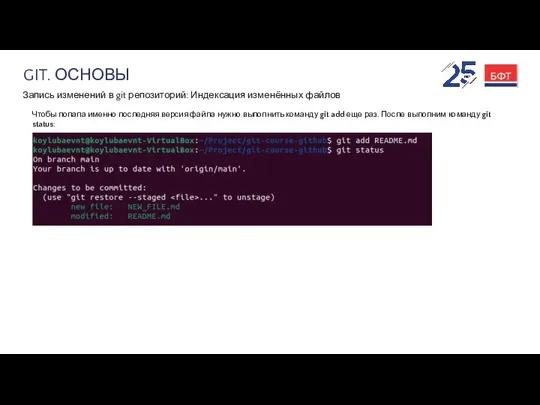
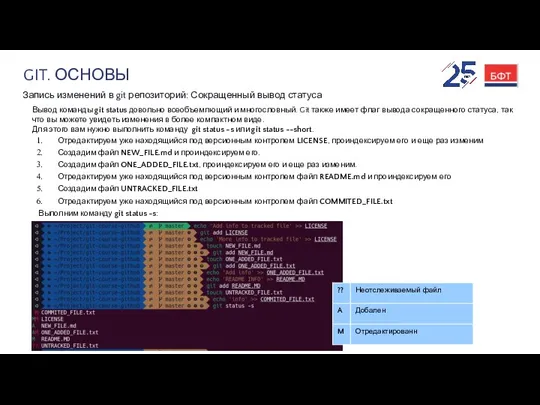





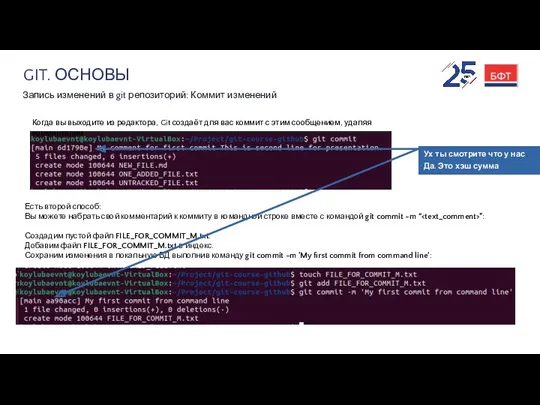

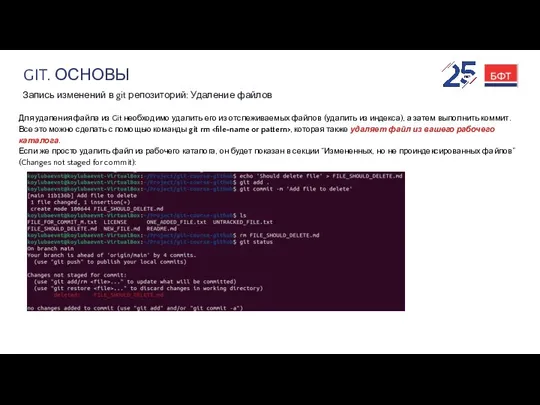
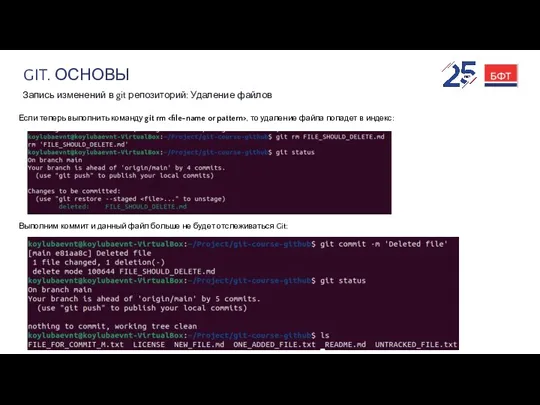
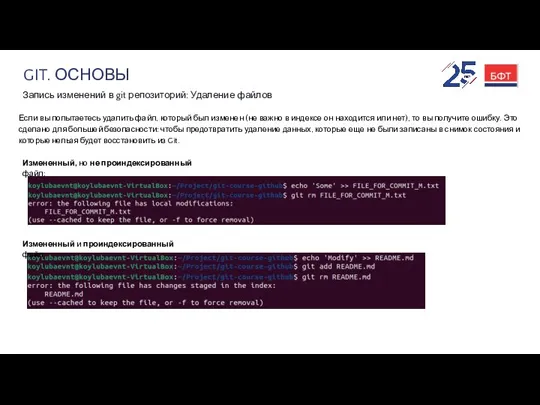
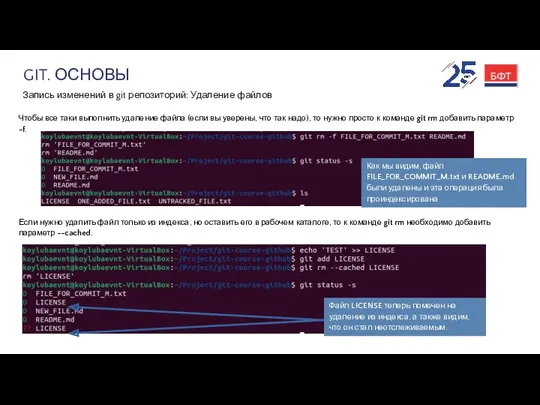

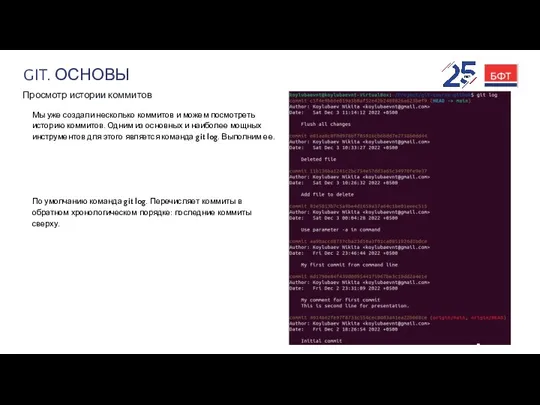

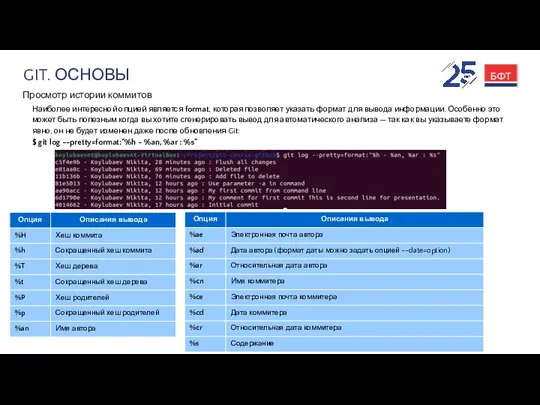

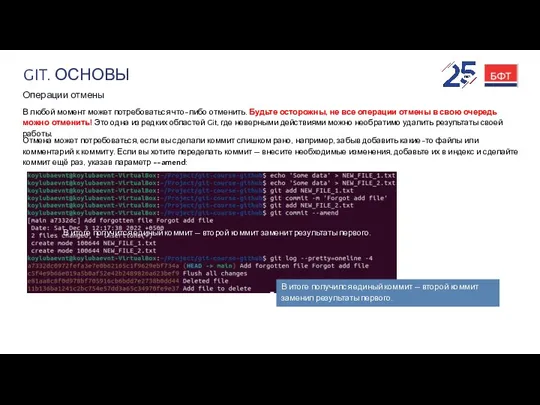
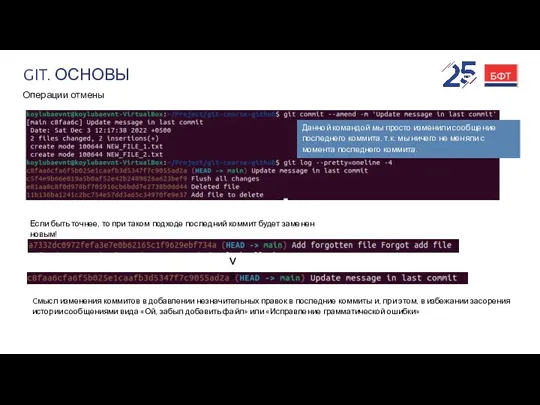
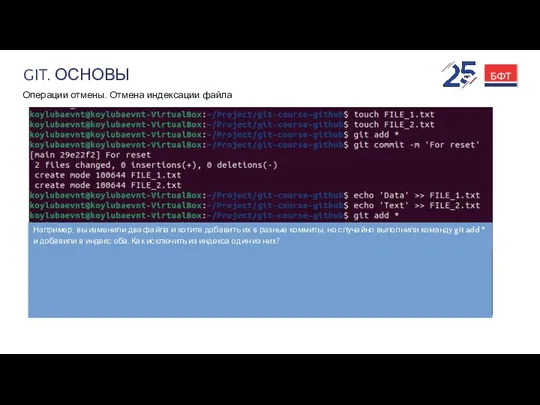
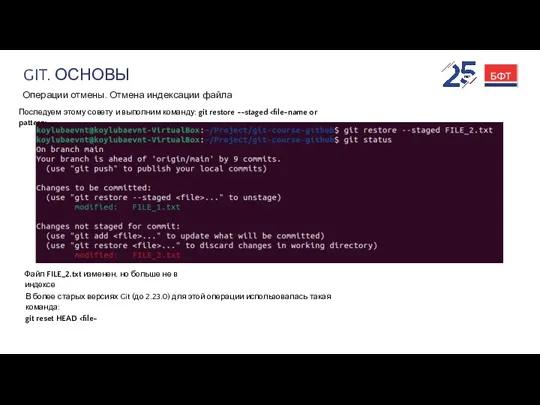
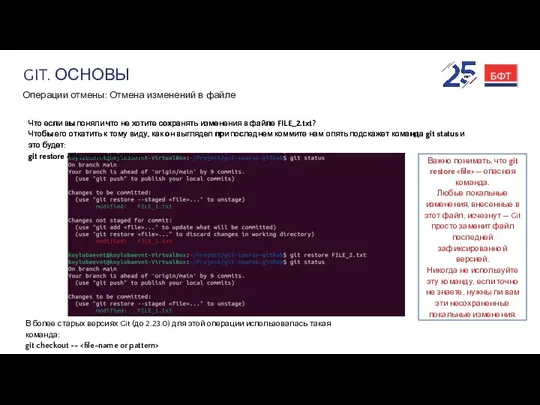
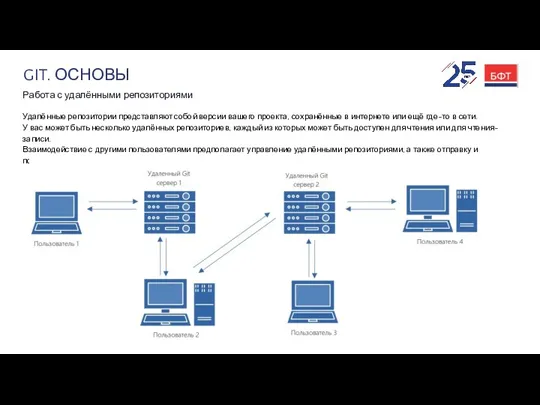

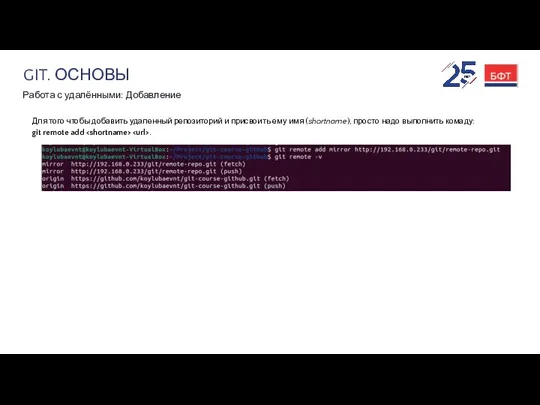
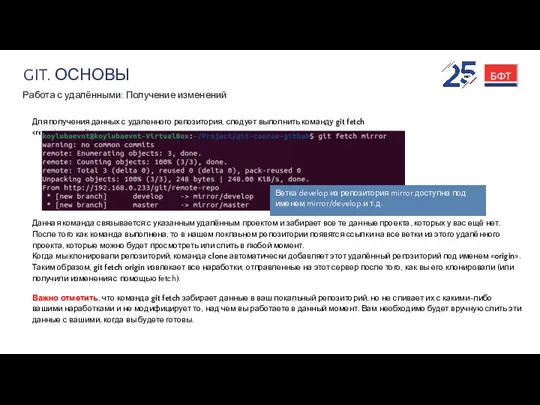

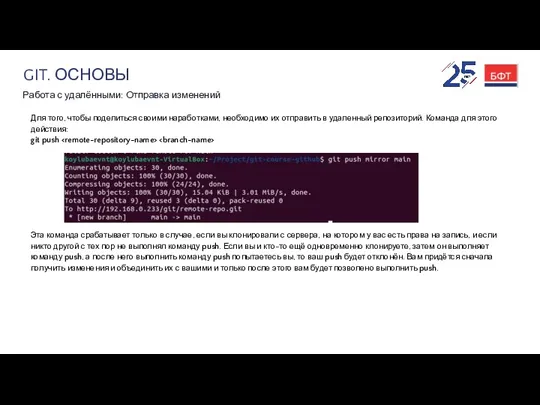
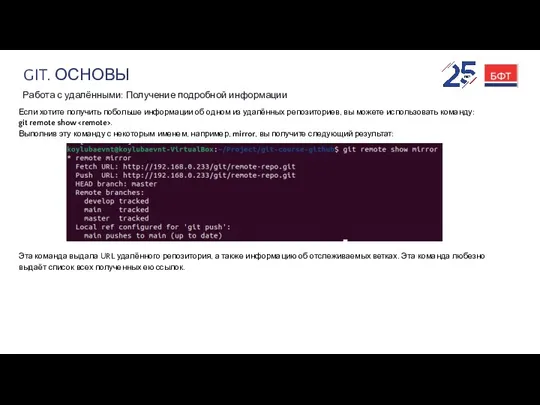
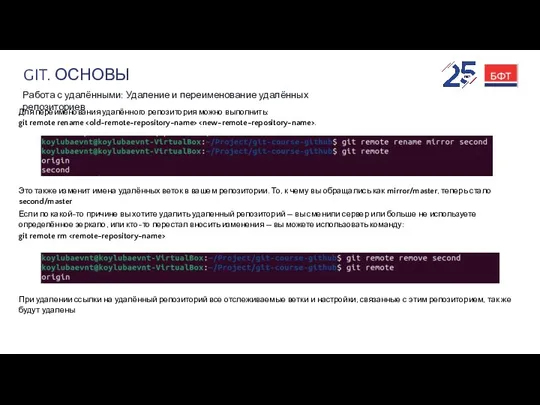
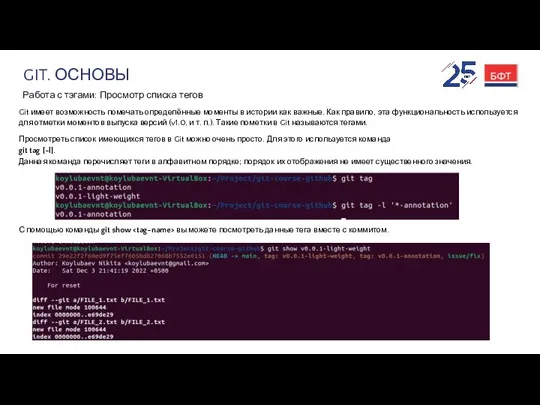
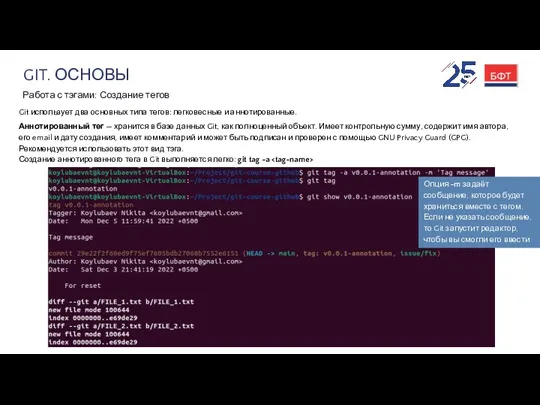
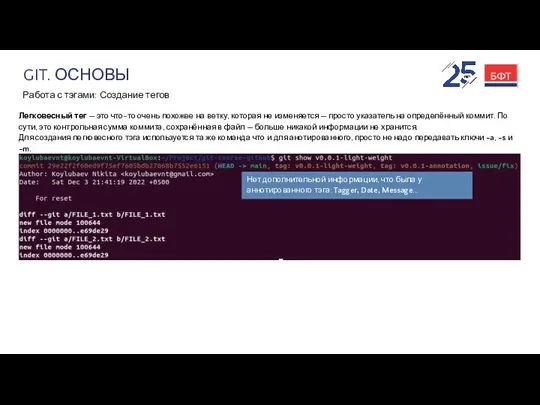
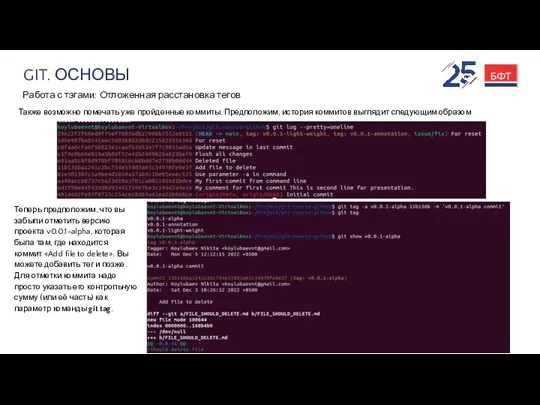
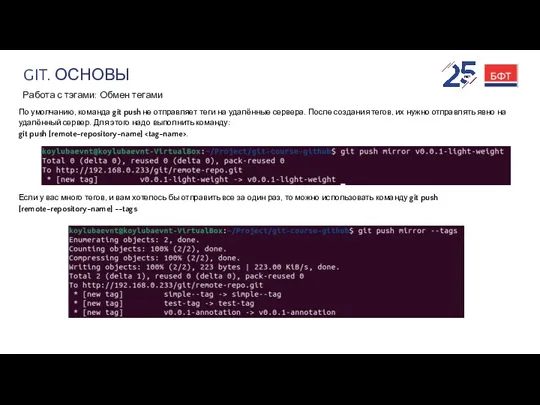
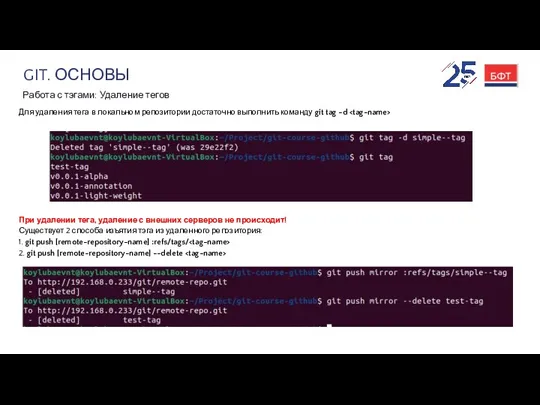
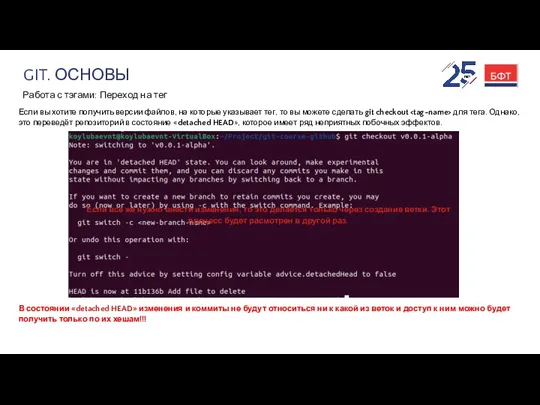


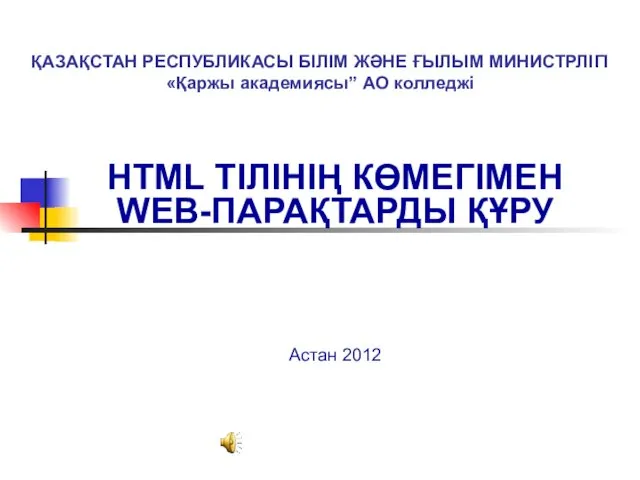 HTML тілінің көмегімен web-парақтарды құру
HTML тілінің көмегімен web-парақтарды құру УСЛОВНЫЙ ОПЕРАТОР
УСЛОВНЫЙ ОПЕРАТОР Система учета клиентов и сделок для отдела продаж. Презентация продукта
Система учета клиентов и сделок для отдела продаж. Презентация продукта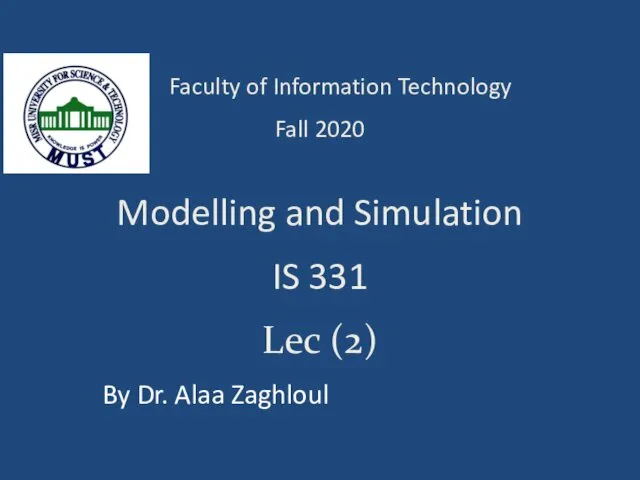 Modelling and Simulation IS 331. Lec (2)
Modelling and Simulation IS 331. Lec (2) Готовность младших школьников к проектной деятельности
Готовность младших школьников к проектной деятельности Решение логических задач табличным способом. 7 класс
Решение логических задач табличным способом. 7 класс Introduction to computer systems. Architecture of computer systems
Introduction to computer systems. Architecture of computer systems Урок-подорож у безпечний інтернет
Урок-подорож у безпечний інтернет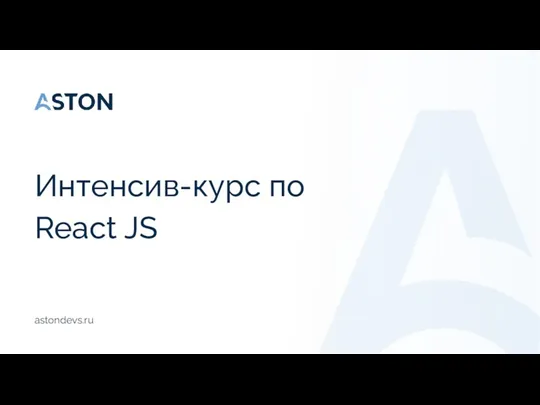 Интенсив-курс по React JS. Занятие 5. Redux
Интенсив-курс по React JS. Занятие 5. Redux Веб-ресурс для Зимової школи програмування ВоФК НУХТ
Веб-ресурс для Зимової школи програмування ВоФК НУХТ Как пользоваться услугой предоставления места на ЯВД
Как пользоваться услугой предоставления места на ЯВД Создание Web-сайта
Создание Web-сайта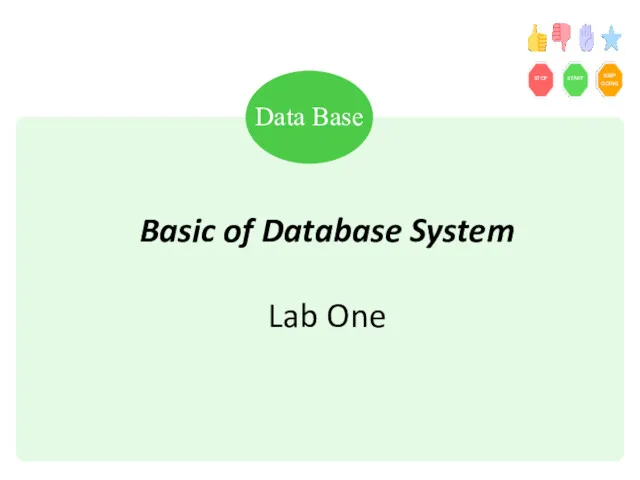 Basic of Database System. Lab One
Basic of Database System. Lab One Планирование процессов
Планирование процессов Стандарты обмена данными между системами
Стандарты обмена данными между системами Медицинский сайт, представляющий профессиональный интерес для врача
Медицинский сайт, представляющий профессиональный интерес для врача Сети Ethernet. Канальный уровень, коммутация, VLAN
Сети Ethernet. Канальный уровень, коммутация, VLAN Электронная система здравохранения РК
Электронная система здравохранения РК Шаблон презентации проекта
Шаблон презентации проекта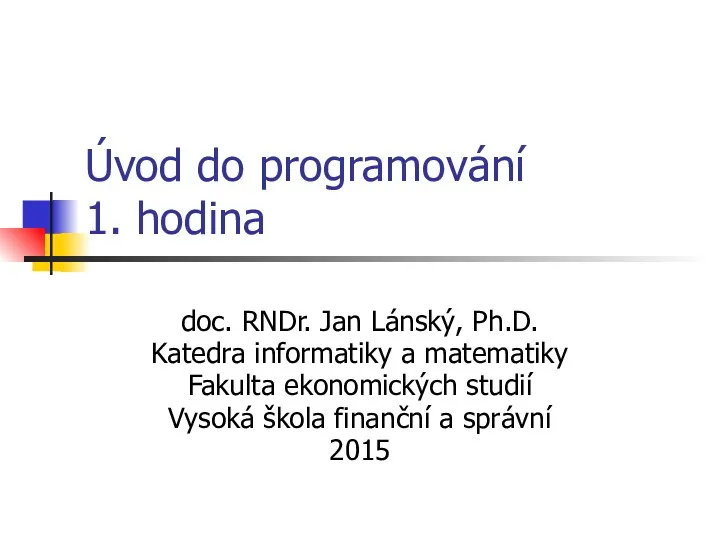 Úvod do programování
Úvod do programování Наглядные формы представления информации
Наглядные формы представления информации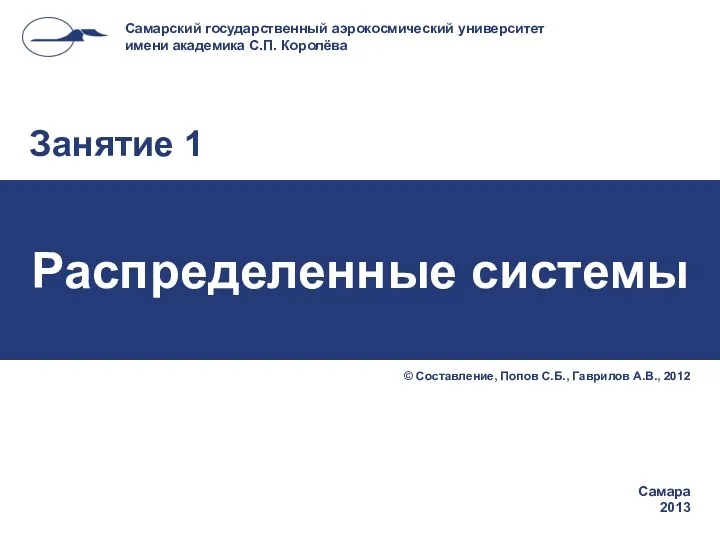 Причины создания распределенных приложений
Причины создания распределенных приложений Малоканальная цифровая радиорелейная станция Стрела 0,45
Малоканальная цифровая радиорелейная станция Стрела 0,45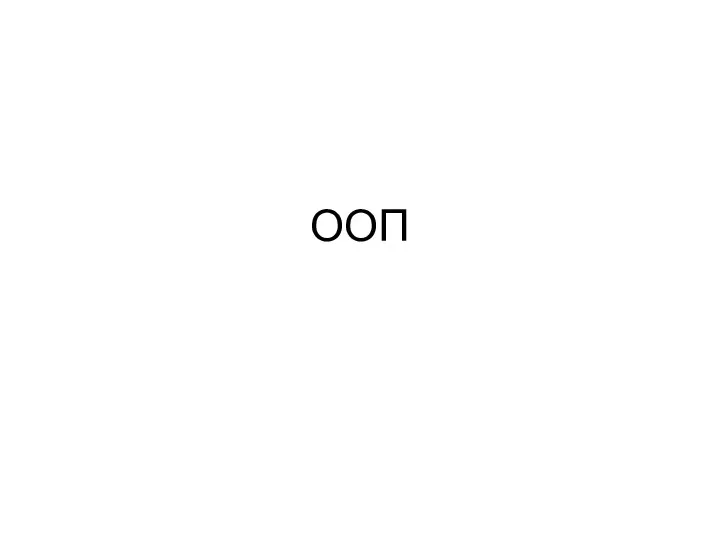 Статические Методы (РПМ)
Статические Методы (РПМ) Презентация к уроку по учету трат_1
Презентация к уроку по учету трат_1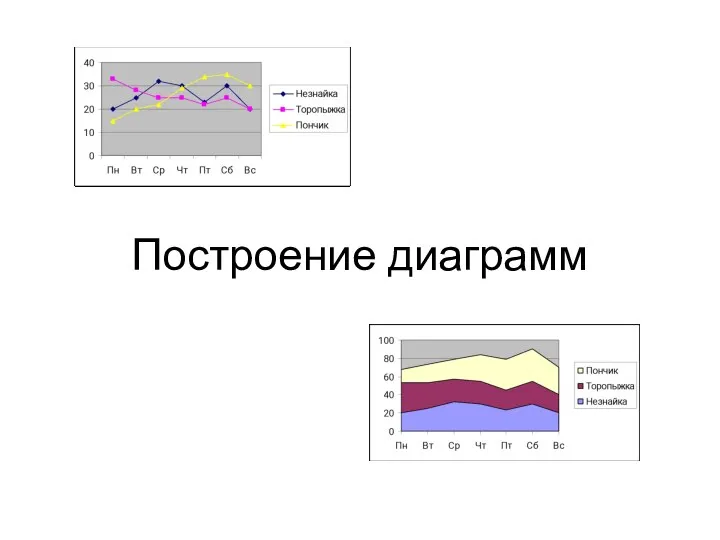 Построение диаграмм в электронных таблицах
Построение диаграмм в электронных таблицах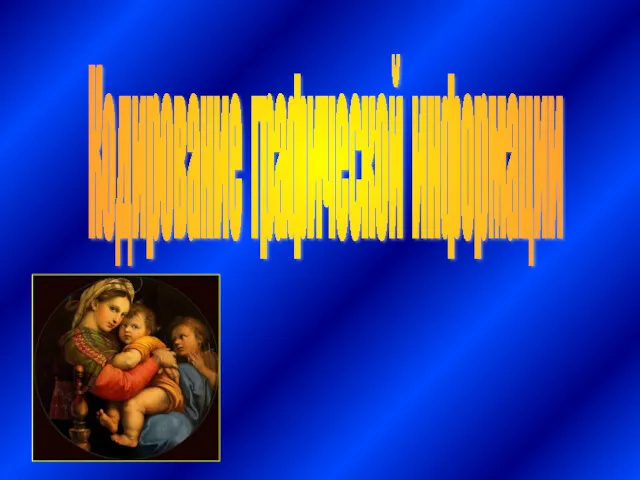 Кодирование графической информации
Кодирование графической информации Cyberlink Power Direktor
Cyberlink Power Direktor