Слайд 2

Актуализация знаний
1.Что такое база данных и где они применяются?
2.Что такое система
управления базами данных?
3.Какие виды баз данных существуют?
Слайд 3

База данных создается средствами СУБД .
Создание происходит в два этапа:
1)Построение структуры
таблиц и установка связей.
2)Ввод данных в таблицы.
Слайд 4
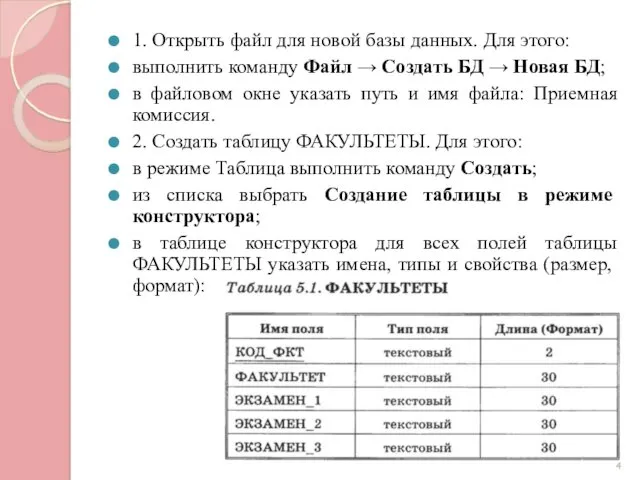
1. Открыть файл для новой базы данных. Для этого:
выполнить команду Файл
→ Создать БД → Новая БД;
в файловом окне указать путь и имя файла: Приемная комиссия.
2. Создать таблицу ФАКУЛЬТЕТЫ. Для этого:
в режиме Таблица выполнить команду Создать;
из списка выбрать Создание таблицы в режиме конструктора;
в таблице конструктора для всех полей таблицы ФАКУЛЬТЕТЫ указать имена, типы и свойства (размер, формат):
Слайд 5
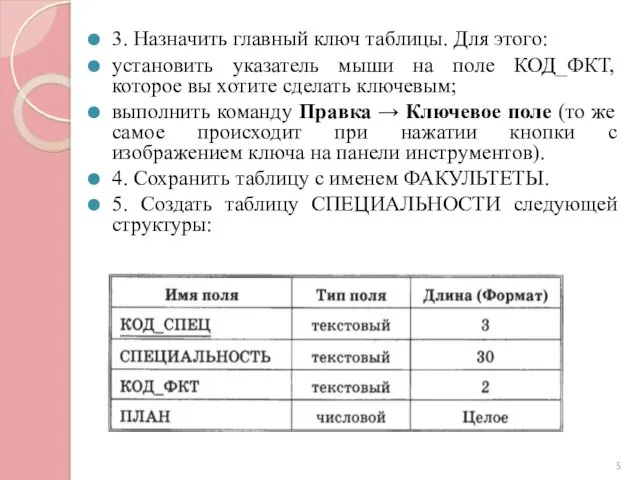
3. Назначить главный ключ таблицы. Для этого:
установить указатель мыши на поле
КОД_ФКТ, которое вы хотите сделать ключевым;
выполнить команду Правка → Ключевое поле (то же самое происходит при нажатии кнопки с изображением ключа на панели инструментов).
4. Сохранить таблицу с именем ФАКУЛЬТЕТЫ.
5. Создать таблицу СПЕЦИАЛЬНОСТИ следующей структуры:
Слайд 6

6. Назначить главным ключом таблицы поле КОД_СПЕЦ.
7. Сохранить таблицу с именем
СПЕЦИАЛЬНОСТИ.
Затем средствами СУБД устанавливаются связи между таблицами через общее поле КОД_СПЕЦ.
8. Связать таблицы ФАКУЛЬТЕТЫ и СПЕЦИАЛЬНОСТИ через общее поле КОД_ФКТ. Для этого:
выполнить команду Сервис → Схема данных;
откроется окно Добавление таблицы; выделить ФАКУЛЬТЕТЫ;
щелкнуть на кнопке Добавить;
выделить СПЕЦИАЛЬНОСТИ;
щелкнуть на кнопках Добавить, Закрыть;
в поле окна Схема данных появятся образы двух таблиц; при нажатой левой кнопке мыши перетащить ключевое поле КОД_ФКТ из таблицы ФАКУЛЬТЕТЫ на это же поле в таблице СПЕЦИАЛЬНОСТИ;
в открывшемся окне Связи последовательно активизировать флажки Обеспечить целостность данных, Каскадное обновление связанных полей и Каскадное удаление связанных записей. Тип связи «один ко многим» будет выбран автоматически;
выполнить команду Создать;
сохранить схему и закрыть окно.
Слайд 7

9. Ввести данные в таблицу ФАКУЛЬТЕТЫ. Для этого:
в окне Access выделить
название таблицы ФАКУЛЬТЕТЫ;
выполнить команду Открыть;
на экране появятся бланк таблицы, содержащий заголовки и пустую строку; ввести три строки (данные трех факультетов):
Слайд 8
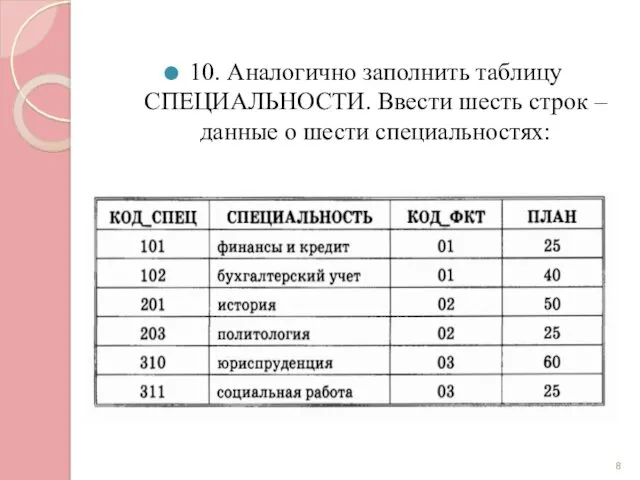
10. Аналогично заполнить таблицу СПЕЦИАЛЬНОСТИ. Ввести шесть строк – данные о
шести специальностях:
Слайд 9
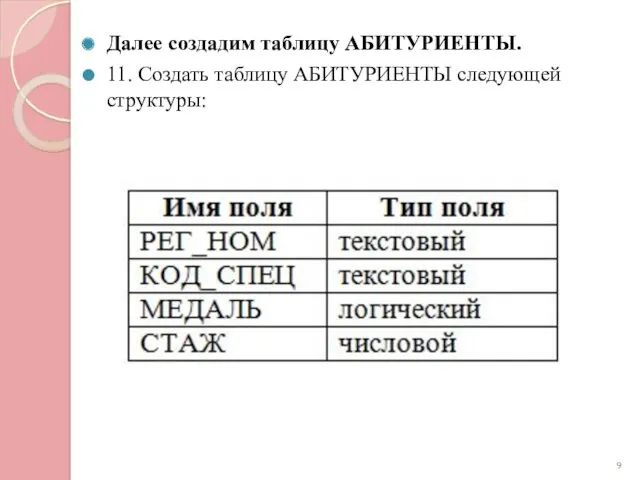
Далее создадим таблицу АБИТУРИЕНТЫ.
11. Создать таблицу АБИТУРИЕНТЫ следующей структуры:
Слайд 10
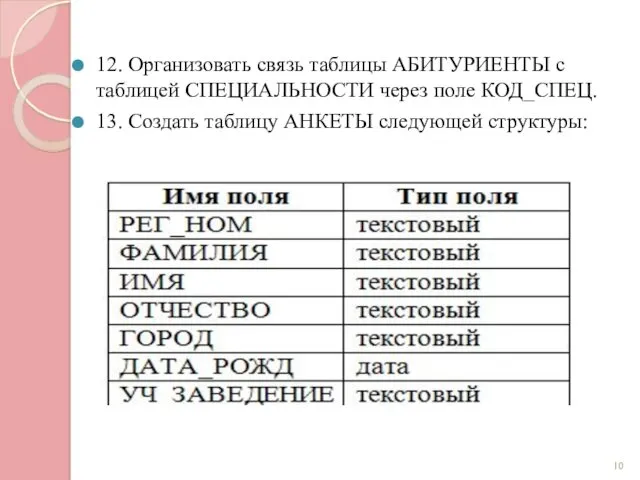
12. Организовать связь таблицы АБИТУРИЕНТЫ с таблицей СПЕЦИАЛЬНОСТИ через поле КОД_СПЕЦ.
13.
Создать таблицу АНКЕТЫ следующей структуры:
Слайд 11
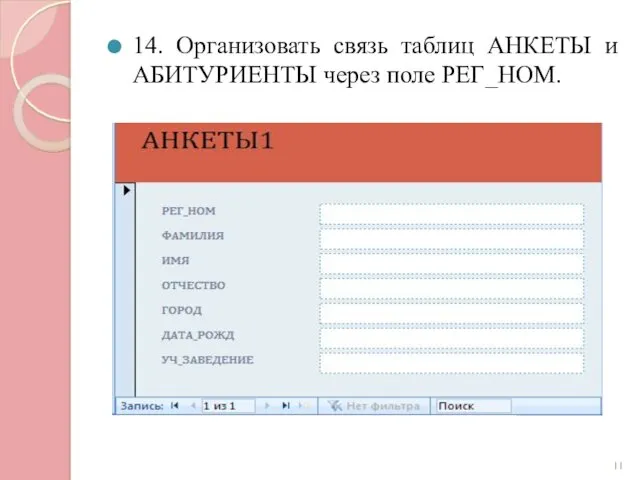
14. Организовать связь таблиц АНКЕТЫ и АБИТУРИЕНТЫ через поле РЕГ_НОМ.
Слайд 12
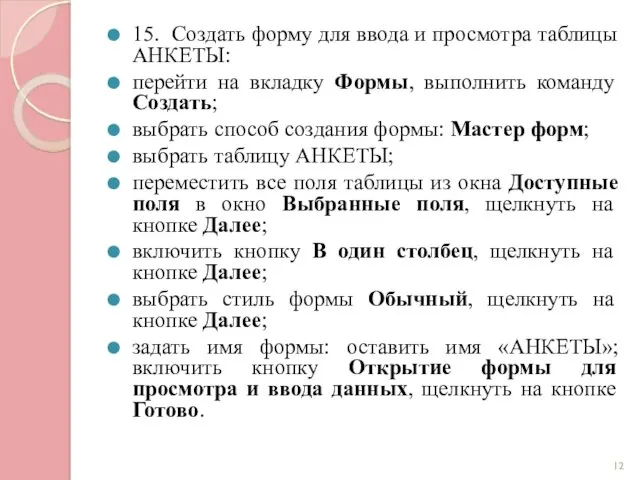
15. Создать форму для ввода и просмотра таблицы АНКЕТЫ:
перейти на вкладку
Формы, выполнить команду Создать;
выбрать способ создания формы: Мастер форм;
выбрать таблицу АНКЕТЫ;
переместить все поля таблицы из окна Доступные поля в окно Выбранные поля, щелкнуть на кнопке Далее;
включить кнопку В один столбец, щелкнуть на кнопке Далее;
выбрать стиль формы Обычный, щелкнуть на кнопке Далее;
задать имя формы: оставить имя «АНКЕТЫ»; включить кнопку Открытие формы для просмотра и ввода данных, щелкнуть на кнопке Готово.
Слайд 13
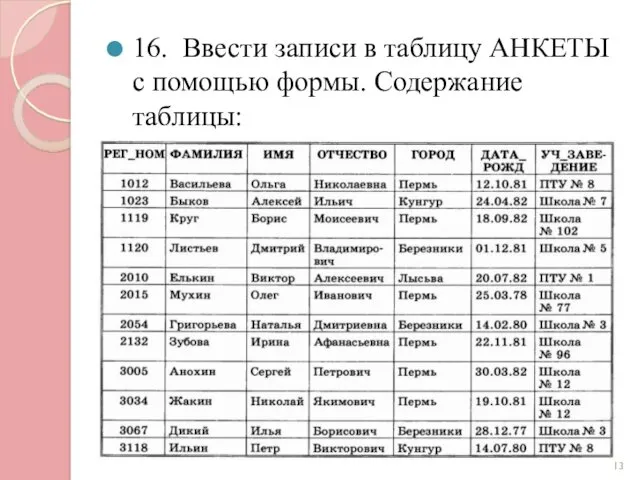
16. Ввести записи в таблицу АНКЕТЫ с помощью формы. Содержание таблицы:
Слайд 14
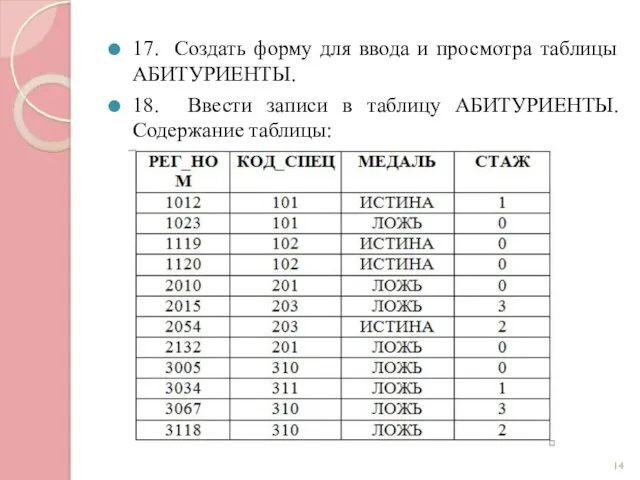
17. Создать форму для ввода и просмотра таблицы АБИТУРИЕНТЫ.
18. Ввести записи
в таблицу АБИТУРИЕНТЫ. Содержание таблицы:
Слайд 15
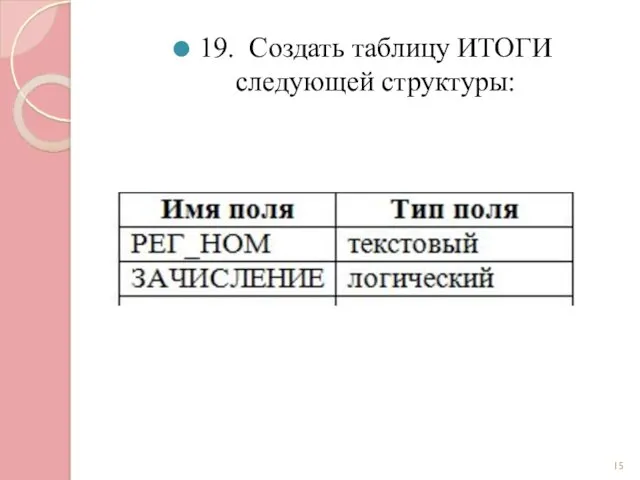
19. Создать таблицу ИТОГИ следующей структуры:
Слайд 16
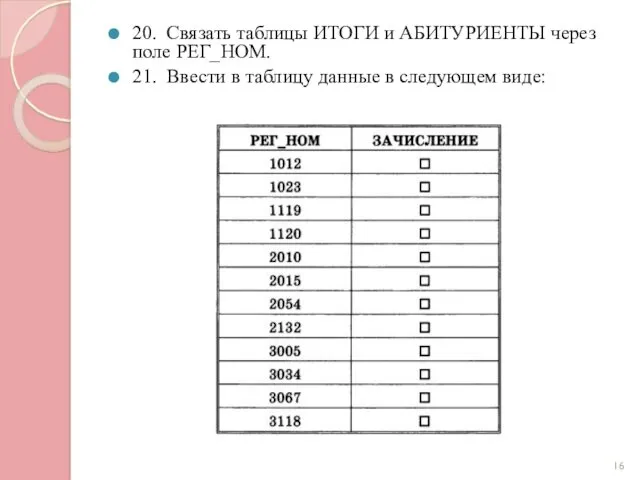
20. Связать таблицы ИТОГИ и АБИТУРИЕНТЫ через поле РЕГ_НОМ.
21. Ввести в
таблицу данные в следующем виде:
Слайд 17
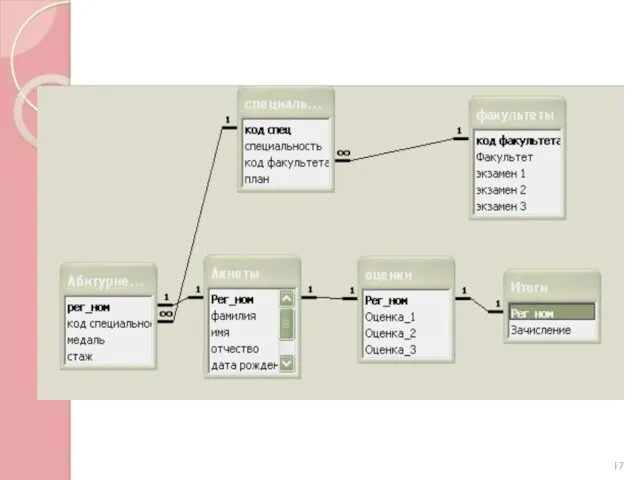
Слайд 18

Домашняя работа.
Параграф 33. Создать структуру таблицы базы данных «Наш класс», содержащую
следующие поля: фамилия, имя, дата рождения, адрес, увлечение, пол, наличие ПК. Типы и форматы полей определить самостоятельно.
Слайд 19

«Создание базы данных». Практическая работа.
Слайд 20

Продажа квартир;
Продажа автомобилей;
Прокат видеокассет.
Слайд 21
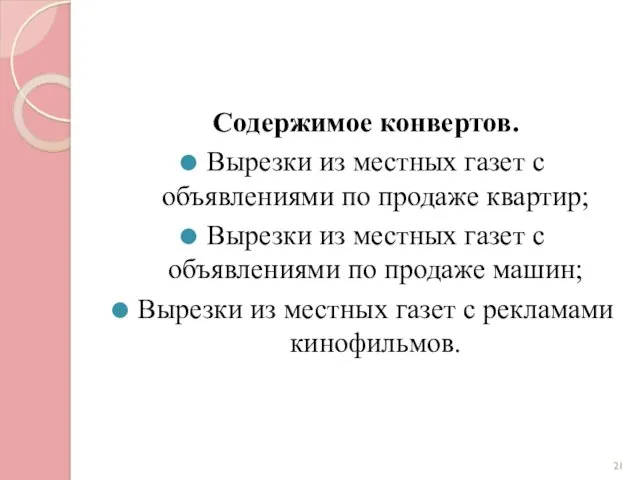
Содержимое конвертов.
Вырезки из местных газет с объявлениями по продаже квартир;
Вырезки из
местных газет с объявлениями по продаже машин;
Вырезки из местных газет с рекламами кинофильмов.
Слайд 22

Анализ представленной информации.
Продумывание и создание структуры БД.
Заполнение базы данных.
Подготовка доклада
для выступления.
Слайд 23

В это время учитель расставляет на их столы таблички с надписями:
«Агентство недвижимости», «Автосалон», «Видеопрокат»
Слайд 24

Как правило, в первом этапе создания базы данных (создание структуры базы
данных) принимают участие все члены группы. Определяются заголовки для полей, их типы, свойства. На втором этапе – ввод и редактирование данных – часть членов групп оказывается свободными. Они приступают к формулировке возможных потребностей клиентов, задач, которые позволит решить создаваемая база данных. (Например: клиент желает приобрести двухкомнатную квартиру по ул. Зверева не выше четвертого этажа.)
Слайд 25

Авторы сообщают постановку задачи, которая им досталась, и рассказывают о полученном
продукте по плану.
Название базы данных.
Количество полей в базе данных.
Типы полей, их свойства.
Количество записей.
Примеры задач, решаемых при помощи созданной базы данных.


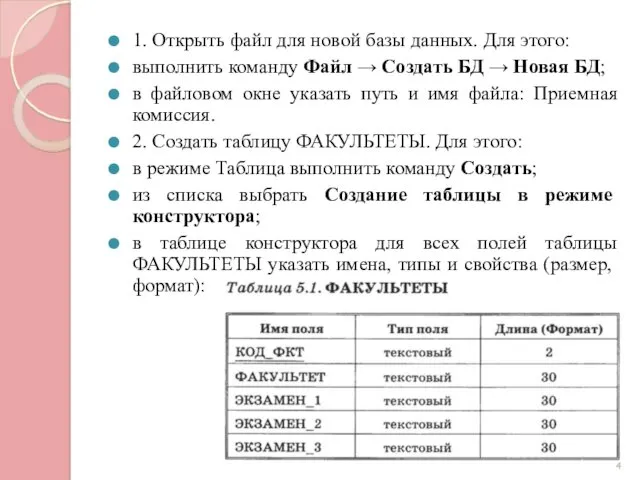
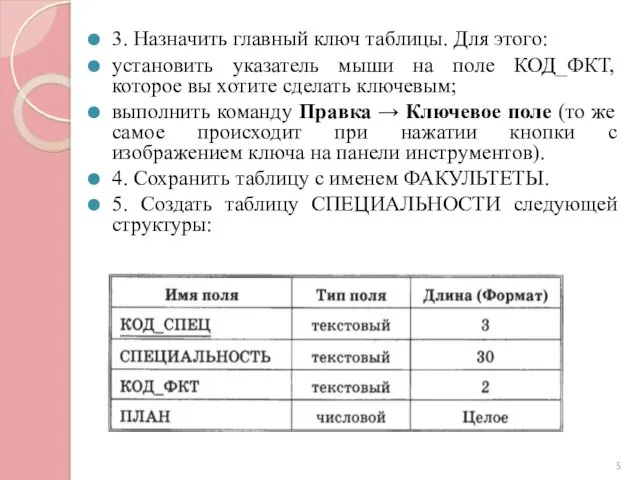


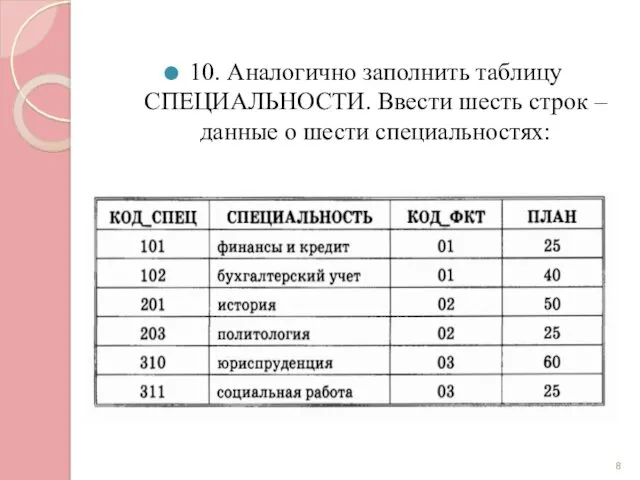
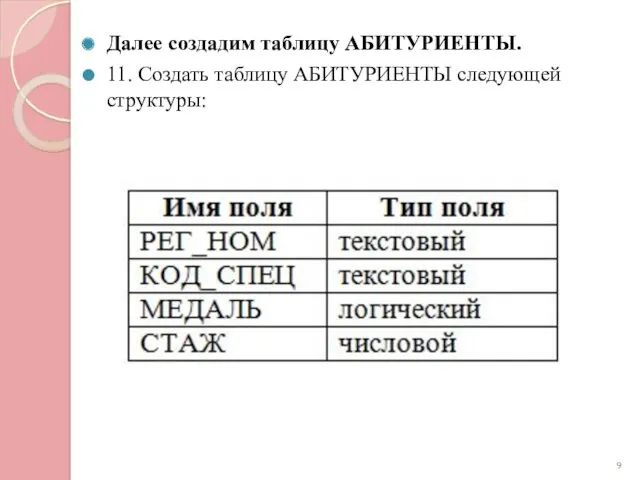
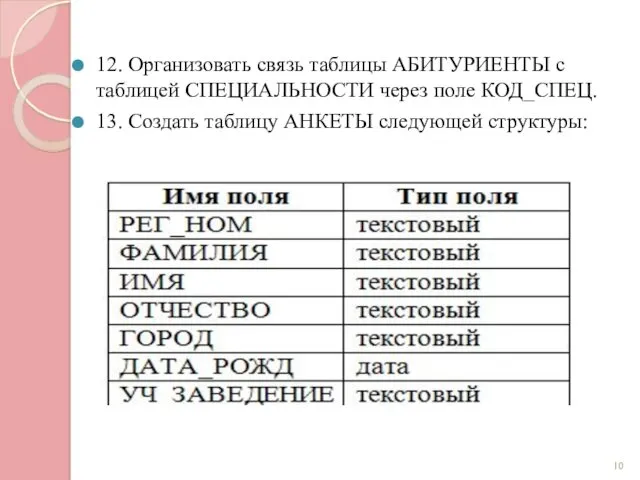
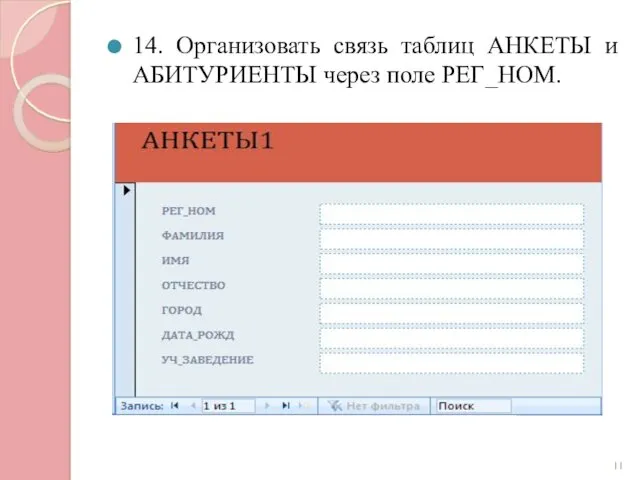
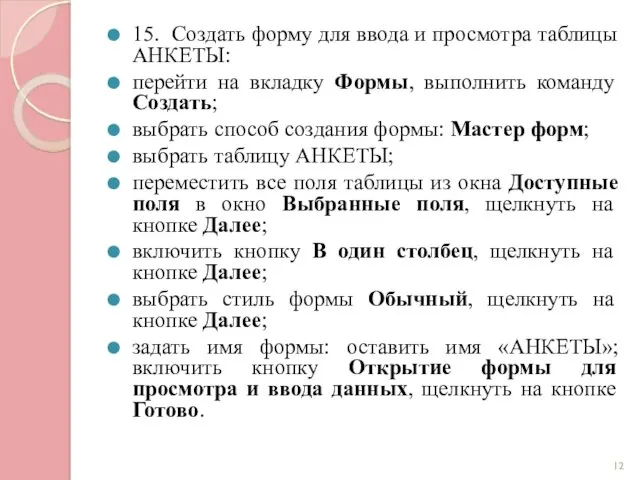
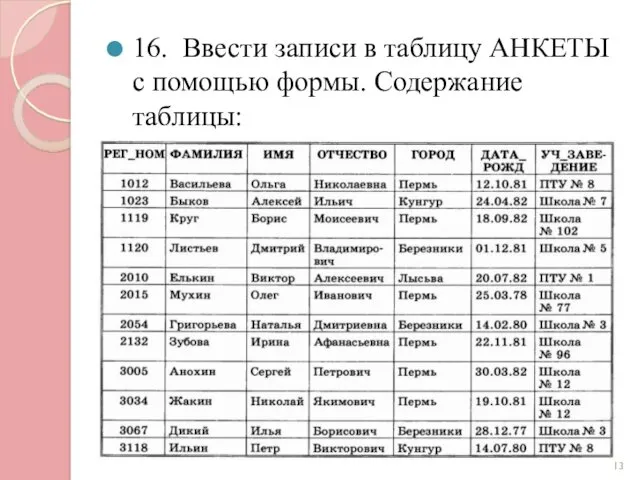
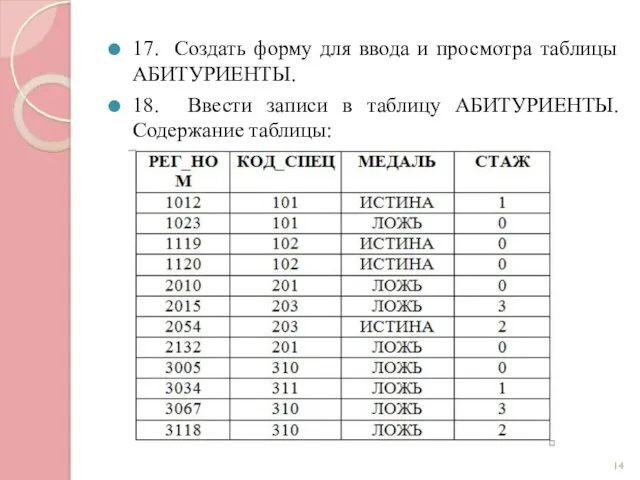
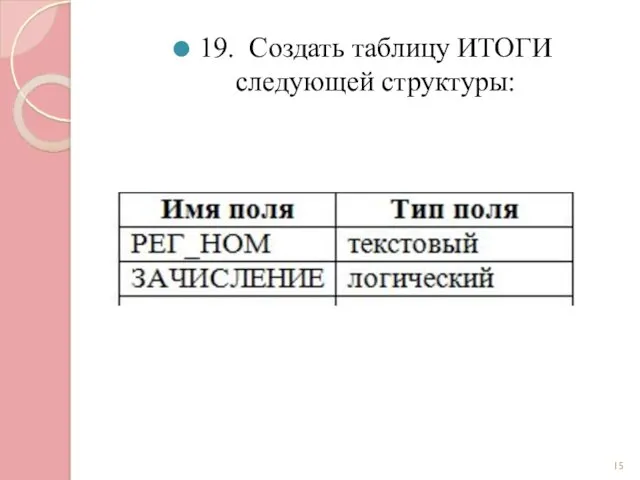
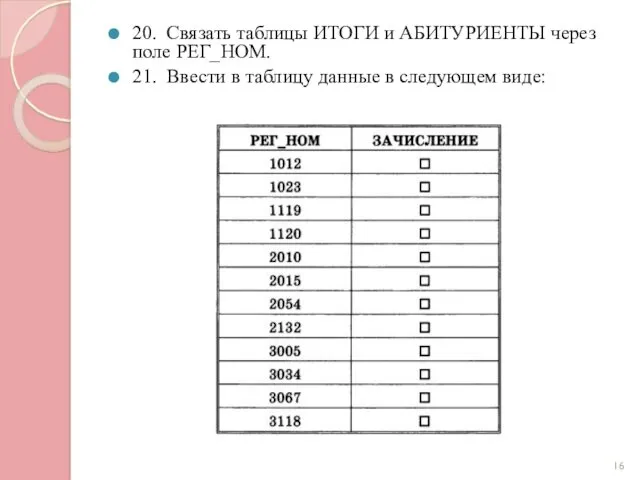
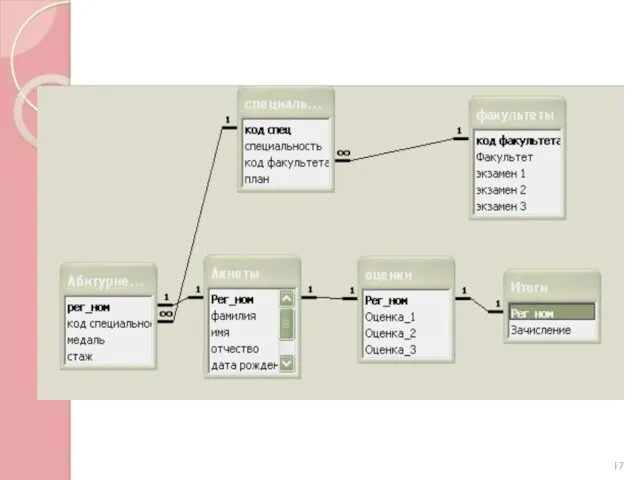



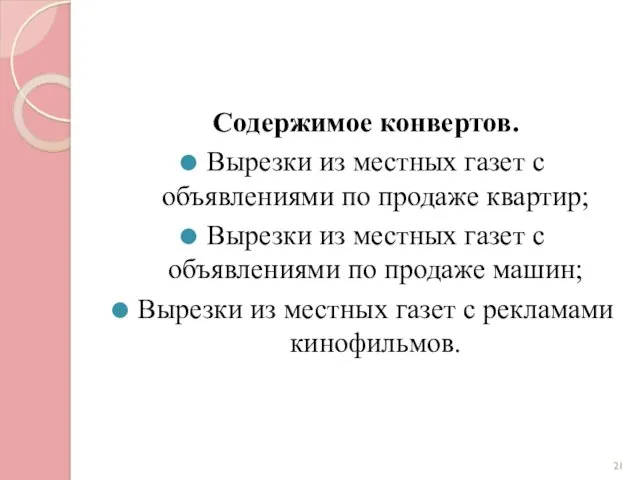




 Data Types and Operators (Java, Lecture 04)
Data Types and Operators (Java, Lecture 04) Управление промышленными мехатронными системами
Управление промышленными мехатронными системами Использование информационных технологий и интернет ресурса на уроках биологии
Использование информационных технологий и интернет ресурса на уроках биологии Единый центр управления регионом Московской области (ЕЦУР)
Единый центр управления регионом Московской области (ЕЦУР) Объектно-ориентированное программирование. Лекция 4
Объектно-ориентированное программирование. Лекция 4 Администрирование информационных систем. Введение
Администрирование информационных систем. Введение Информационные системы в управлении
Информационные системы в управлении Защита информации. Сетевая безопасность
Защита информации. Сетевая безопасность Модели бизнеса на цифровом рынке. Электронные рынки. Понятия, состав, модели и средства связи с внешней средой
Модели бизнеса на цифровом рынке. Электронные рынки. Понятия, состав, модели и средства связи с внешней средой Логические значения. Ветвление (Delphi)
Логические значения. Ветвление (Delphi) Апаратні та програмні засоби комп’ютерної графіки. (Тема 2)
Апаратні та програмні засоби комп’ютерної графіки. (Тема 2) Обзор компьютера
Обзор компьютера Наглядные формы представления информации
Наглядные формы представления информации Презентация к уроку ВЗУ компьютера. Жесткий диск
Презентация к уроку ВЗУ компьютера. Жесткий диск Магистрально-модульный принцип построения компьютера
Магистрально-модульный принцип построения компьютера Налаштовуємо Робочий стіл. Інструкція Windows 7
Налаштовуємо Робочий стіл. Інструкція Windows 7 Алгоритми та додаткові функції роботи з рядками. (Лекція 14)
Алгоритми та додаткові функції роботи з рядками. (Лекція 14)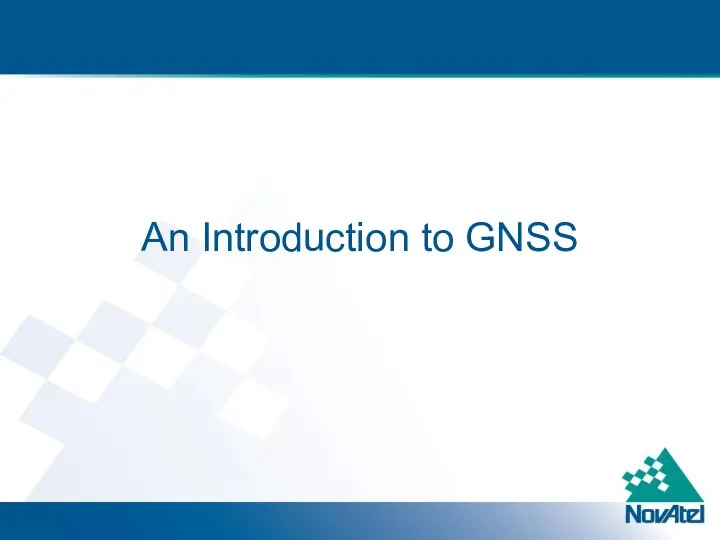 An Introduction to GNSS_rev2_SD
An Introduction to GNSS_rev2_SD Библиотеки PID_Regulators и PID_Reg2. Программные ПИД-регуляторы (на примере пакета CoDeSys)
Библиотеки PID_Regulators и PID_Reg2. Программные ПИД-регуляторы (на примере пакета CoDeSys) Архитектура фон Неймана
Архитектура фон Неймана Система счисления
Система счисления 3. Объекты и типы
3. Объекты и типы Базы данных. Система управления базами данных
Базы данных. Система управления базами данных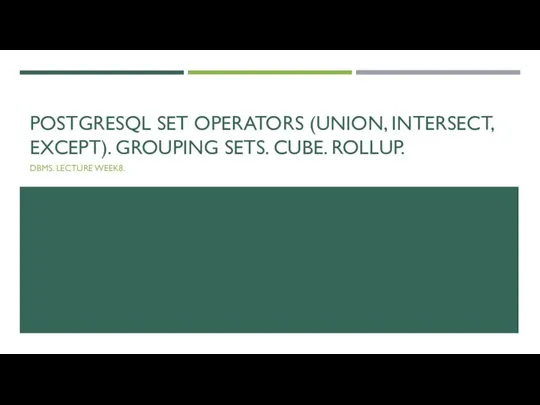 Postgresql set operators (union, intersect, except)
Postgresql set operators (union, intersect, except) Структура программы в Паскале. Ввод и вывод данных. (Тема 2)
Структура программы в Паскале. Ввод и вывод данных. (Тема 2)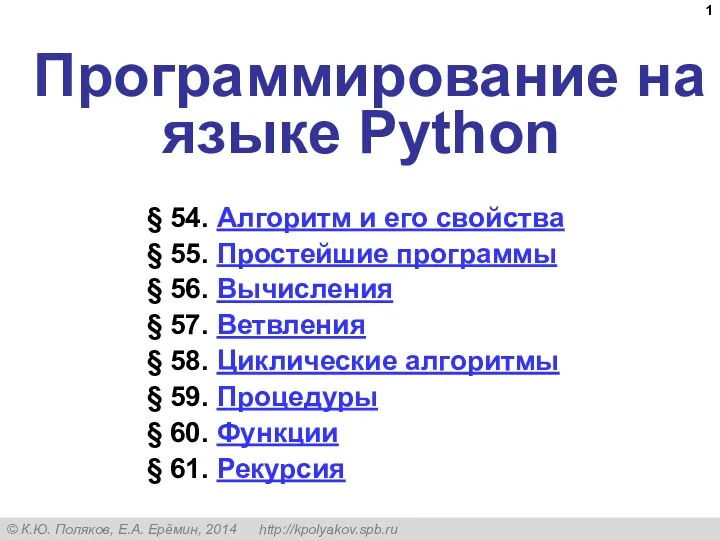 Программирование на языке Python
Программирование на языке Python Каскадные таблицы стилей. Назначение и синтаксис
Каскадные таблицы стилей. Назначение и синтаксис Файлы прямого доступа и бинарные файлы
Файлы прямого доступа и бинарные файлы