Содержание
- 2. Ти дізнаєшся: Розділ 4 § 20
- 3. Створення текстового документа Розділ 4 § 20 Створення нового текстового документа – процес складний і цікавий,
- 4. Шаблон Розділ 4 § 20 Шаблон — це заготовка майбутнього документа, що містить різні складові (текст,
- 5. Створення текстового документа на основі шаблону Розділ 4 § 20 Завантажити текстовий Microsoft Word Файл ⇒
- 6. Створення текстового документа з порожнього Запустити на виконання програму Microsoft Word одним із способів. У вікні
- 7. Алгоритм опрацювання текстового документа Перш ніж розпочати створення документа, його потрібно спланувати Розділ 4 § 20
- 8. Збереження текстового документа Натиснути кнопку Зберегти на Панелі швидкого доступу Файл ⇒ Зберегти або Файл ⇒
- 9. Правила введення тексту з клавіатури Розділ 4 § 20 між словами потрібно уводити тільки один пропуск;
- 10. Правила введення тексту з клавіатури для запобігання розриву деякої фрази в кінці рядка між словами слід
- 11. Нерозривний пропуск Розділ 4 § 20 Знак нерозривний пропуск (комбінація клавіш Ctrl + Shift + Пропуск)
- 12. Повторюємо Щоб увести розділові знаки, дужки, знаки арифметичних дій та спеціальні символи, що позначені на алфавітно-цифрових
- 13. Повторюємо Для вмикання режиму прописних літер використовують клавішу Caps Lock. При цьому загоряється індикатор цього режиму.
- 14. Перевірка правопису Переглядаючи документ у вікні Microsoft Word, нерідко можна помітити, що деякі слова мають червоне
- 15. Перевірка правопису Контекстне меню слова з помилкою Розділ 4 § 20
- 16. Перевірка правопису Розділ 4 § 20 Крім того, можна скористатись інструментом Правопис і граматика в Microsoft
- 17. Зміна мови перевірки правопису Мова тексту 1 2 3 Розділ 4 § 20
- 18. Повторюємо Розділ 4 § 20 Створення текстового документу З існуючого З шаблону З порожнього Введення тексту
- 20. Скачать презентацию



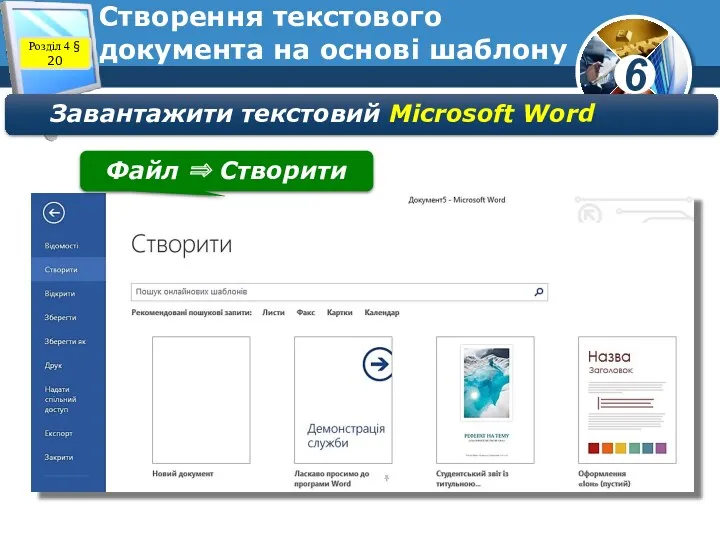


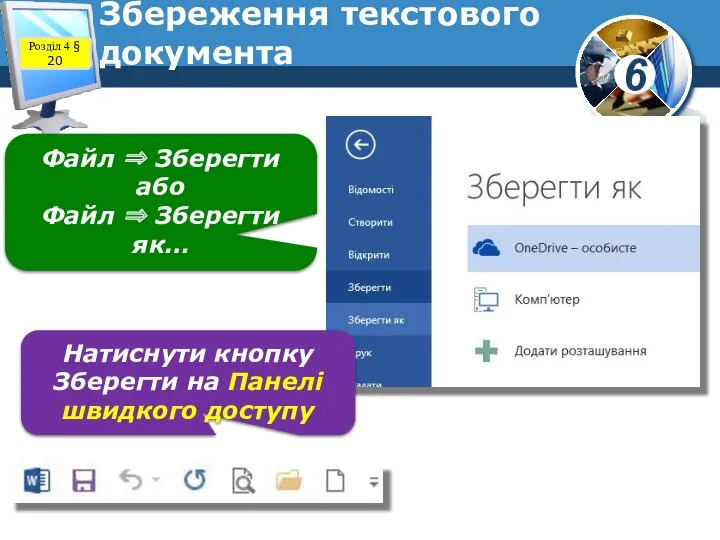






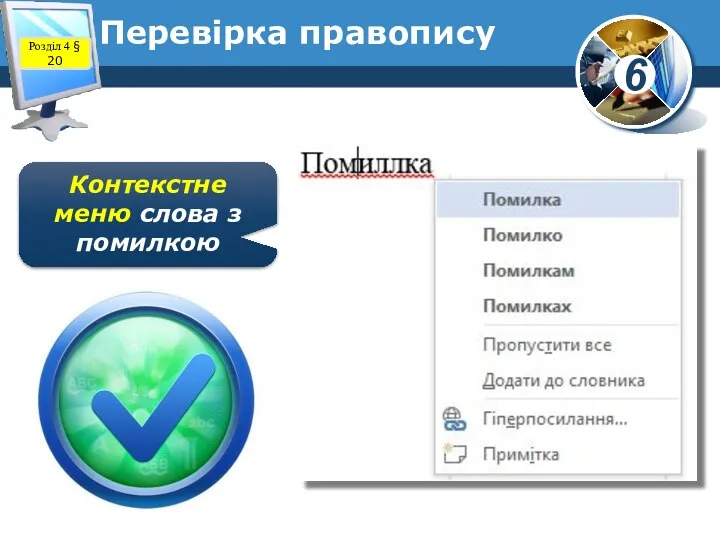
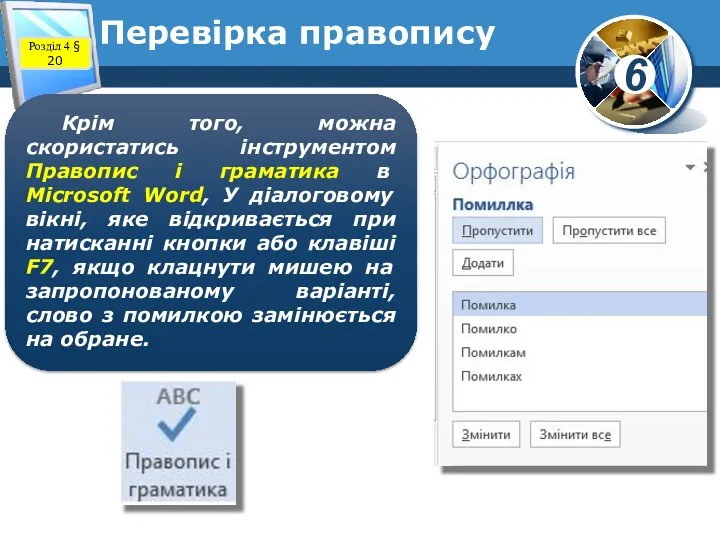
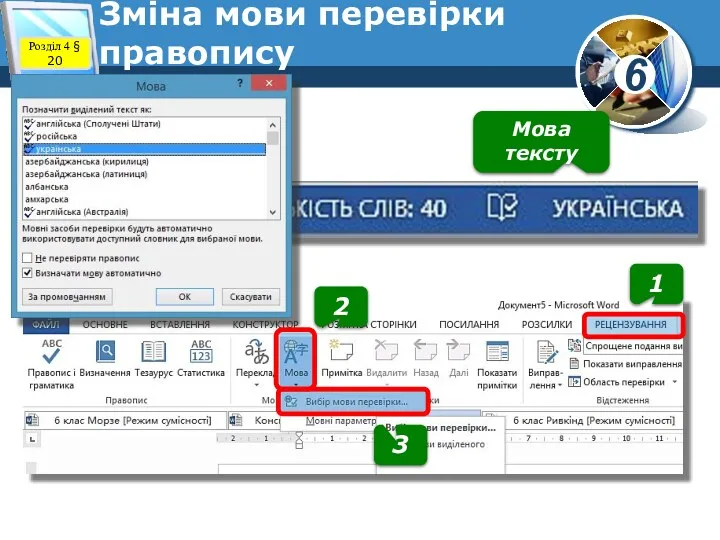

 Объекты окружающего мира. Объекты и множества. Объекты изучения в информатике. Признаки объектов
Объекты окружающего мира. Объекты и множества. Объекты изучения в информатике. Признаки объектов Презентация обучающей программы (электронного учебника) Информатика в школе
Презентация обучающей программы (электронного учебника) Информатика в школе История возникновения чисел
История возникновения чисел Хранение и обработка информации в базах данных
Хранение и обработка информации в базах данных Введение в тестирование ПО
Введение в тестирование ПО Фундаментальные эксперименты в физической науке
Фундаментальные эксперименты в физической науке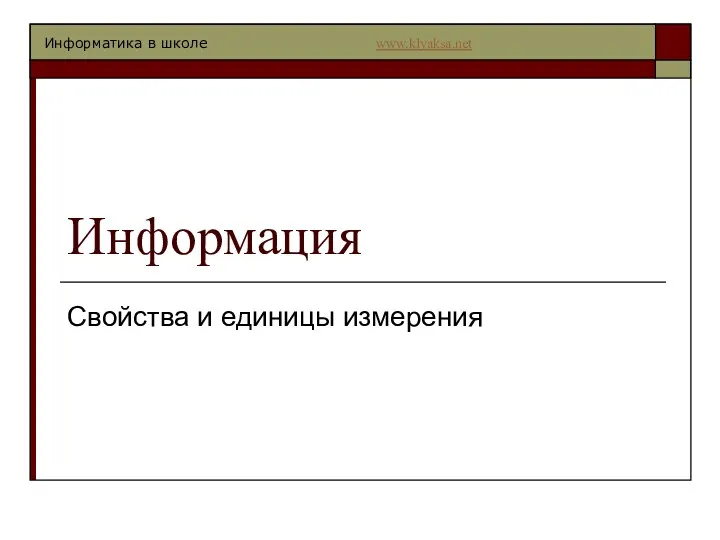 Свойства и единицы измерения
Свойства и единицы измерения Динамическое моделирование. Моделирование физических законов
Динамическое моделирование. Моделирование физических законов Мастер-класс. Как прикрепить документы на сайт через Google-диск
Мастер-класс. Как прикрепить документы на сайт через Google-диск Типы алгоритмических структур с примерами
Типы алгоритмических структур с примерами Системы обработки информации и управления
Системы обработки информации и управления Классы памяти и область действия объектов
Классы памяти и область действия объектов История возникновения понятия ,,граф’’
История возникновения понятия ,,граф’’ Решения для электронного правительства и электронизация государственных услуг — БАРС Груп
Решения для электронного правительства и электронизация государственных услуг — БАРС Груп Отчет по технической службе B2C, подключение
Отчет по технической службе B2C, подключение Антивирусные программы.
Антивирусные программы.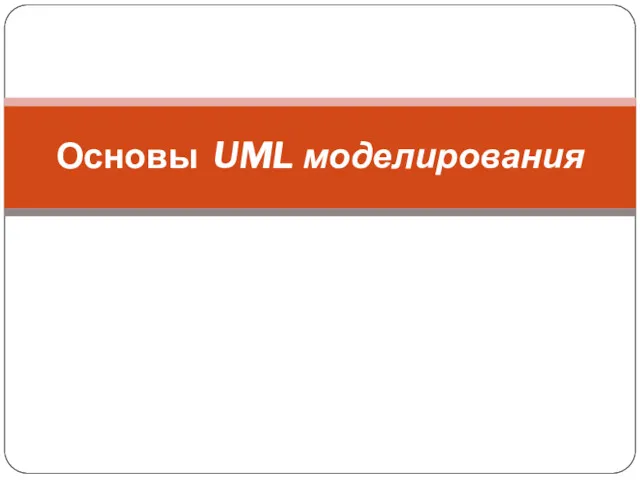 Унифицированный язык моделирования UML (Unified Modeling Language)
Унифицированный язык моделирования UML (Unified Modeling Language)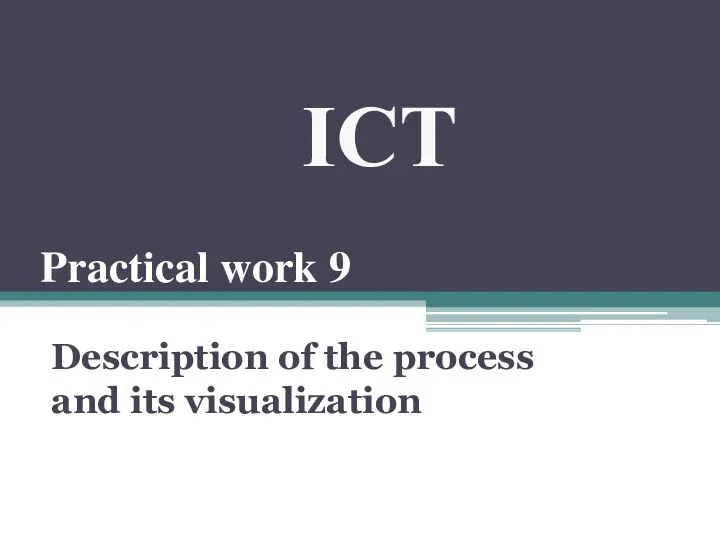 ICT. Description of the process and its visualization
ICT. Description of the process and its visualization Общие сведения о языке программирования Паскаль
Общие сведения о языке программирования Паскаль Глобальная компьютерная сеть Интернет
Глобальная компьютерная сеть Интернет Введение в программирование
Введение в программирование Презентация к уроку информатике во 2 классе Время и числовая информация (учебник Матвеевой)
Презентация к уроку информатике во 2 классе Время и числовая информация (учебник Матвеевой) Компьютерная 2D игра Нейроны и герои
Компьютерная 2D игра Нейроны и герои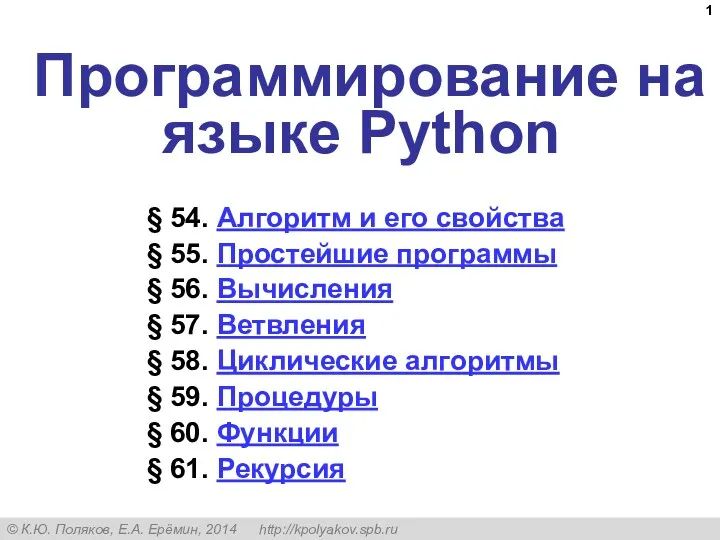 Программирование на языке Python (§54-61). 10 класс
Программирование на языке Python (§54-61). 10 класс Браузер и почта
Браузер и почта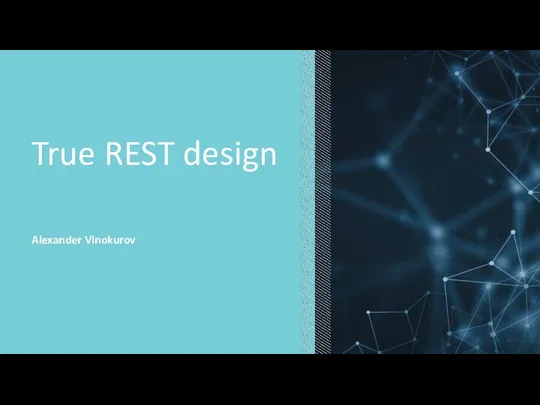 True Rest design
True Rest design Единый семинар 1С
Единый семинар 1С Инструкция по поиску информации в базе данных zbMATH
Инструкция по поиску информации в базе данных zbMATH