Содержание
- 2. Тема: VPN соединение на Cisco ASA. Рассмотрим построение Site-to-Site VPN на Cisco ASA. К сожалению межсетевой
- 3. Построим схему, показанную на рисунке. Подробно рассмотрим настройки Cisco ASA.
- 4. Зайдём в настройки ASA0: «en», пароль пустой, поэтому просто нажимаем , далее посмотрим заводские настройки: «show
- 5. Для продолжения просмотра нажимаем . Видим, что interface Vlan2 является внешним интерфейсом (outside), ip-адрес ему не
- 6. Для продолжения просмотра нажимаем . Видим, что на внутреннем интерфейсе уже настроен DHCP, при этом указан
- 7. Зададим ip-адрес на внешнем интерфейсе (vlan 2): «conf t», «int vlan 2», «ip address 210.210.1.2 255.255.255.252»,
- 8. Зададим маршрут по умолчанию на внешний интерфейс через ip-адрес интернет-провайдера (210.210.1.1): «conf t», «route outside 0.0.0.0
- 9. Далее нужно настроить инспектирование трафика. Сначала определяем тип трафика, который хотим инспектировать: «class-map inspection_default», указываем весь
- 10. Далее создаём политику (действие над трафиком): «policy-map global_policy». Это действие применяется к созданному нами классу: «class
- 11. Далее определяем, в каком направлении будем использовать политику инспектирования трафика. В нашем случае во всех направлениях:
- 12. Так как DHCP на Cisco ASA уже настроен, зайдём в настройки компьютера, выбираем DHCP, видим, что
- 13. Зайдём в настройки ASA1: «en», пароль пустой, поэтому просто нажимаем , далее посмотрим заводские настройки: «show
- 14. Для этого удалим pool ip-адресов DHCP и исправим ip-адрес на внутреннем интерфейсе (vlan 1): «conf t»,
- 15. Зададим ip-адрес на внешнем интерфейсе (vlan 2): «int vlan 2», «ip address 210.210.2.2 255.255.255.252», «no shutdown».
- 16. Зададим маршрут по умолчанию на внешний интерфейс через ip-адрес интернет-провайдера (210.210.2.1): «conf t», «route outside 0.0.0.0
- 17. Далее нужно настроить инспектирование трафика. Сначала определяем тип трафика, который хотим инспектировать: «class-map inspection_default», указываем весь
- 18. Далее создаём политику (действие над трафиком): «policy-map global_policy». Это действие применяется к созданному нами классу: «class
- 19. Далее определяем, в каком направлении будем использовать политику инспектирования трафика. В нашем случае во всех направлениях:
- 20. Так как DHCP на Cisco ASA уже настроен, зайдём в настройки компьютера, выбираем DHCP, видим, что
- 21. Настроим ip-адреса на маршрутизаторе интернет-провайдера (Router0): «n», «en», «conf t», «int fa0/0», «ip address 210.210.1.1 255.255.255.252»,
- 22. Далее: «int fa0/1», «ip address 210.210.2.1 255.255.255.252», «no shutdown», «end», «wr mem».
- 23. Проверим связь между межсетевыми экранами: «ping 210.210.2.2». Связь есть!!! Далее нужно бы настроить NAT, но так
- 24. Начнём с маршрутизатора центрального офиса Router0. Для начала нам необходимо настроить первую фазу. На внешнем интерфейсе
- 25. Настроим ключ аутентификации и адреса пира, то есть внешнего ip-адреса межсетевого экрана ASA1, с которым будем
- 26. Указываем параметры для построения ipsec-туннеля с именем TS, далее указываем алгоритм шифрования и хэширования: «crypto ipsec
- 27. Далее мы должны создать Access List с именем FOR-VPN, то есть определить, какой трафик мы будем
- 28. Создаём крипто-карту с именем TO-SITE2 под номером 1: «crypto map TO-SITE2 1 match address FOR-VPN», указываем
- 29. Привяжем эту крипто-карту к внешнему интерфейсу: «crypto map TO-SITE2 interface outside», «end», «wr mem».
- 30. Начнём с маршрутизатора центрального офиса Router0. Для начала нам необходимо настроить первую фазу. На внешнем интерфейсе
- 31. Настроим ключ аутентификации и адреса пира, то есть внешнего ip-адреса межсетевого экрана ASA0, с которым будем
- 32. Указываем параметры для построения ipsec-туннеля с именем TS, далее указываем алгоритм шифрования и хэширования: «crypto ipsec
- 33. Далее мы должны создать Access List с именем FOR-VPN, то есть определить, какой трафик мы будем
- 34. Создаём крипто-карту с именем TO-SITE2 под номером 1: «crypto map TO-SITE1 1 match address FOR-VPN», указываем
- 35. Привяжем эту крипто-карту к внешнему интерфейсу: «crypto map TO-SITE1 interface outside», «end», «wr mem».
- 36. Проверим связь между компьютерами из центрального офиса и филиала: «ping 192.168.2.5». Связи нет ☹
- 37. Зайдём на ASA0. Посмотрим, строится ли туннель: «show crypto isakmp sa». Видим, что технологический туннель построен.
- 38. Проверим ipsec: «show crypto ipsec sa». Если команда сработает (у меня не получается), в появившейся таблице
- 39. Зайдём на ASA1. Посмотрим, строится ли туннель: «show crypto isakmp sa». Видим, что технологический туннель построен.
- 40. Проверим ipsec: «show crypto ipsec sa». Здесь, если сработает команда, увидим обратную картину, туннель построен, при
- 41. Создадим такой Access-list на ASA0 с именем FROM-VPN и разрешим трафик из сети 192.168.2.0, получателем будет
- 42. Аналогичные действия проведём на ASA1. Создадим Access-list с именем FROM-VPN и разрешим трафик из сети 192.168.1.0
- 43. Проверим связь между компьютерами из Центрального офиса и филиала: «ping 192.168.2.5». Связь есть!!!
- 44. Проверим связь между компьютерами в обратном направлении: «ping 192.168.1.5». Связь есть!!!
- 45. Зайдём на ASA0. Ещё раз проверим ipsec: «show crypto ipsec sa». Туннель построен, при этом видим
- 46. Зайдём на ASA1. Тоже проверим ipsec: «show crypto ipsec sa». Туннель построен, тоже видим количество зашифрованных
- 47. Добавим компьютер в Центральный офис, включим DHCP, получим ip-адрес.
- 48. Добавим компьютер в филиал, включим DHCP, получим ip-адрес.
- 49. Ещё раз проверим связь между компьютерами из Центрального офиса и филиала: «ping 192.168.2.5». Связь не сразу,
- 50. Проверим связь между компьютером из Центрального офиса и добавленным компьютером филиала: «ping 192.168.2.6». Связь есть!!!
- 51. В заключении проверим связь между добавленными компьютерами из Центрального офиса и филиала: «ping 192.168.2.6». Связь есть!!!
- 53. Компьютерные сети. Н.В. Максимов, И.И. Попов, 4-е издание, переработанное и дополненное, «Форум», Москва, 2010. Компьютерные сети.
- 54. http://blog.netskills.ru/2014/03/firewall-vs-router.html https://drive.google.com/file/d/0B-5kZl7ixcSKS0ZlUHZ5WnhWeVk/view Список ссылок:
- 56. Скачать презентацию





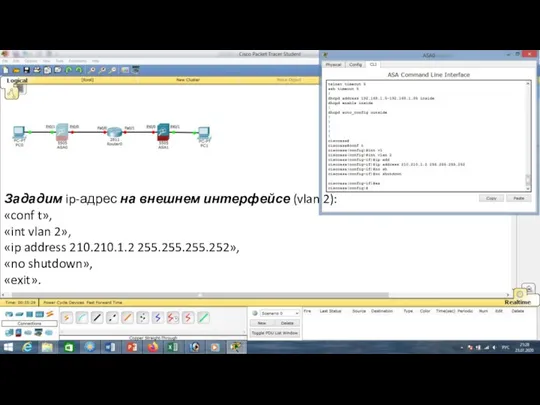


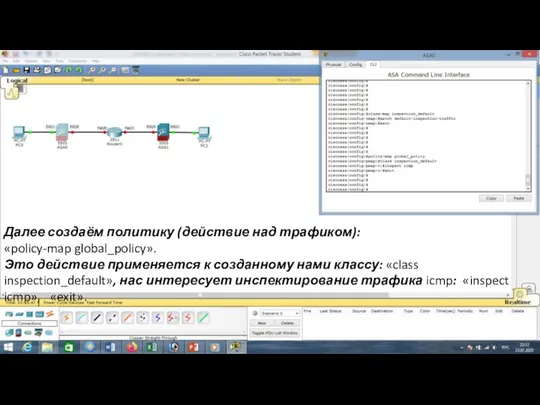



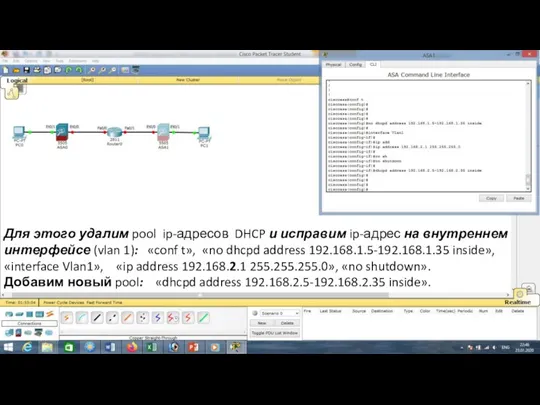
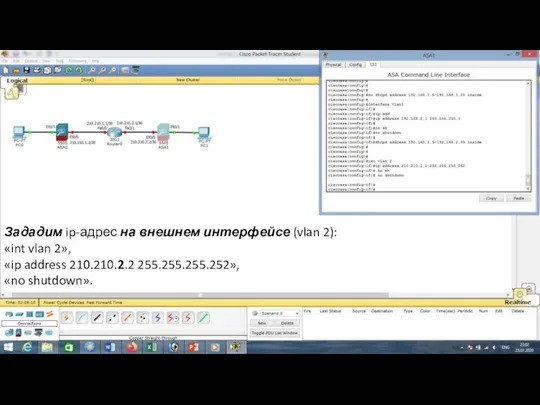
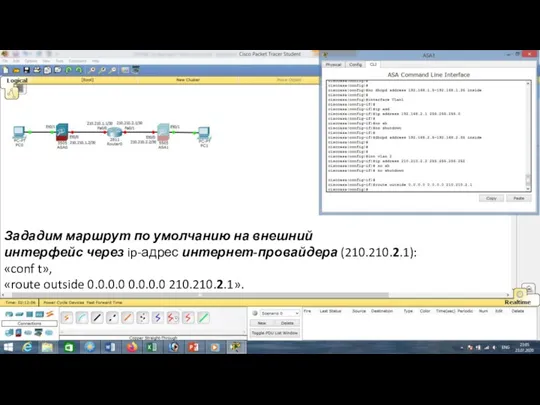

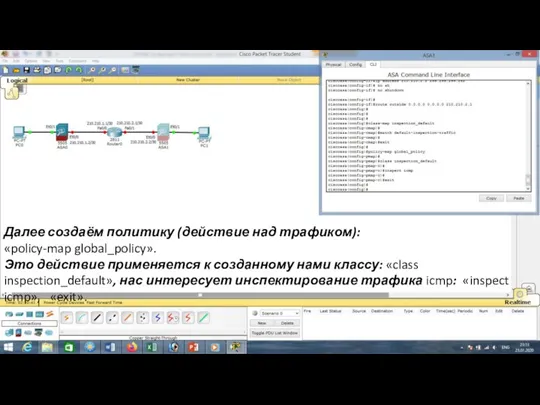


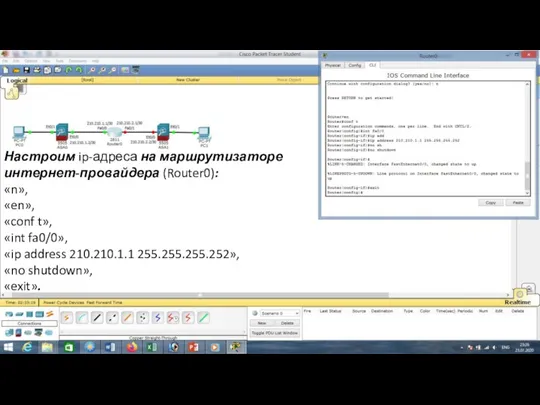
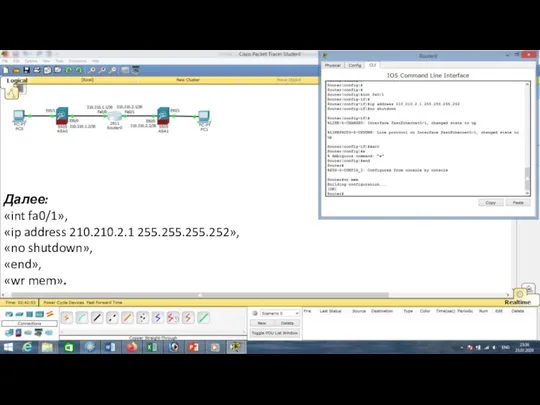






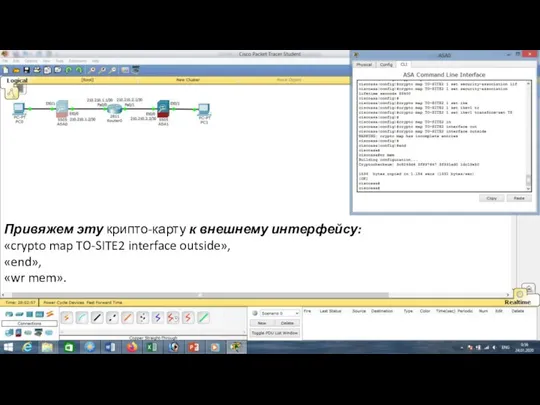





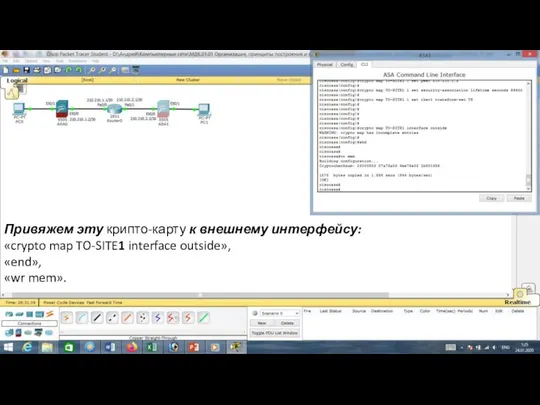



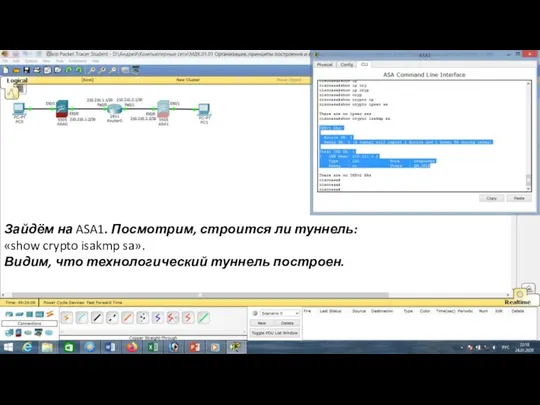

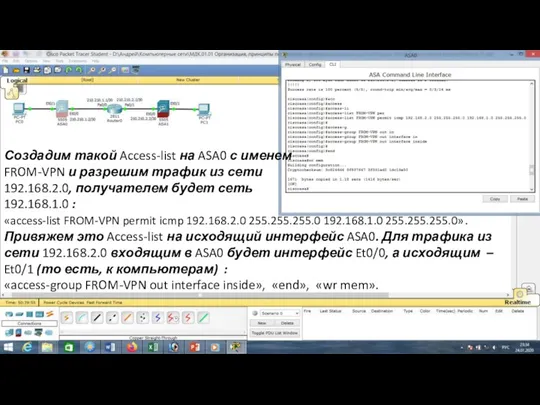



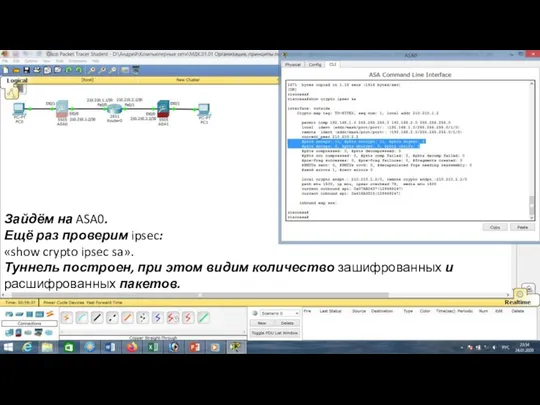
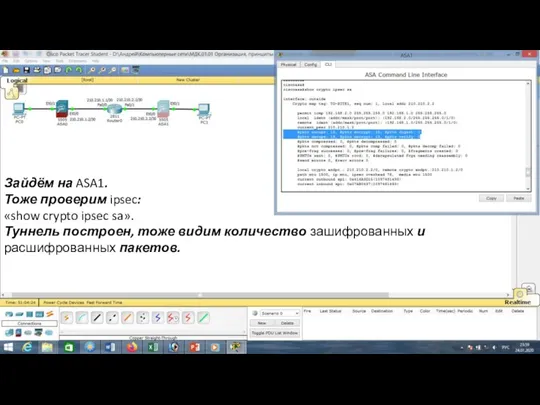
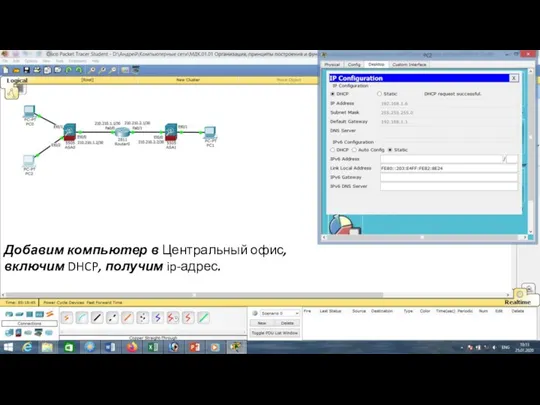
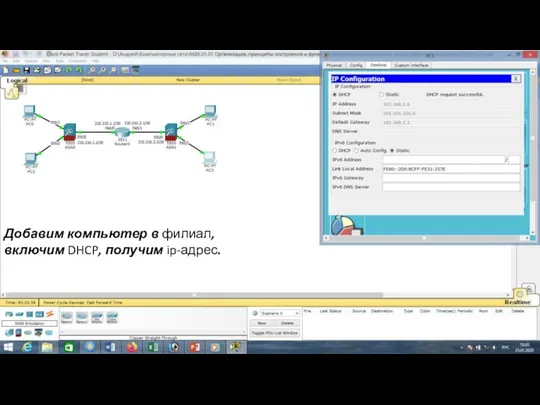

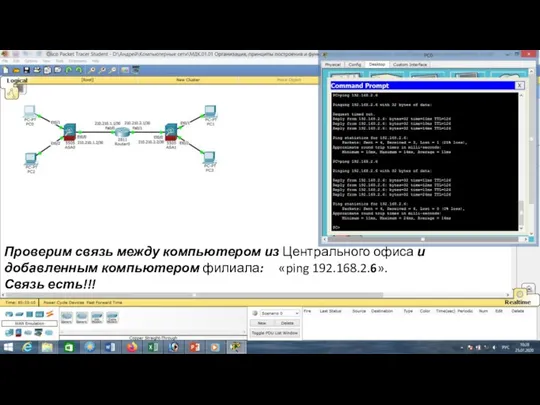

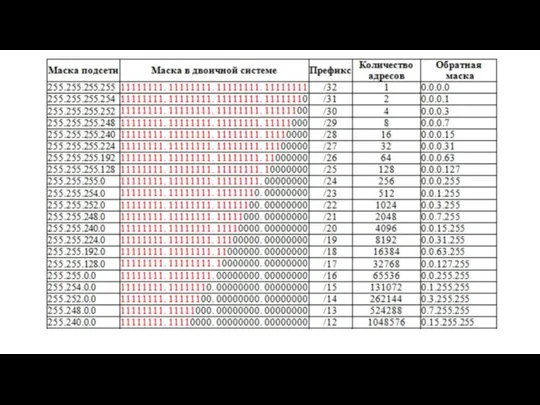

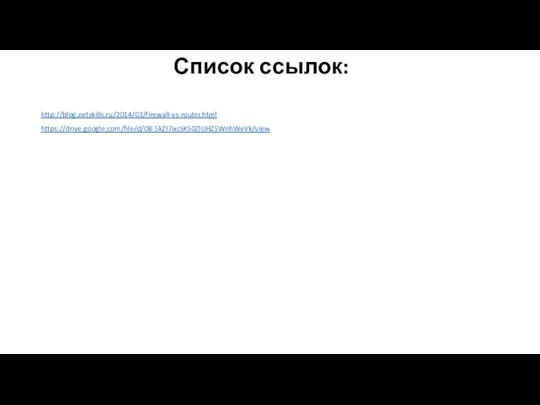
 Использование прикладных программ компьютера в работе с дошкольниками для формирования знаний по правилам дорожного движения
Использование прикладных программ компьютера в работе с дошкольниками для формирования знаний по правилам дорожного движения Информационное моделирование
Информационное моделирование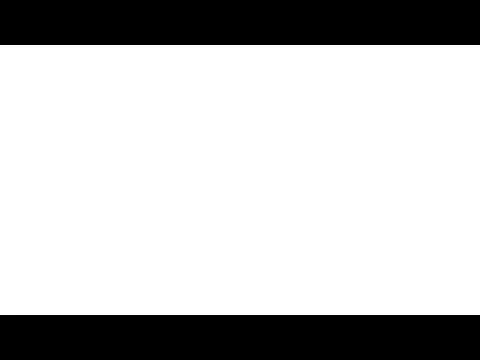 Медиапланирование как основа деятельности пресс-службы
Медиапланирование как основа деятельности пресс-службы Растровая графика
Растровая графика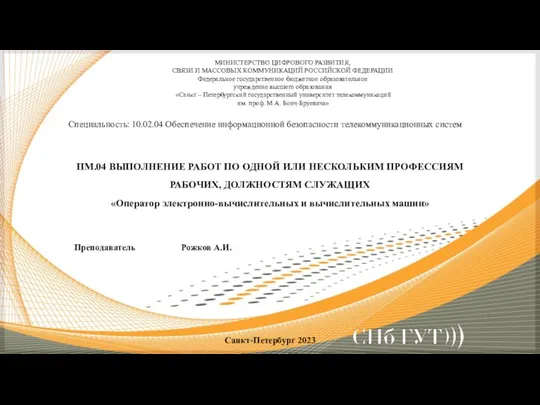 Выполнение работ по одной или нескольким профессиям рабочих, должностям служащих
Выполнение работ по одной или нескольким профессиям рабочих, должностям служащих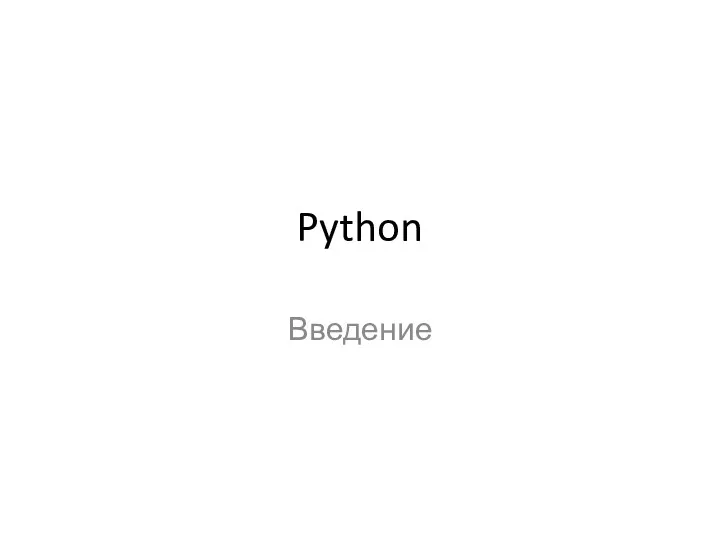 Введение в Python
Введение в Python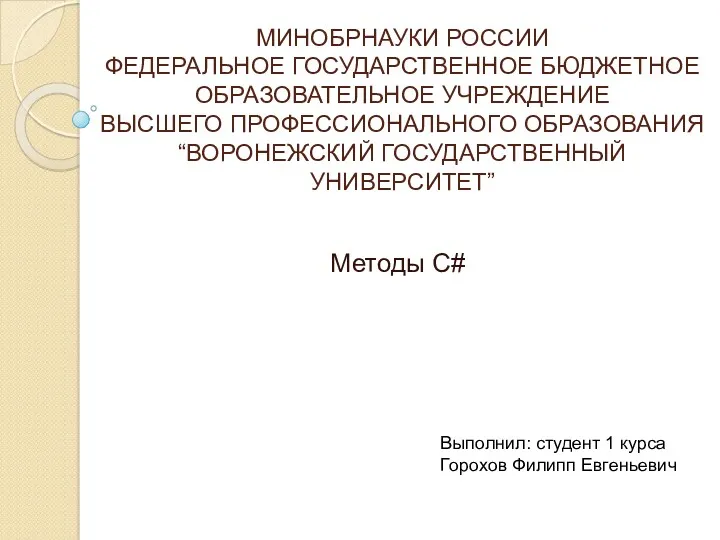 Методы на языке С#
Методы на языке С# Алгоритми. Лекция 1
Алгоритми. Лекция 1 Основные понятия языка гипертекстовой разметки документов HTML. Структура html-документа
Основные понятия языка гипертекстовой разметки документов HTML. Структура html-документа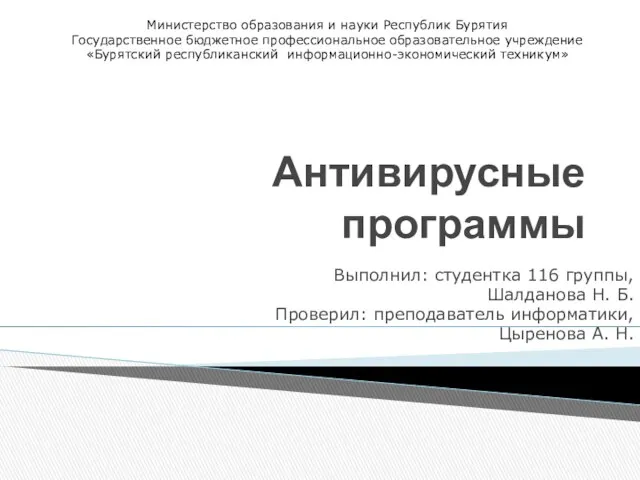 Антивирусные программы
Антивирусные программы Веб-разработка. Библиотека jQuery
Веб-разработка. Библиотека jQuery Алфавитный подход к определению количества информации
Алфавитный подход к определению количества информации Обработка исключений Python
Обработка исключений Python Тема 6
Тема 6 Журнал Esquire как СМИ
Журнал Esquire как СМИ История телеканала TV1000
История телеканала TV1000 Онтологический инжиниринг
Онтологический инжиниринг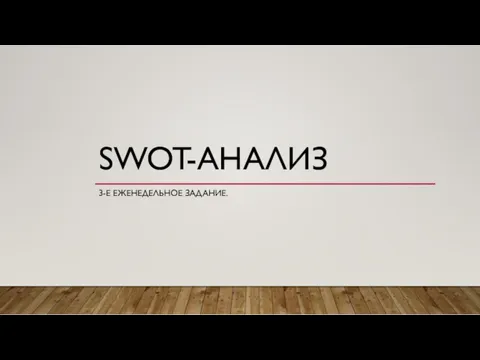 Swot-анализ мобильного приложения GrandApp
Swot-анализ мобильного приложения GrandApp Администрирование информационных систем
Администрирование информационных систем Программа Графический дизайнер старт карьеры
Программа Графический дизайнер старт карьеры Python nima?
Python nima? Двигатели на платформе arduino
Двигатели на платформе arduino Системы оптического распознавания документов
Системы оптического распознавания документов Концептуальное проектирование базы данных
Концептуальное проектирование базы данных Мир электронной почты, телеконференция. 9 класс
Мир электронной почты, телеконференция. 9 класс Основные направления развития искусственного интеллекта (лекция 2)
Основные направления развития искусственного интеллекта (лекция 2) Основы алгебры логики. Логические основы компьютера
Основы алгебры логики. Логические основы компьютера Виды 3D-моделирования
Виды 3D-моделирования