Содержание
- 2. Большую роль в жизни людей играют изображения объектов, так как сами объекты не всегда доступны для
- 3. Изображение – это информационный объект.
- 4. Для работы с изображениями существует в памяти компьютера особая программа – графический редактор
- 5. Графический редактор PAINT. Графический редактор - это компьютерная программа, предназначенная для создания и обработки
- 6. Графический редактор – это программа для создания, записи на диск, редактирования и просмотра рисунков.
- 7. Запуск программы: Пуск / Программы / Графический редактор Pаint Окно программы содержит:
- 8. Панель инструментов Инструменты при рисовании используют выбранные в палитре цвета: если вы рисуете левой кнопкой мыши
- 9. Карандаш – рисует как обычный карандаш при нажатой левой или правой кнопкой мыши. Кисть – используется
- 10. Кривая – рисует прямую линию, которую затем можно изгибать 2 раза, отводя мышь в сторону от
- 11. Фрагмент рисунка - это выделенная область графического изображения.
- 12. Выделение прямоугольной области
- 13. Выберите инструмент для выделения прямоугольной области. Установите указатель мыши немного выше и левее выделяемого фрагмента. 3.
- 17. Скачать презентацию





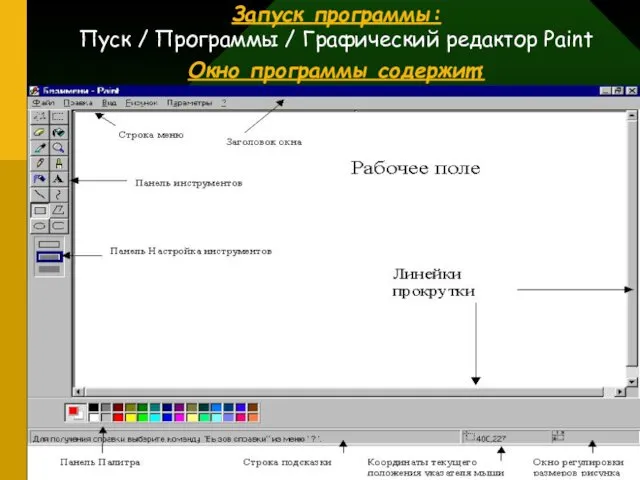




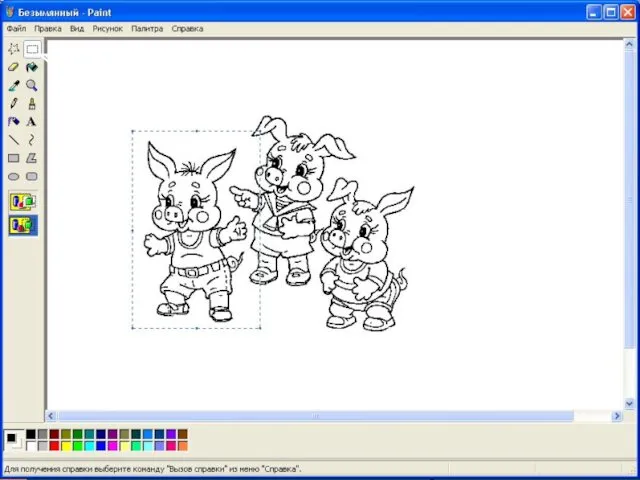
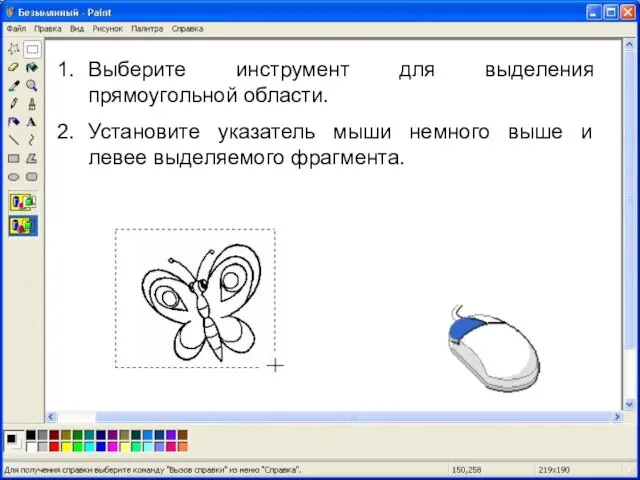
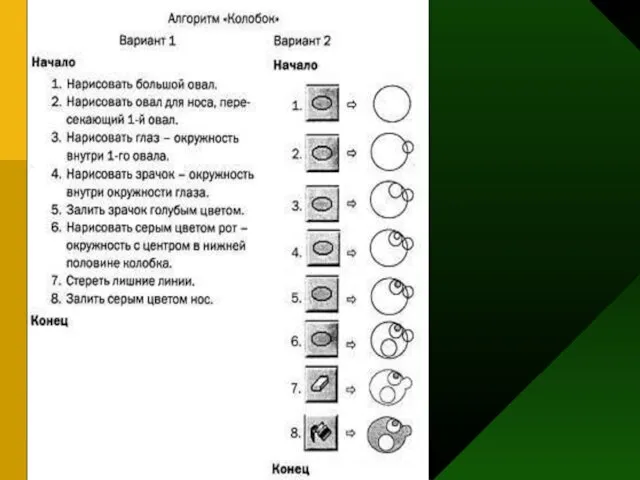
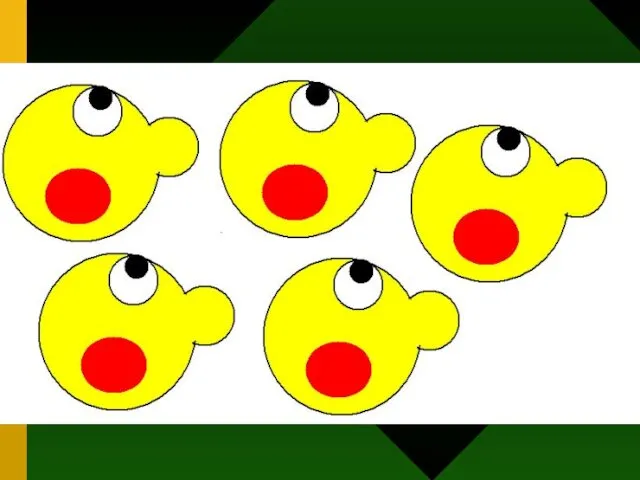
 ПрезентацияМужские архетипы
ПрезентацияМужские архетипы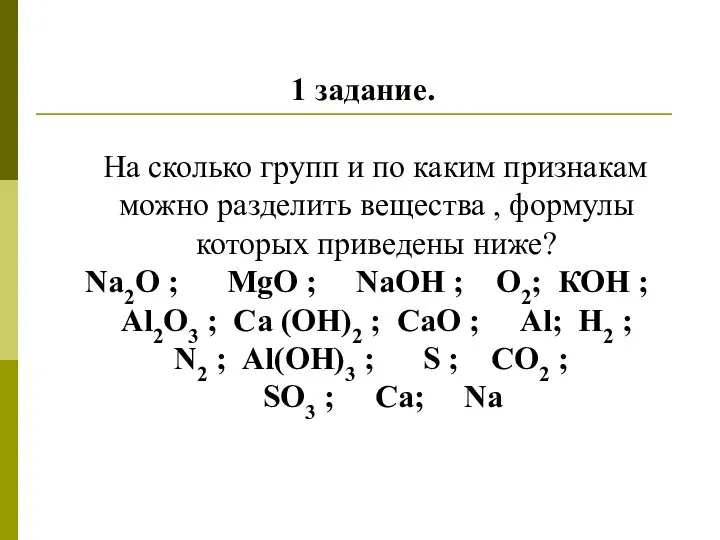 презентация к уроку Основания 8 класс
презентация к уроку Основания 8 класс Разделы науки о языке
Разделы науки о языке Новое царство
Новое царство Растения в интерьере жилого дома
Растения в интерьере жилого дома Р. Сеф Весёлые стихи, 3класс
Р. Сеф Весёлые стихи, 3класс презентация группового занятия по патриотическому воспитанию
презентация группового занятия по патриотическому воспитанию Программа кормления животных ветеринарных врачей на территории дилера ИП Коробов
Программа кормления животных ветеринарных врачей на территории дилера ИП Коробов Информация для родителей. Критические периоды в развитии речевой функции у детей.
Информация для родителей. Критические периоды в развитии речевой функции у детей. Алгоритм сочинения загадок по опорным таблицам
Алгоритм сочинения загадок по опорным таблицам Презентация по химии для 9 класса по теме: Органические вещества.
Презентация по химии для 9 класса по теме: Органические вещества. Бойове застосування КЗА 86Ж6. Алгоритми обробки радiолокацiйної iнформацiї, виявлення та захоплення цiлей. (Тема 8.4)
Бойове застосування КЗА 86Ж6. Алгоритми обробки радiолокацiйної iнформацiї, виявлення та захоплення цiлей. (Тема 8.4) Презентация к статье Образовательное путешествие. Новые возможности
Презентация к статье Образовательное путешествие. Новые возможности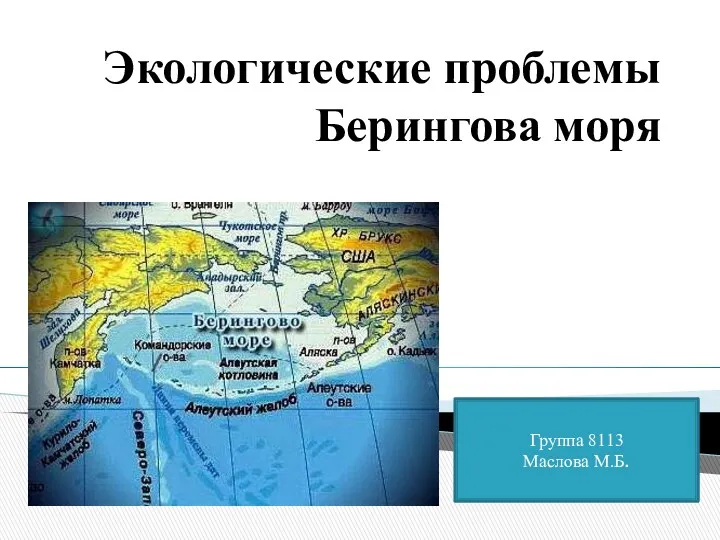 Экологические проблемы Берингова моря
Экологические проблемы Берингова моря Портфолио педагога дополнительного образования (Презентация)
Портфолио педагога дополнительного образования (Презентация) Мастер-класс Народная кукла Кувадка
Мастер-класс Народная кукла Кувадка Сумматоры. Виды
Сумматоры. Виды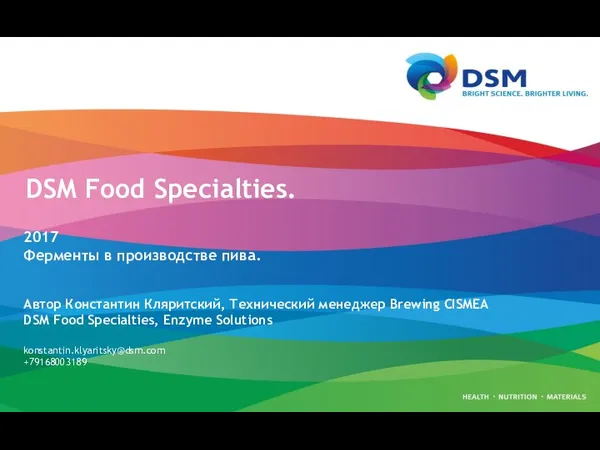 DSM Food Specialties
DSM Food Specialties Wodospady iguazú - park narodowy Аrgentyny i Вrazylii
Wodospady iguazú - park narodowy Аrgentyny i Вrazylii 20230916_videoprezentatsiya_k_obobshchayushchemu_uroku_po_prirodovedeniyu_dlya_6_kl
20230916_videoprezentatsiya_k_obobshchayushchemu_uroku_po_prirodovedeniyu_dlya_6_kl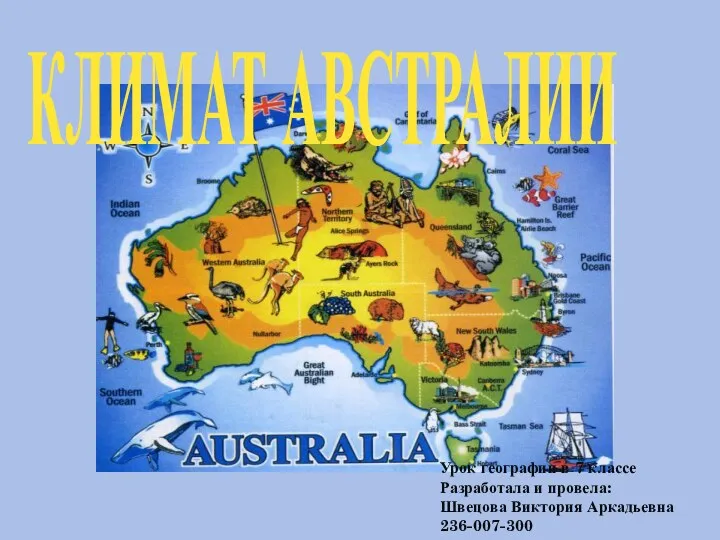 Презентация. Климат Австралии, 7 класс.
Презентация. Климат Австралии, 7 класс.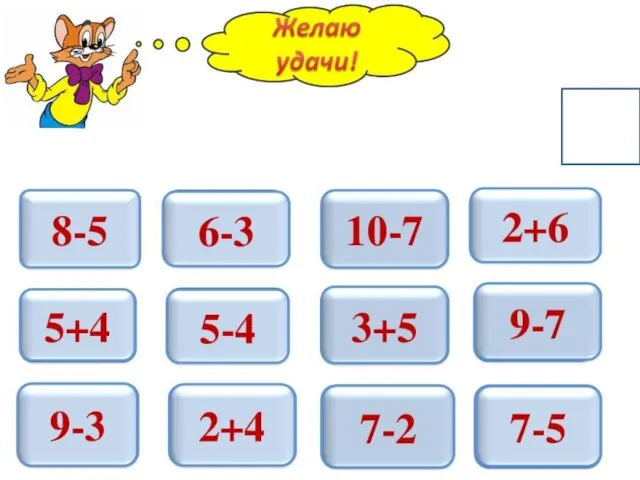 Устный счёт
Устный счёт Мастер - класс по фелтингу Осенние листья
Мастер - класс по фелтингу Осенние листья Мы - граждане России
Мы - граждане России Презентация Весёлый гномик
Презентация Весёлый гномик Устройство и эксплуатация солнечных батарей
Устройство и эксплуатация солнечных батарей Поэтапное рисование кошки
Поэтапное рисование кошки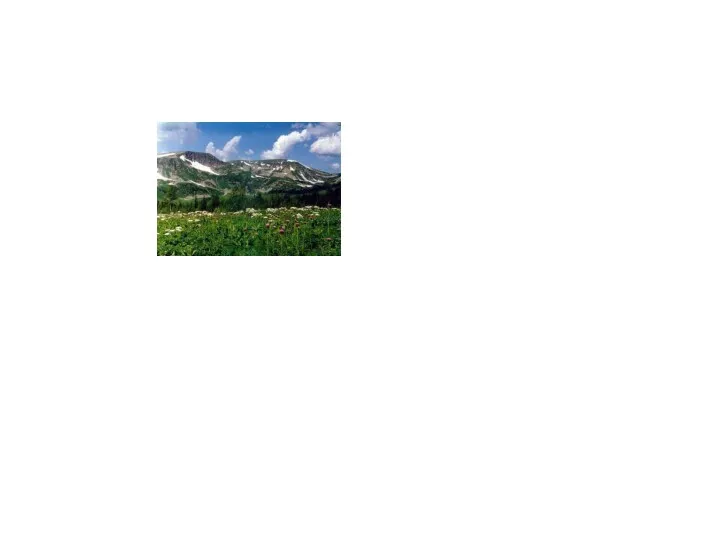 Кузнецкая крепость Диск
Кузнецкая крепость Диск