Слайд 2
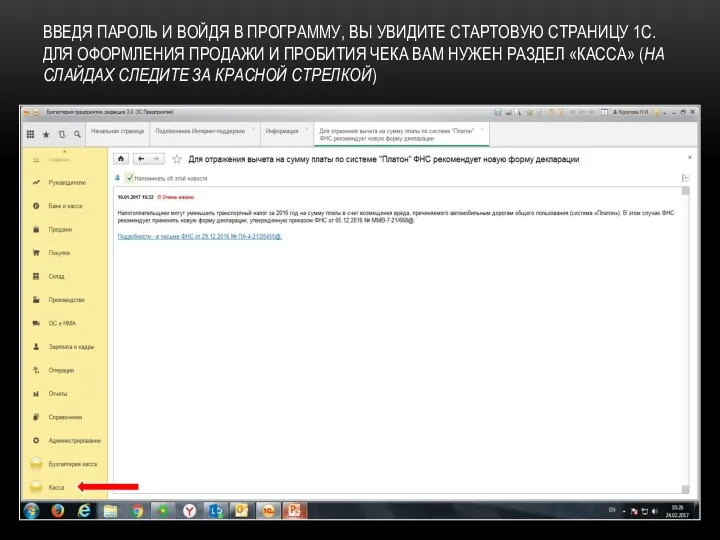
ВВЕДЯ ПАРОЛЬ И ВОЙДЯ В ПРОГРАММУ, ВЫ УВИДИТЕ СТАРТОВУЮ СТРАНИЦУ 1С.
ДЛЯ ОФОРМЛЕНИЯ ПРОДАЖИ И ПРОБИТИЯ ЧЕКА ВАМ НУЖЕН РАЗДЕЛ «КАССА» (НА СЛАЙДАХ СЛЕДИТЕ ЗА КРАСНОЙ СТРЕЛКОЙ)
Слайд 3
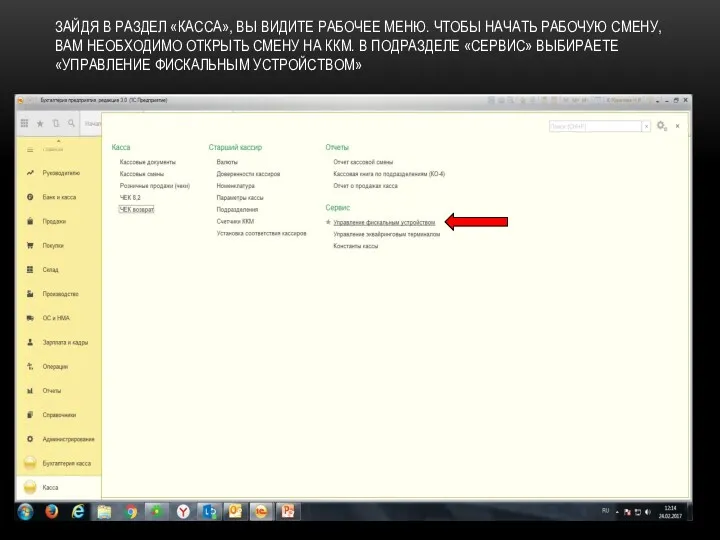
ЗАЙДЯ В РАЗДЕЛ «КАССА», ВЫ ВИДИТЕ РАБОЧЕЕ МЕНЮ. ЧТОБЫ НАЧАТЬ РАБОЧУЮ
СМЕНУ, ВАМ НЕОБХОДИМО ОТКРЫТЬ СМЕНУ НА ККМ. В ПОДРАЗДЕЛЕ «СЕРВИС» ВЫБИРАЕТЕ «УПРАВЛЕНИЕ ФИСКАЛЬНЫМ УСТРОЙСТВОМ»
Слайд 4
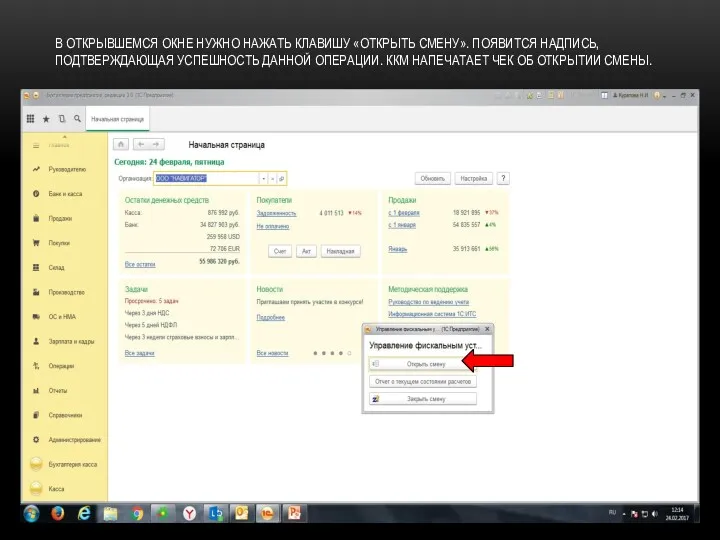
В ОТКРЫВШЕМСЯ ОКНЕ НУЖНО НАЖАТЬ КЛАВИШУ «ОТКРЫТЬ СМЕНУ». ПОЯВИТСЯ НАДПИСЬ, ПОДТВЕРЖДАЮЩАЯ
УСПЕШНОСТЬ ДАННОЙ ОПЕРАЦИИ. ККМ НАПЕЧАТАЕТ ЧЕК ОБ ОТКРЫТИИ СМЕНЫ.
Слайд 5

1. ОФОРМЛЕНИЕ ПРОДАЖИ НА ФИЗИЧЕСКОЕ ЛИЦО
Слайд 6
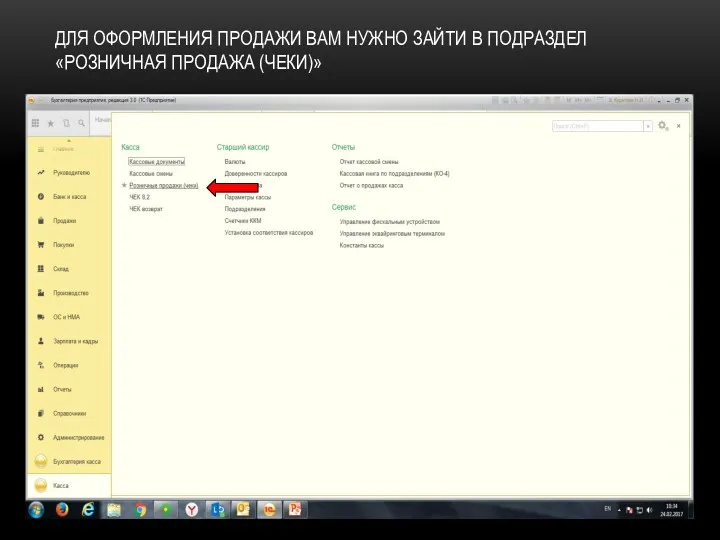
ДЛЯ ОФОРМЛЕНИЯ ПРОДАЖИ ВАМ НУЖНО ЗАЙТИ В ПОДРАЗДЕЛ «РОЗНИЧНАЯ ПРОДАЖА (ЧЕКИ)»
Слайд 7
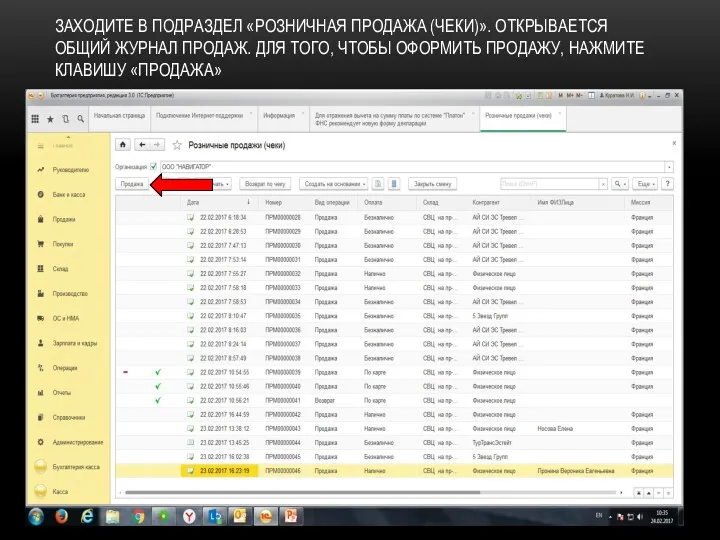
ЗАХОДИТЕ В ПОДРАЗДЕЛ «РОЗНИЧНАЯ ПРОДАЖА (ЧЕКИ)». ОТКРЫВАЕТСЯ ОБЩИЙ ЖУРНАЛ ПРОДАЖ. ДЛЯ
ТОГО, ЧТОБЫ ОФОРМИТЬ ПРОДАЖУ, НАЖМИТЕ КЛАВИШУ «ПРОДАЖА»
Слайд 8
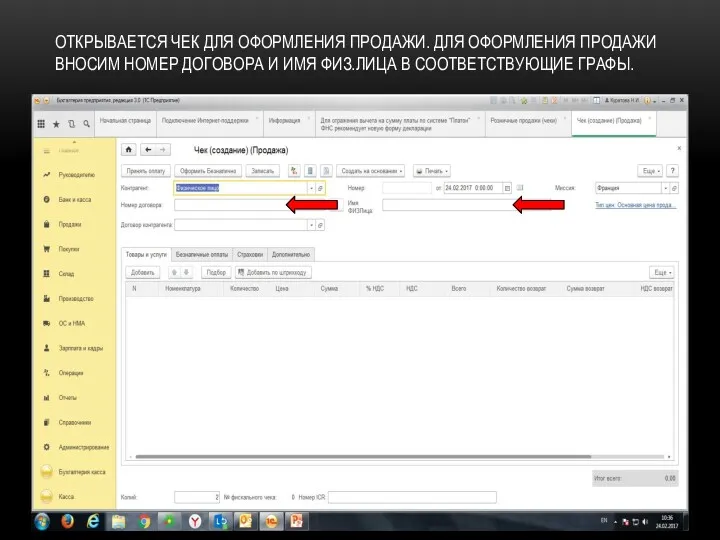
ОТКРЫВАЕТСЯ ЧЕК ДЛЯ ОФОРМЛЕНИЯ ПРОДАЖИ. ДЛЯ ОФОРМЛЕНИЯ ПРОДАЖИ ВНОСИМ НОМЕР ДОГОВОРА
И ИМЯ ФИЗ.ЛИЦА В СООТВЕТСТВУЮЩИЕ ГРАФЫ.
Слайд 9
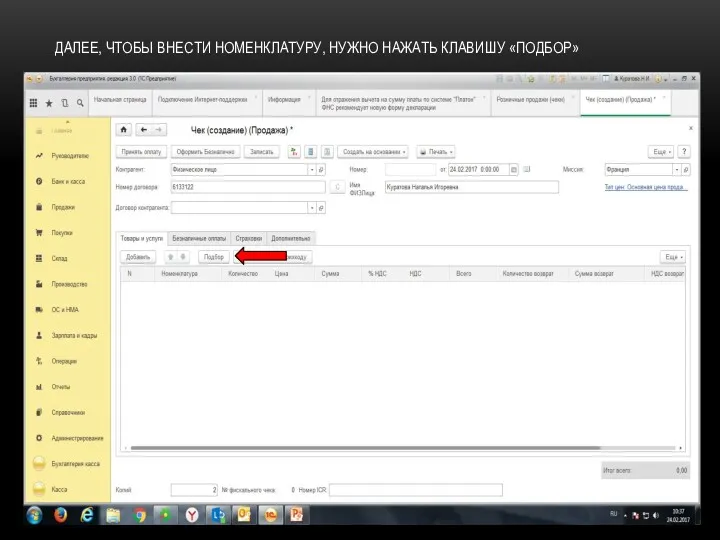
ДАЛЕЕ, ЧТОБЫ ВНЕСТИ НОМЕНКЛАТУРУ, НУЖНО НАЖАТЬ КЛАВИШУ «ПОДБОР»
Слайд 10
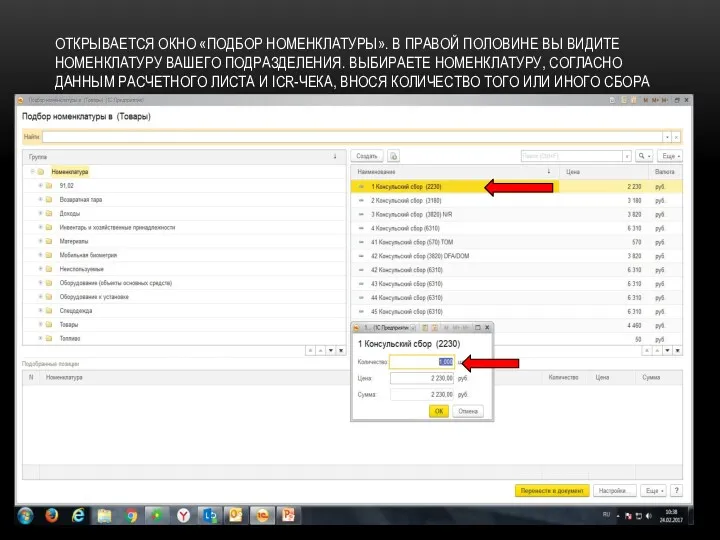
ОТКРЫВАЕТСЯ ОКНО «ПОДБОР НОМЕНКЛАТУРЫ». В ПРАВОЙ ПОЛОВИНЕ ВЫ ВИДИТЕ НОМЕНКЛАТУРУ ВАШЕГО
ПОДРАЗДЕЛЕНИЯ. ВЫБИРАЕТЕ НОМЕНКЛАТУРУ, СОГЛАСНО ДАННЫМ РАСЧЕТНОГО ЛИСТА И ICR-ЧЕКА, ВНОСЯ КОЛИЧЕСТВО ТОГО ИЛИ ИНОГО СБОРА
Слайд 11

ВЫБРАВ НЕОБХОДИМУЮ НОМЕНКЛАТУРУ, ВЫ УВИДИТЕ ЕЕ В НИЖНЕМ ОКНЕ В «ПОДОБРАННЫХ
ПОЗИЦИЯХ». ДАЛЕЕ, СВЕРИВ ВЫБРАННЫЕ ПОЗИЦИИ С ICR-ЧЕКОМ, НАЖИМАЕТЕ КЛАВИШУ «ПЕРЕНЕСТИ В ДОКУМЕНТ».
Слайд 12

НОМЕНКЛАТУРА УСПЕШНО ПЕРЕНЕСЕНА В ДОКУМЕНТ. ДАЛЕЕ НАЖИМАЕМ КЛАВИШУ «ПРИНЯТЬ ОПЛАТУ»
Слайд 13
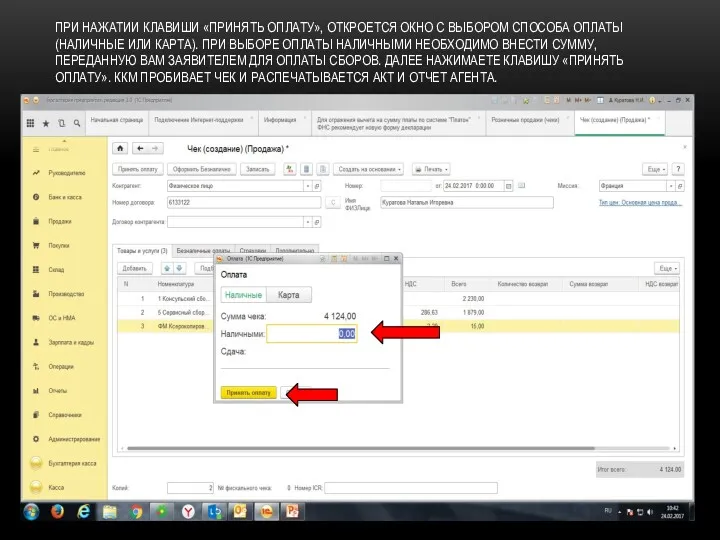
ПРИ НАЖАТИИ КЛАВИШИ «ПРИНЯТЬ ОПЛАТУ», ОТКРОЕТСЯ ОКНО С ВЫБОРОМ СПОСОБА ОПЛАТЫ
(НАЛИЧНЫЕ ИЛИ КАРТА). ПРИ ВЫБОРЕ ОПЛАТЫ НАЛИЧНЫМИ НЕОБХОДИМО ВНЕСТИ СУММУ, ПЕРЕДАННУЮ ВАМ ЗАЯВИТЕЛЕМ ДЛЯ ОПЛАТЫ СБОРОВ. ДАЛЕЕ НАЖИМАЕТЕ КЛАВИШУ «ПРИНЯТЬ ОПЛАТУ». ККМ ПРОБИВАЕТ ЧЕК И РАСПЕЧАТЫВАЕТСЯ АКТ И ОТЧЕТ АГЕНТА.
Слайд 14
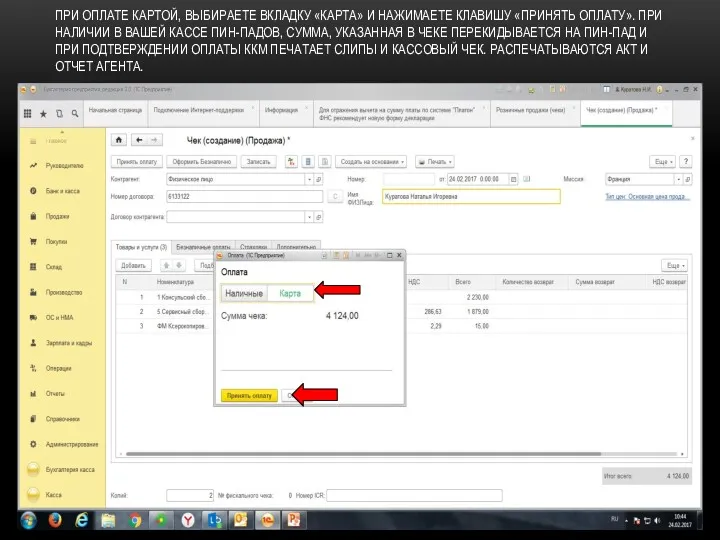
ПРИ ОПЛАТЕ КАРТОЙ, ВЫБИРАЕТЕ ВКЛАДКУ «КАРТА» И НАЖИМАЕТЕ КЛАВИШУ «ПРИНЯТЬ ОПЛАТУ».
ПРИ НАЛИЧИИ В ВАШЕЙ КАССЕ ПИН-ПАДОВ, СУММА, УКАЗАННАЯ В ЧЕКЕ ПЕРЕКИДЫВАЕТСЯ НА ПИН-ПАД И ПРИ ПОДТВЕРЖДЕНИИ ОПЛАТЫ ККМ ПЕЧАТАЕТ СЛИПЫ И КАССОВЫЙ ЧЕК. РАСПЕЧАТЫВАЮТСЯ АКТ И ОТЧЕТ АГЕНТА.
Слайд 15

ОПЛАТА ЗАВЕРШЕНА.
ЗАКАНЧИВАЕТЕ ОФОРМЛЕНИЕ ДОКУМЕНТОВ, СОГЛАСНО РЕГЛАМЕНТА КАССИРА
Слайд 16

2. ОФОРМЛЕНИЕ ПРОДАЖИ НА ЮРИДИЧЕСКОЕ ЛИЦО (ОПЛАТА НАЛИЧНЫМИ)
Слайд 17
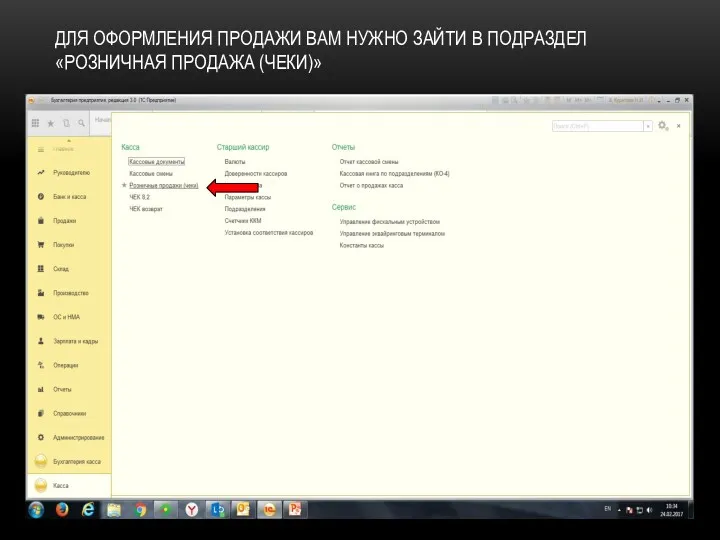
ДЛЯ ОФОРМЛЕНИЯ ПРОДАЖИ ВАМ НУЖНО ЗАЙТИ В ПОДРАЗДЕЛ «РОЗНИЧНАЯ ПРОДАЖА (ЧЕКИ)»
Слайд 18
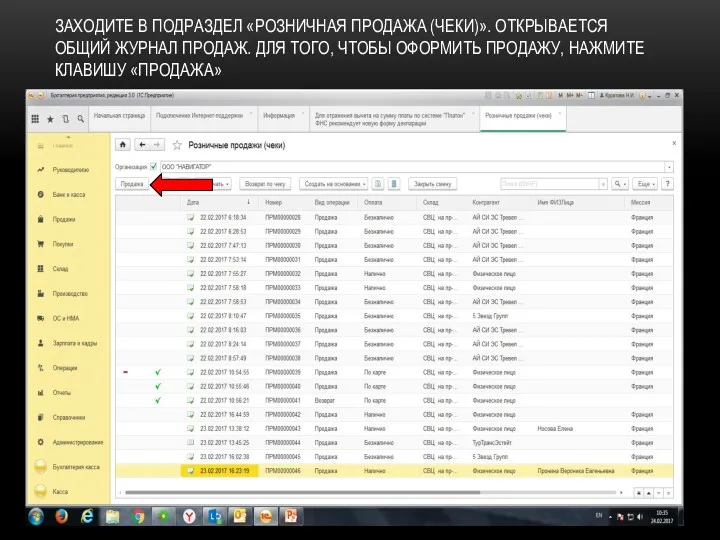
ЗАХОДИТЕ В ПОДРАЗДЕЛ «РОЗНИЧНАЯ ПРОДАЖА (ЧЕКИ)». ОТКРЫВАЕТСЯ ОБЩИЙ ЖУРНАЛ ПРОДАЖ. ДЛЯ
ТОГО, ЧТОБЫ ОФОРМИТЬ ПРОДАЖУ, НАЖМИТЕ КЛАВИШУ «ПРОДАЖА»
Слайд 19
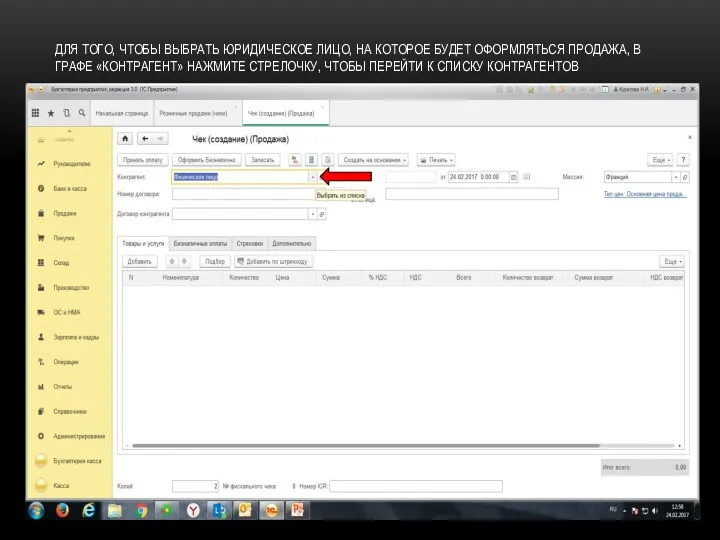
ДЛЯ ТОГО, ЧТОБЫ ВЫБРАТЬ ЮРИДИЧЕСКОЕ ЛИЦО, НА КОТОРОЕ БУДЕТ ОФОРМЛЯТЬСЯ ПРОДАЖА,
В ГРАФЕ «КОНТРАГЕНТ» НАЖМИТЕ СТРЕЛОЧКУ, ЧТОБЫ ПЕРЕЙТИ К СПИСКУ КОНТРАГЕНТОВ
Слайд 20
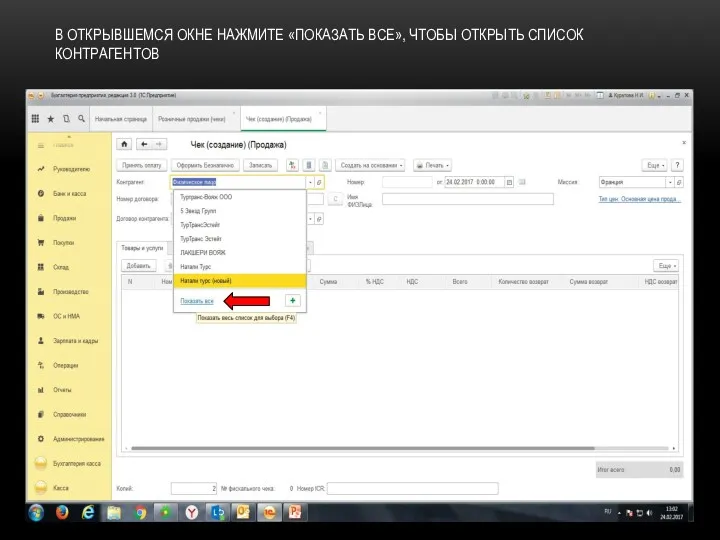
В ОТКРЫВШЕМСЯ ОКНЕ НАЖМИТЕ «ПОКАЗАТЬ ВСЕ», ЧТОБЫ ОТКРЫТЬ СПИСОК КОНТРАГЕНТОВ
Слайд 21
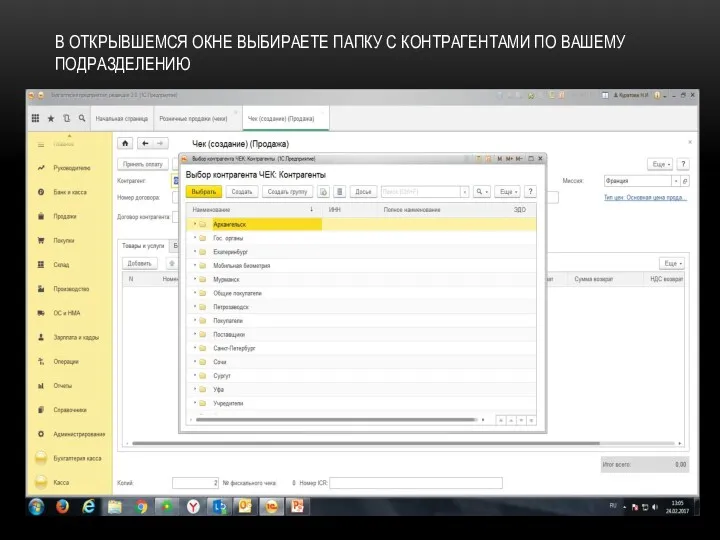
В ОТКРЫВШЕМСЯ ОКНЕ ВЫБИРАЕТЕ ПАПКУ С КОНТРАГЕНТАМИ ПО ВАШЕМУ ПОДРАЗДЕЛЕНИЮ
Слайд 22

В ОТКРЫВШЕМСЯ СПИСКЕ НАХОДИТЕ НУЖНОЕ ЮРИДИЧЕСКОЕ ЛИЦО, НАЧАВ ВВОДИТЬ НАЗВАНИЕ КОМПАНИИ.
ВЫБИРАЕТЕ ЕГО, ЧТОБЫ ПЕРЕНЕСТИ В ЧЕК
Слайд 23
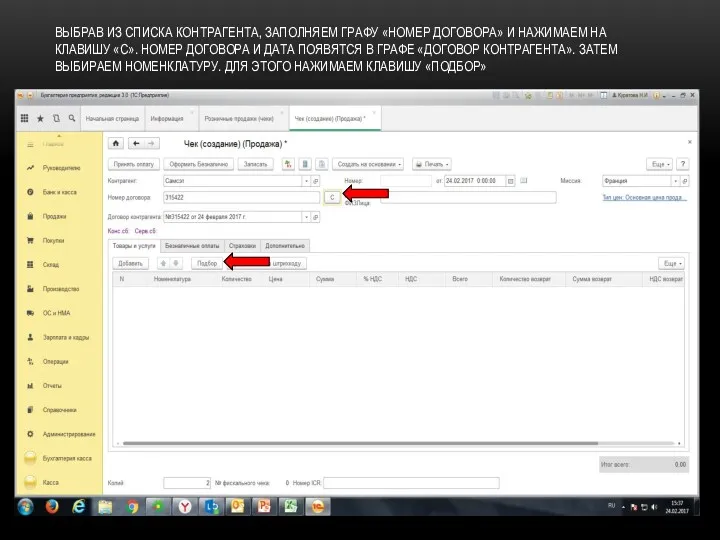
ВЫБРАВ ИЗ СПИСКА КОНТРАГЕНТА, ЗАПОЛНЯЕМ ГРАФУ «НОМЕР ДОГОВОРА» И НАЖИМАЕМ НА
КЛАВИШУ «С». НОМЕР ДОГОВОРА И ДАТА ПОЯВЯТСЯ В ГРАФЕ «ДОГОВОР КОНТРАГЕНТА». ЗАТЕМ ВЫБИРАЕМ НОМЕНКЛАТУРУ. ДЛЯ ЭТОГО НАЖИМАЕМ КЛАВИШУ «ПОДБОР»
Слайд 24
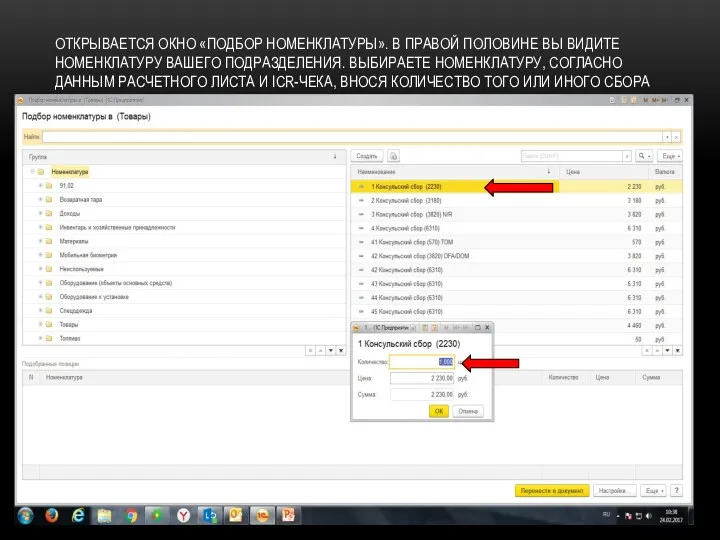
ОТКРЫВАЕТСЯ ОКНО «ПОДБОР НОМЕНКЛАТУРЫ». В ПРАВОЙ ПОЛОВИНЕ ВЫ ВИДИТЕ НОМЕНКЛАТУРУ ВАШЕГО
ПОДРАЗДЕЛЕНИЯ. ВЫБИРАЕТЕ НОМЕНКЛАТУРУ, СОГЛАСНО ДАННЫМ РАСЧЕТНОГО ЛИСТА И ICR-ЧЕКА, ВНОСЯ КОЛИЧЕСТВО ТОГО ИЛИ ИНОГО СБОРА
Слайд 25
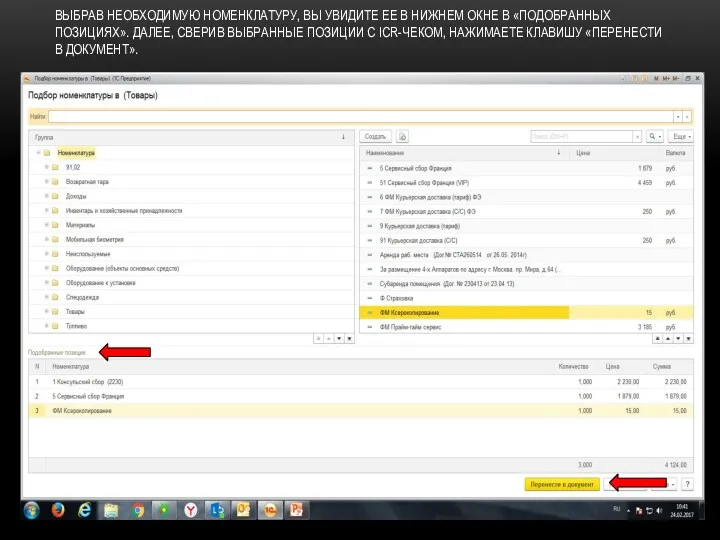
ВЫБРАВ НЕОБХОДИМУЮ НОМЕНКЛАТУРУ, ВЫ УВИДИТЕ ЕЕ В НИЖНЕМ ОКНЕ В «ПОДОБРАННЫХ
ПОЗИЦИЯХ». ДАЛЕЕ, СВЕРИВ ВЫБРАННЫЕ ПОЗИЦИИ С ICR-ЧЕКОМ, НАЖИМАЕТЕ КЛАВИШУ «ПЕРЕНЕСТИ В ДОКУМЕНТ».
Слайд 26
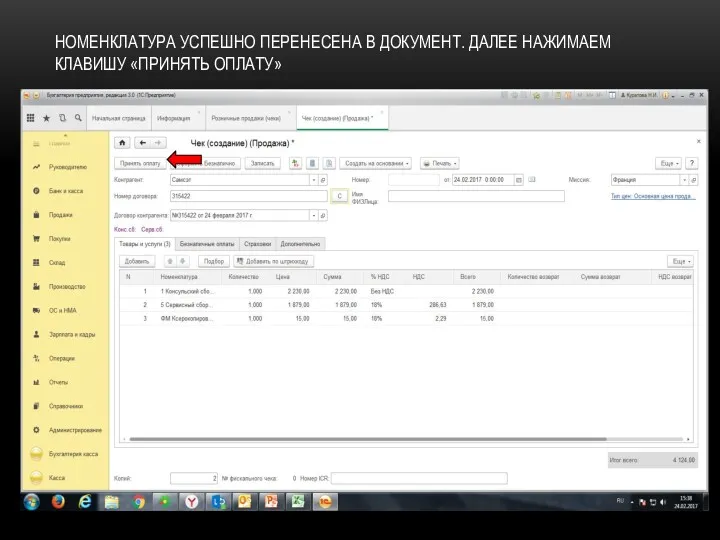
НОМЕНКЛАТУРА УСПЕШНО ПЕРЕНЕСЕНА В ДОКУМЕНТ. ДАЛЕЕ НАЖИМАЕМ КЛАВИШУ «ПРИНЯТЬ ОПЛАТУ»
Слайд 27
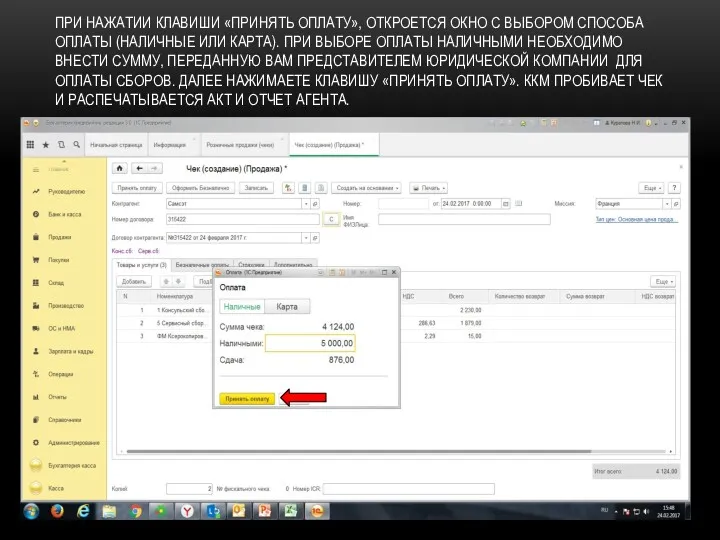
ПРИ НАЖАТИИ КЛАВИШИ «ПРИНЯТЬ ОПЛАТУ», ОТКРОЕТСЯ ОКНО С ВЫБОРОМ СПОСОБА ОПЛАТЫ
(НАЛИЧНЫЕ ИЛИ КАРТА). ПРИ ВЫБОРЕ ОПЛАТЫ НАЛИЧНЫМИ НЕОБХОДИМО ВНЕСТИ СУММУ, ПЕРЕДАННУЮ ВАМ ПРЕДСТАВИТЕЛЕМ ЮРИДИЧЕСКОЙ КОМПАНИИ ДЛЯ ОПЛАТЫ СБОРОВ. ДАЛЕЕ НАЖИМАЕТЕ КЛАВИШУ «ПРИНЯТЬ ОПЛАТУ». ККМ ПРОБИВАЕТ ЧЕК И РАСПЕЧАТЫВАЕТСЯ АКТ И ОТЧЕТ АГЕНТА.
Слайд 28

ОПЛАТА ЗАВЕРШЕНА.
ЗАКАНЧИВАЕТЕ ОФОРМЛЕНИЕ ДОКУМЕНТОВ, СОГЛАСНО РЕГЛАМЕНТА КАССИРА
Слайд 29

2. ОФОРМЛЕНИЕ ПРОДАЖИ НА ЮРИДИЧЕСКОЕ ЛИЦО (БЕЗНАЛИЧНАЯ ОПЛАТА)
Слайд 30
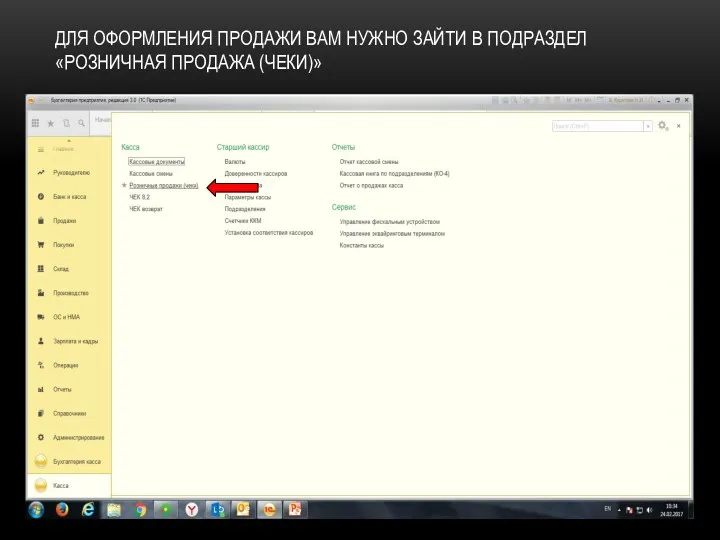
ДЛЯ ОФОРМЛЕНИЯ ПРОДАЖИ ВАМ НУЖНО ЗАЙТИ В ПОДРАЗДЕЛ «РОЗНИЧНАЯ ПРОДАЖА (ЧЕКИ)»
Слайд 31
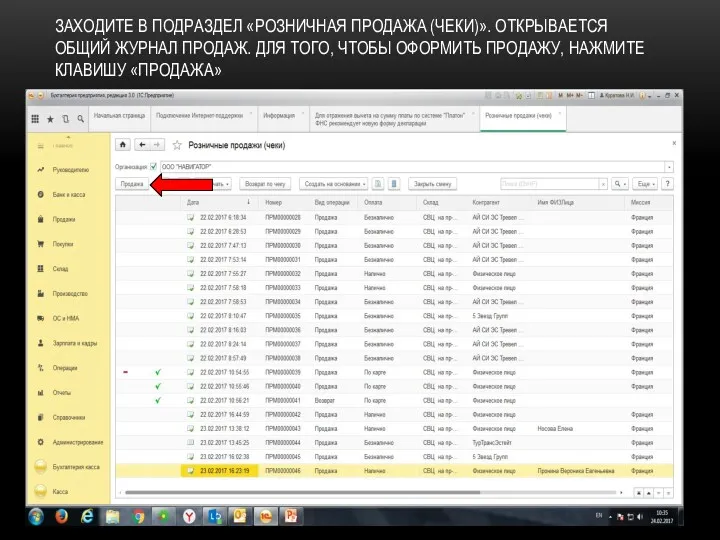
ЗАХОДИТЕ В ПОДРАЗДЕЛ «РОЗНИЧНАЯ ПРОДАЖА (ЧЕКИ)». ОТКРЫВАЕТСЯ ОБЩИЙ ЖУРНАЛ ПРОДАЖ. ДЛЯ
ТОГО, ЧТОБЫ ОФОРМИТЬ ПРОДАЖУ, НАЖМИТЕ КЛАВИШУ «ПРОДАЖА»
Слайд 32
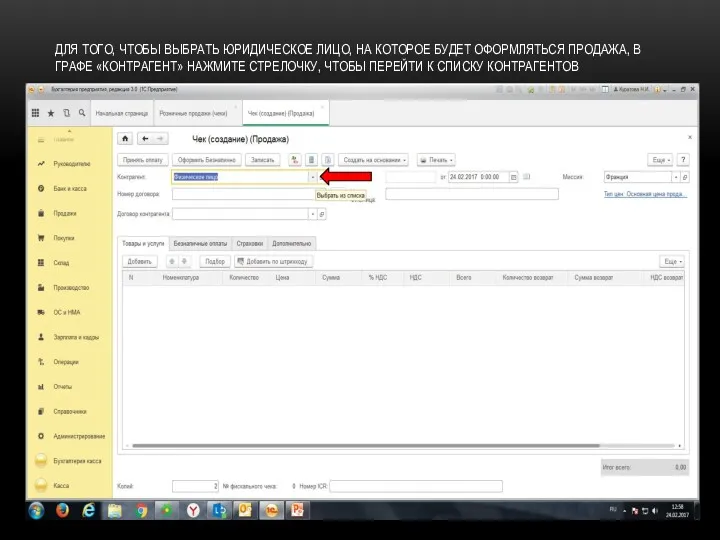
ДЛЯ ТОГО, ЧТОБЫ ВЫБРАТЬ ЮРИДИЧЕСКОЕ ЛИЦО, НА КОТОРОЕ БУДЕТ ОФОРМЛЯТЬСЯ ПРОДАЖА,
В ГРАФЕ «КОНТРАГЕНТ» НАЖМИТЕ СТРЕЛОЧКУ, ЧТОБЫ ПЕРЕЙТИ К СПИСКУ КОНТРАГЕНТОВ
Слайд 33
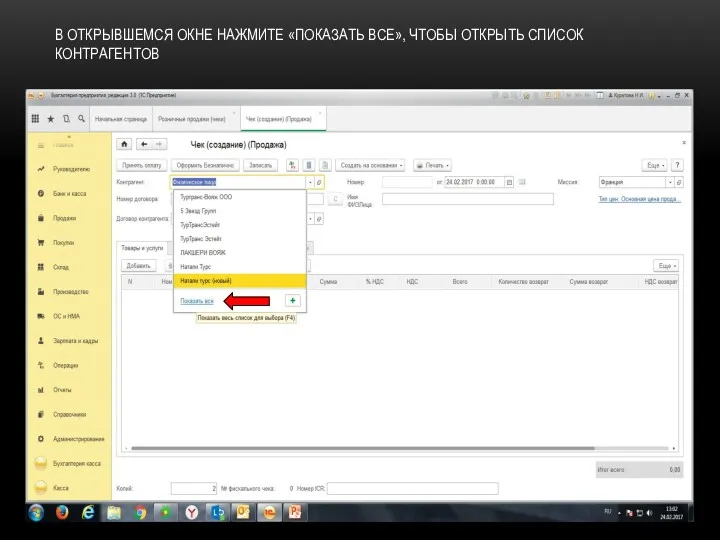
В ОТКРЫВШЕМСЯ ОКНЕ НАЖМИТЕ «ПОКАЗАТЬ ВСЕ», ЧТОБЫ ОТКРЫТЬ СПИСОК КОНТРАГЕНТОВ
Слайд 34
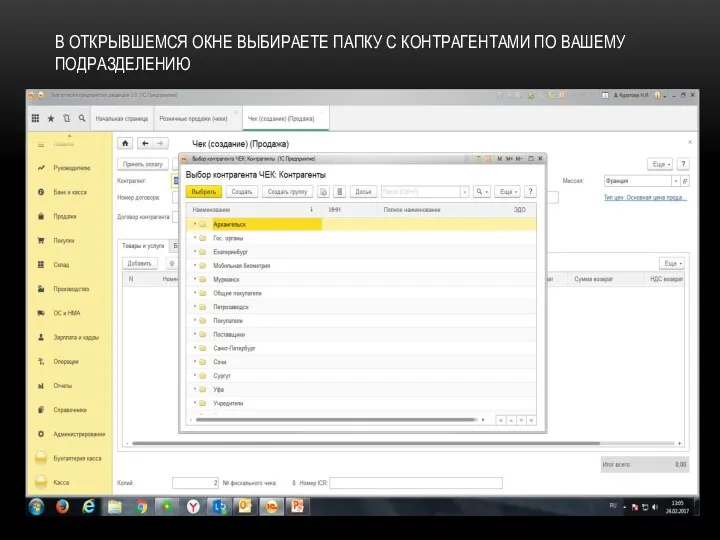
В ОТКРЫВШЕМСЯ ОКНЕ ВЫБИРАЕТЕ ПАПКУ С КОНТРАГЕНТАМИ ПО ВАШЕМУ ПОДРАЗДЕЛЕНИЮ
Слайд 35

В ОТКРЫВШЕМСЯ СПИСКЕ НАХОДИТЕ НУЖНОЕ ЮРИДИЧЕСКОЕ ЛИЦО, НАЧАВ ВВОДИТЬ НАЗВАНИЕ КОМПАНИИ.
ВЫБИРАЕТЕ ЕГО, ЧТОБЫ ПЕРЕНЕСТИ В ЧЕК
Слайд 36

ДАЛЕЕ НЕОБХОДИМО ВЫБРАТЬ ДОГОВОР КОНТРАГЕНТА. ДЛЯ ЭТОГО ВХОДИМ ПО СТРЕЛКЕ В
СООТВЕТСТВУЮЩУЮ ГРАФУ И ВЫБИРАЕМ ДОГОВОР
Слайд 37

ВЫ УВИДИТЕ ОСТАТКИ ПО КОНСУЛЬСКОМУ И СЕРВИСНОМУ СБОРАМ ПО ВЫБРАННОМУ ДОГОВОРУ.
ДАЛЕЕ ПЕРЕХОДИМ К ВЫБОРУ НОМЕНКЛАТУРЫ, НАЖАВ КЛАВИШУ «ПОДБОР»
Слайд 38
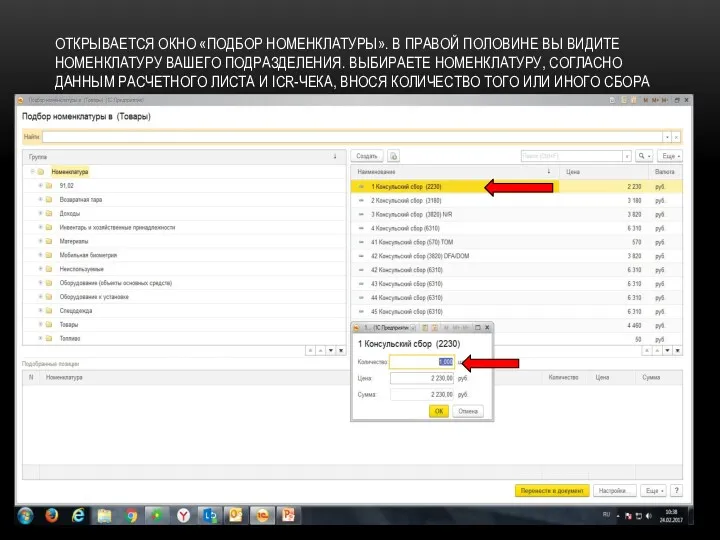
ОТКРЫВАЕТСЯ ОКНО «ПОДБОР НОМЕНКЛАТУРЫ». В ПРАВОЙ ПОЛОВИНЕ ВЫ ВИДИТЕ НОМЕНКЛАТУРУ ВАШЕГО
ПОДРАЗДЕЛЕНИЯ. ВЫБИРАЕТЕ НОМЕНКЛАТУРУ, СОГЛАСНО ДАННЫМ РАСЧЕТНОГО ЛИСТА И ICR-ЧЕКА, ВНОСЯ КОЛИЧЕСТВО ТОГО ИЛИ ИНОГО СБОРА
Слайд 39
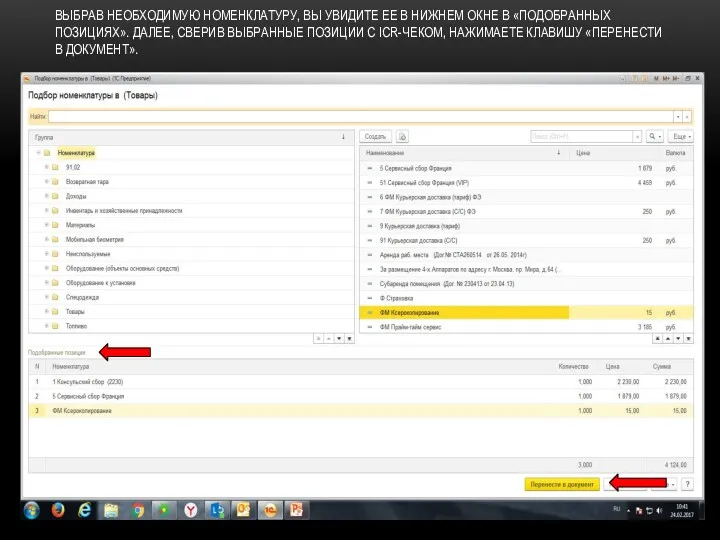
ВЫБРАВ НЕОБХОДИМУЮ НОМЕНКЛАТУРУ, ВЫ УВИДИТЕ ЕЕ В НИЖНЕМ ОКНЕ В «ПОДОБРАННЫХ
ПОЗИЦИЯХ». ДАЛЕЕ, СВЕРИВ ВЫБРАННЫЕ ПОЗИЦИИ С ICR-ЧЕКОМ, НАЖИМАЕТЕ КЛАВИШУ «ПЕРЕНЕСТИ В ДОКУМЕНТ».
Слайд 40

НОМЕНКЛАТУРА УСПЕШНО ПЕРЕНЕСЕНА В ДОКУМЕНТ. ЗАКАНЧИВАЕМ ОПЕРАЦИЮ НАЖАТИЕМ КЛАВИШИ «ОФОРМИТЬ БЕЗНАЛИЧНО»
Слайд 41
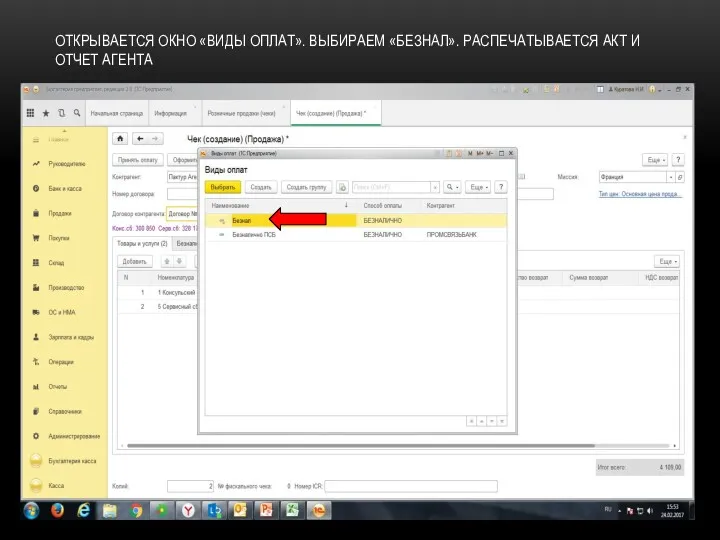
ОТКРЫВАЕТСЯ ОКНО «ВИДЫ ОПЛАТ». ВЫБИРАЕМ «БЕЗНАЛ». РАСПЕЧАТЫВАЕТСЯ АКТ И ОТЧЕТ АГЕНТА
Слайд 42
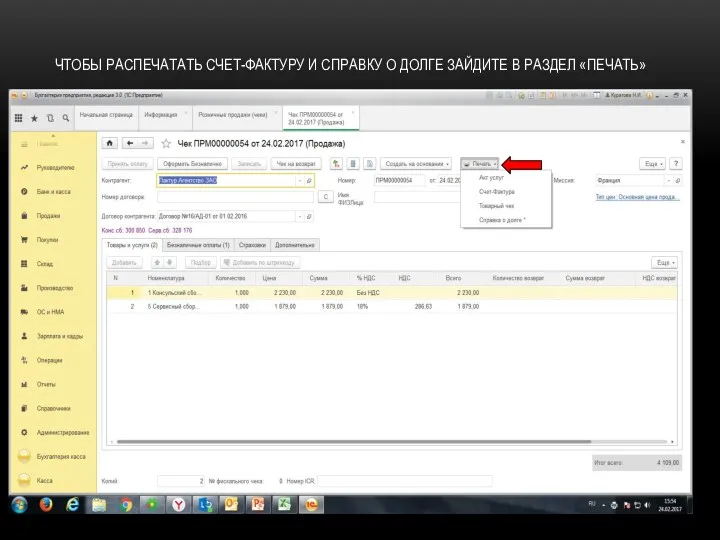
ЧТОБЫ РАСПЕЧАТАТЬ СЧЕТ-ФАКТУРУ И СПРАВКУ О ДОЛГЕ ЗАЙДИТЕ В РАЗДЕЛ «ПЕЧАТЬ»
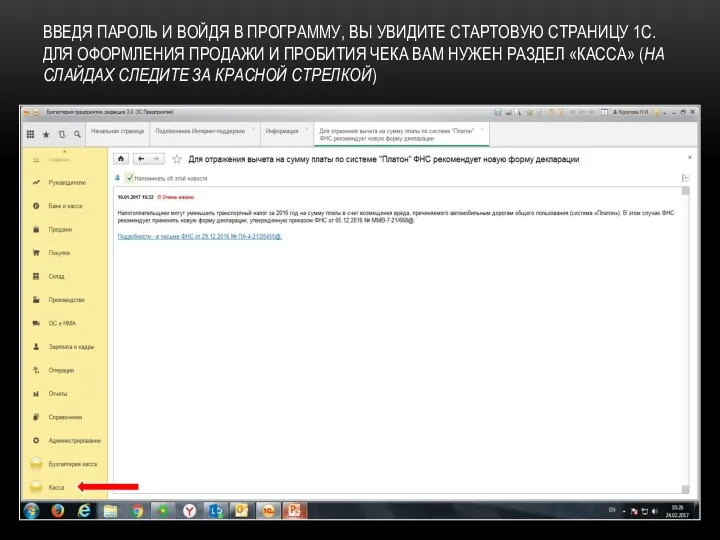
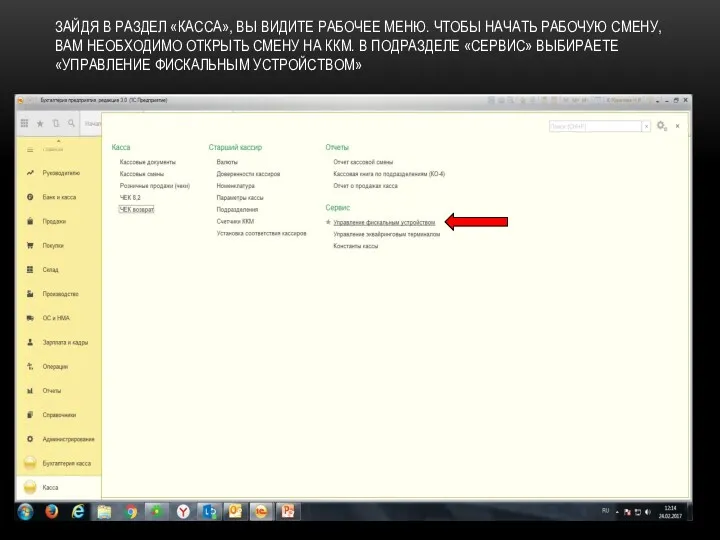
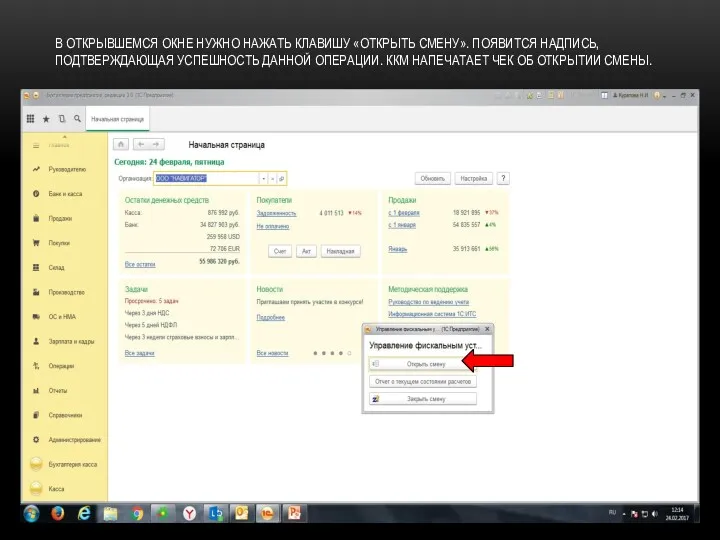

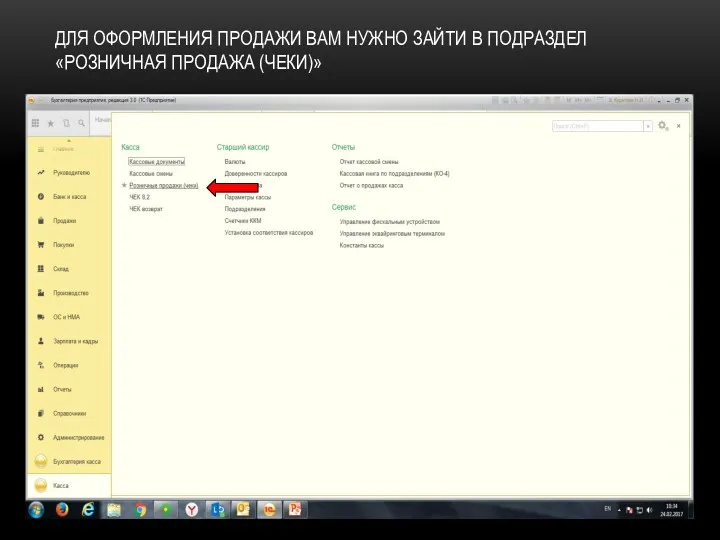
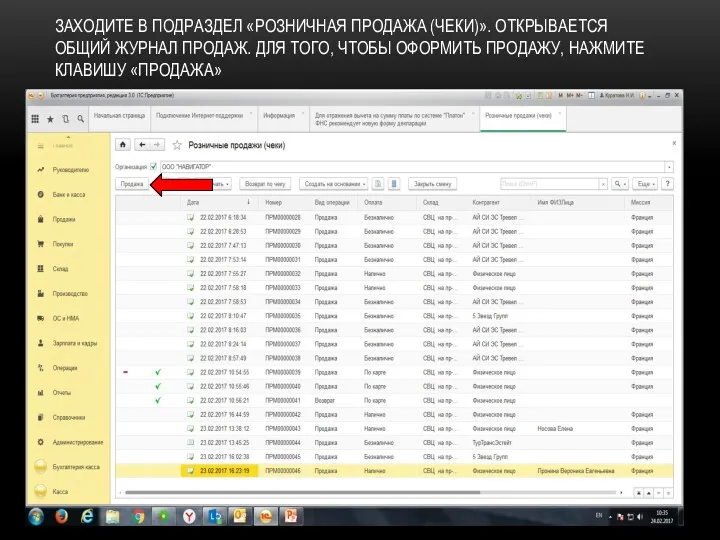
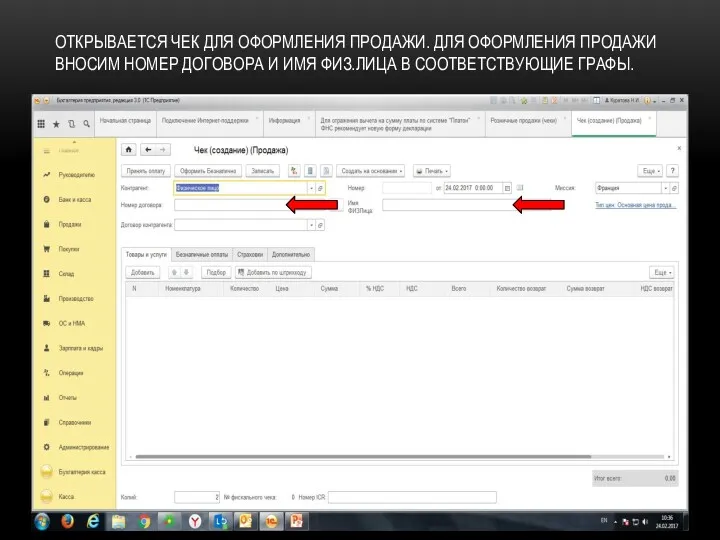
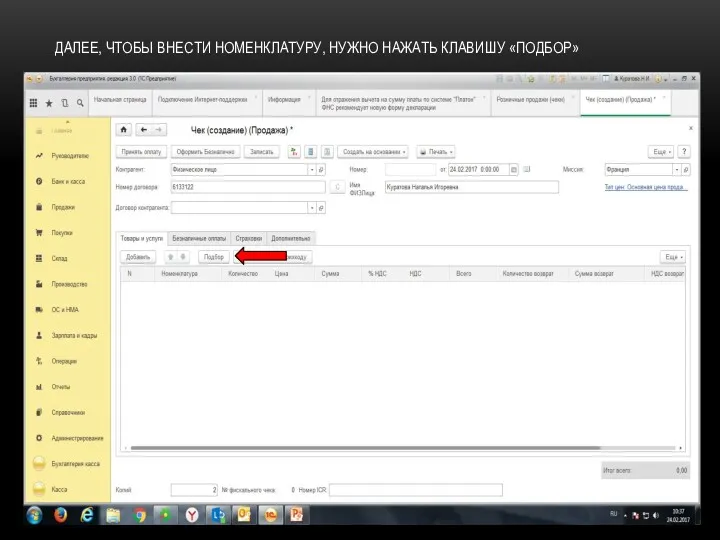
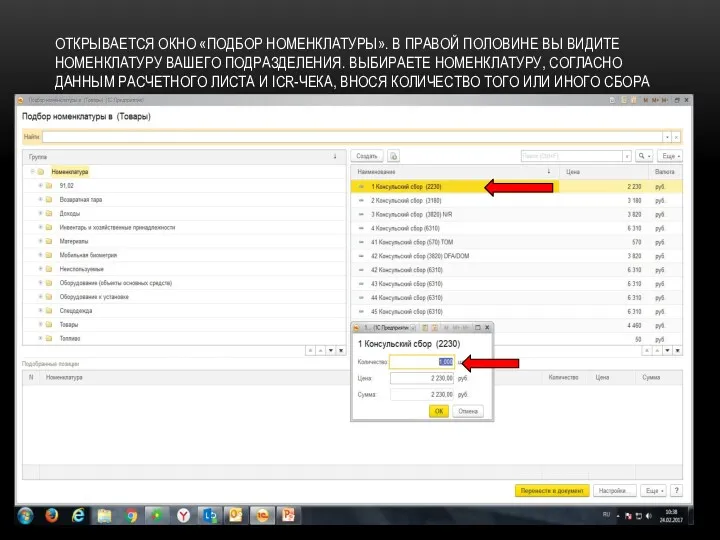


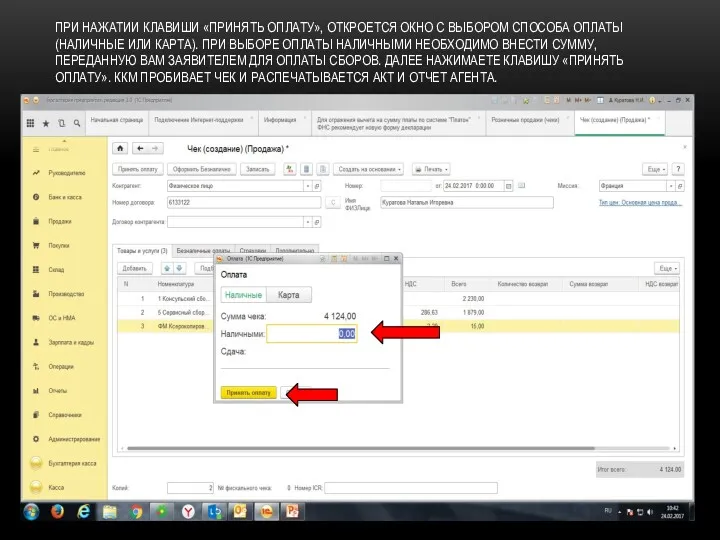
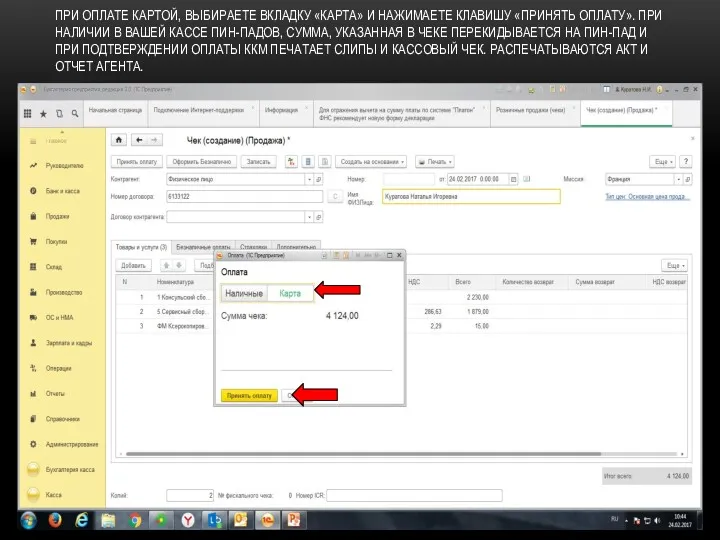


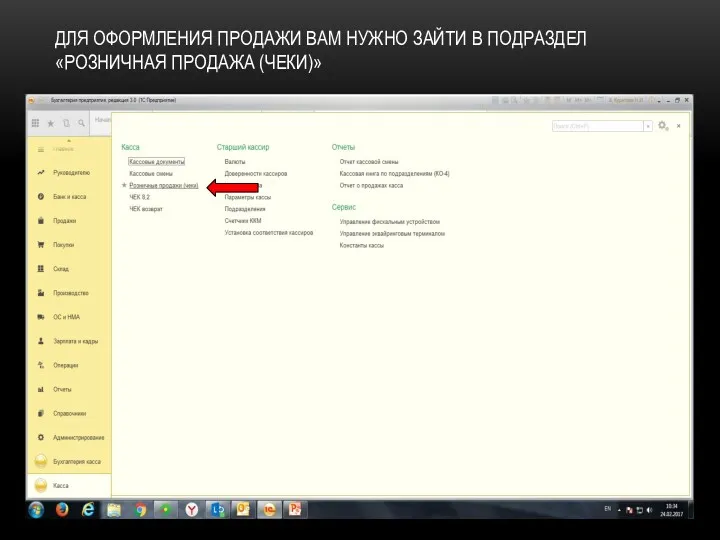
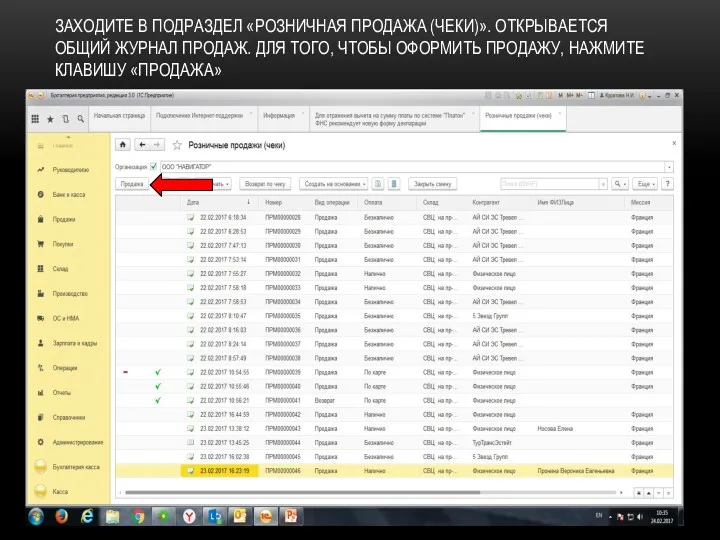
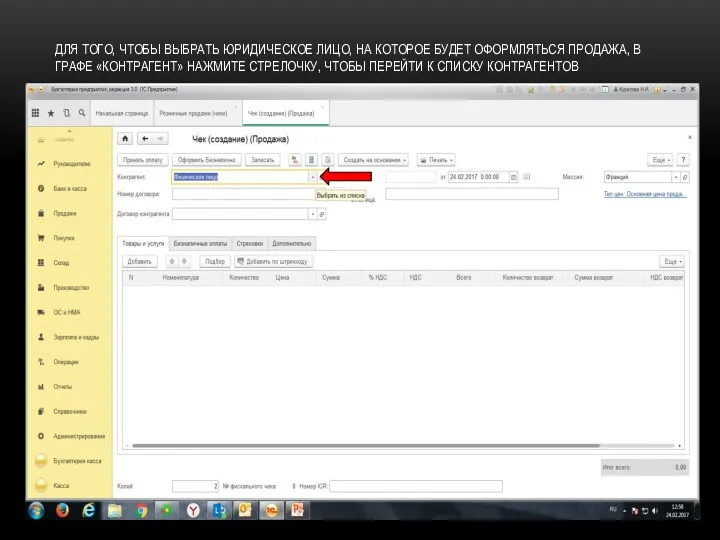
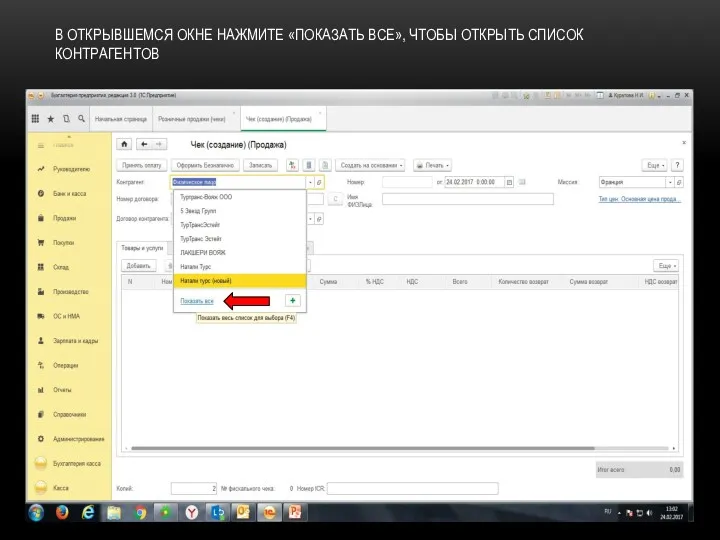
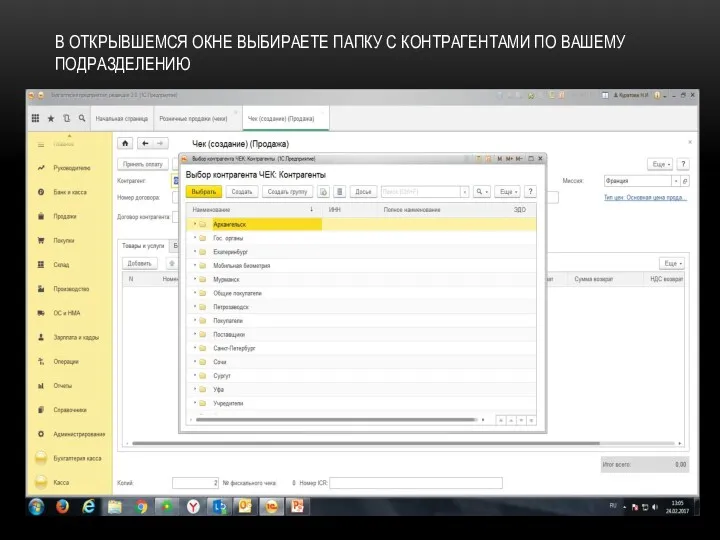

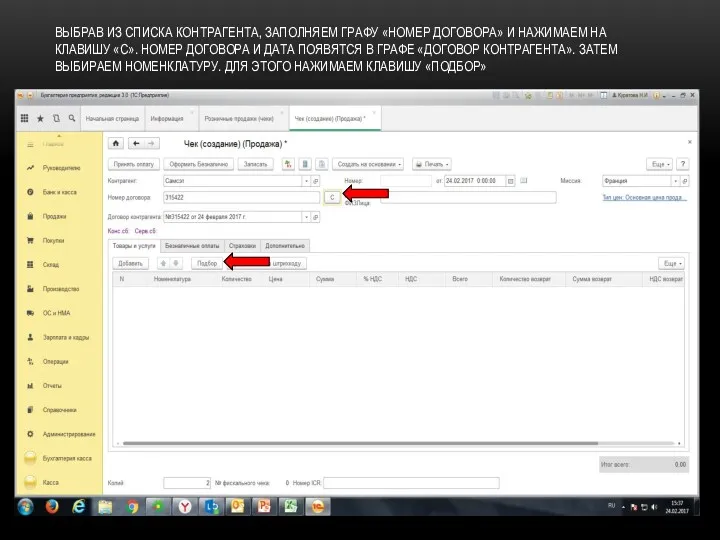
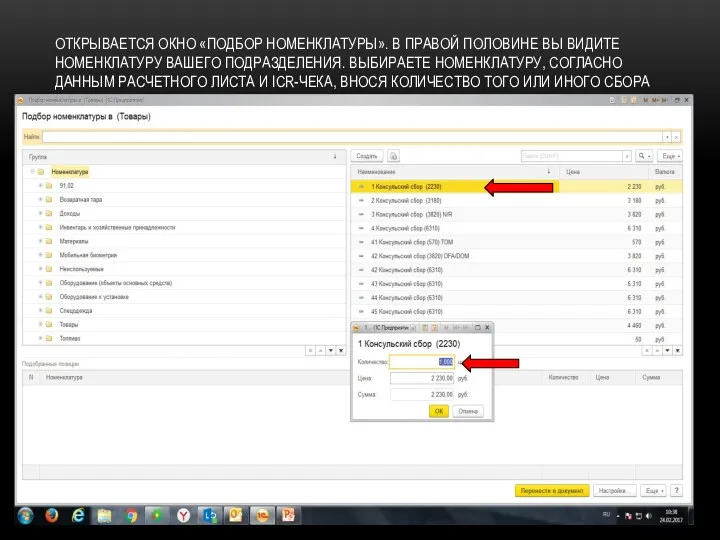
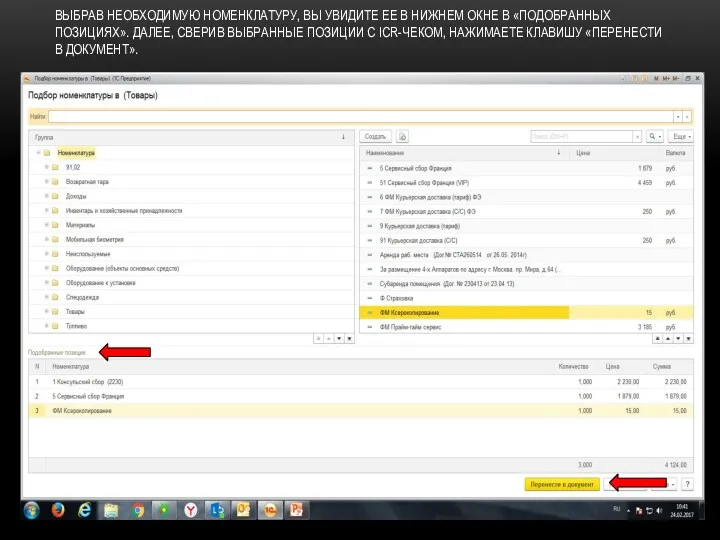
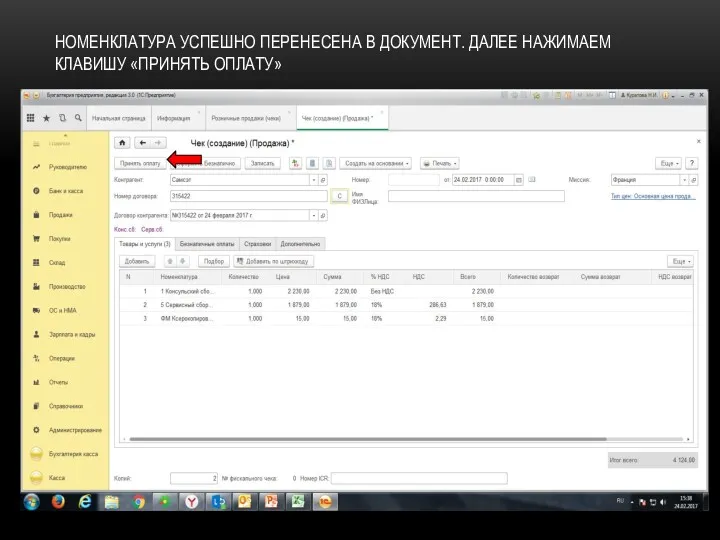
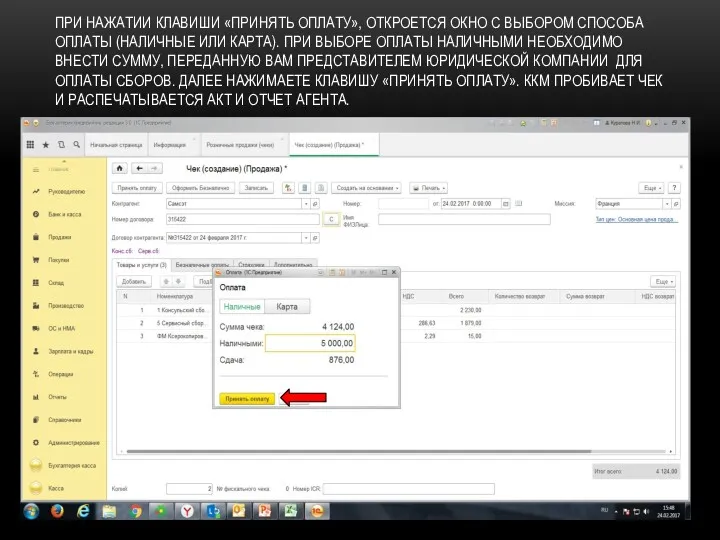


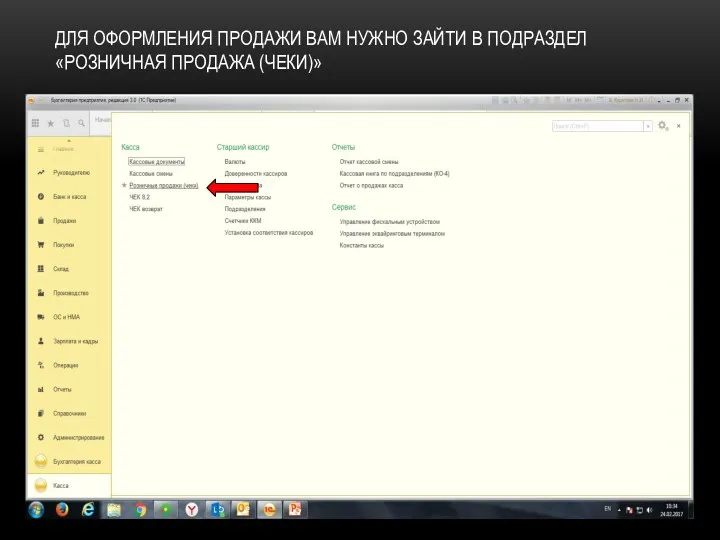
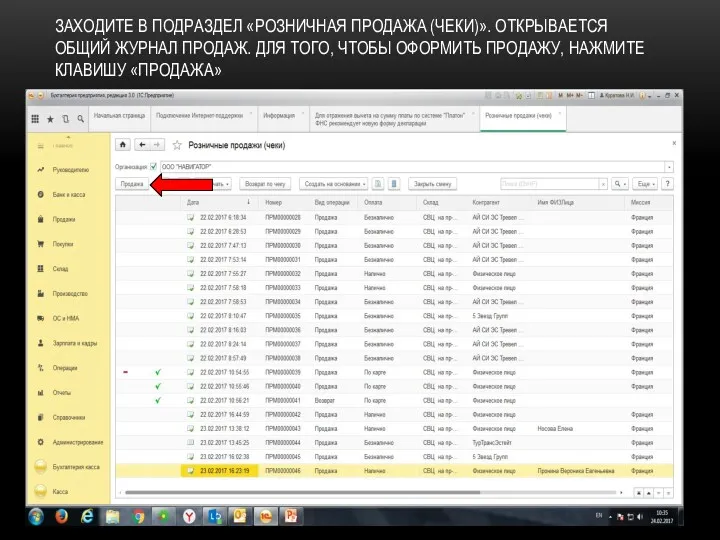
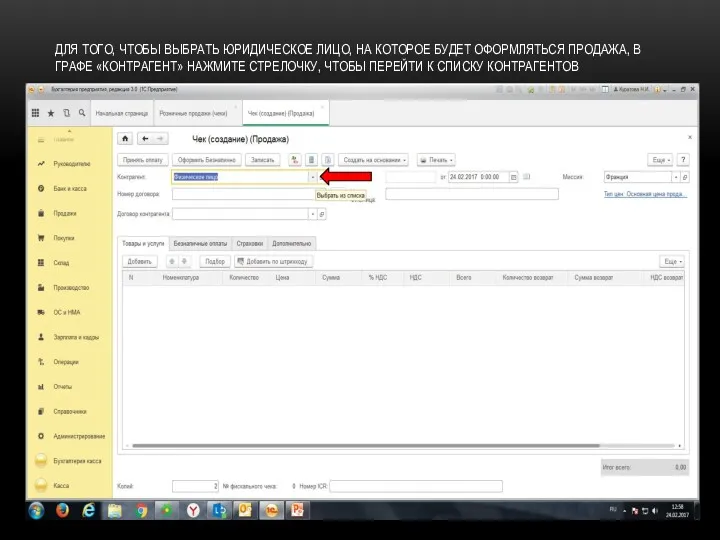
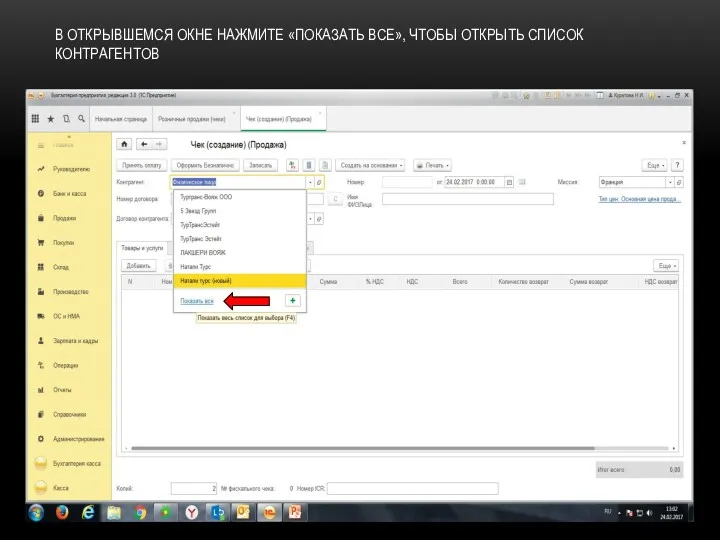
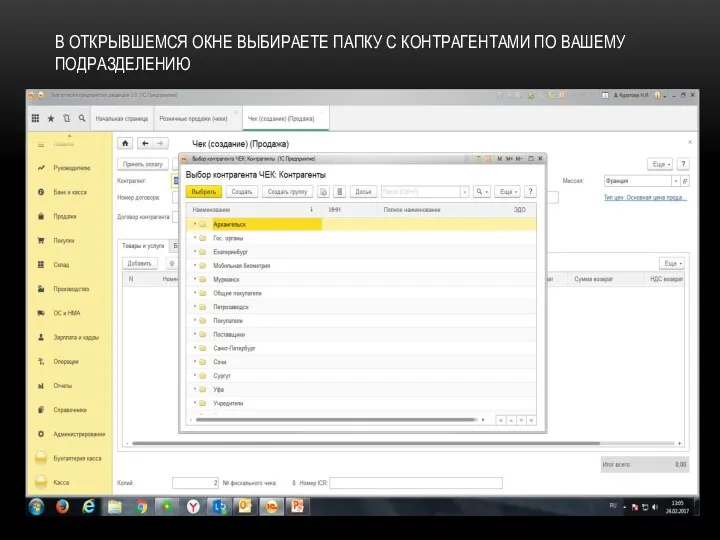



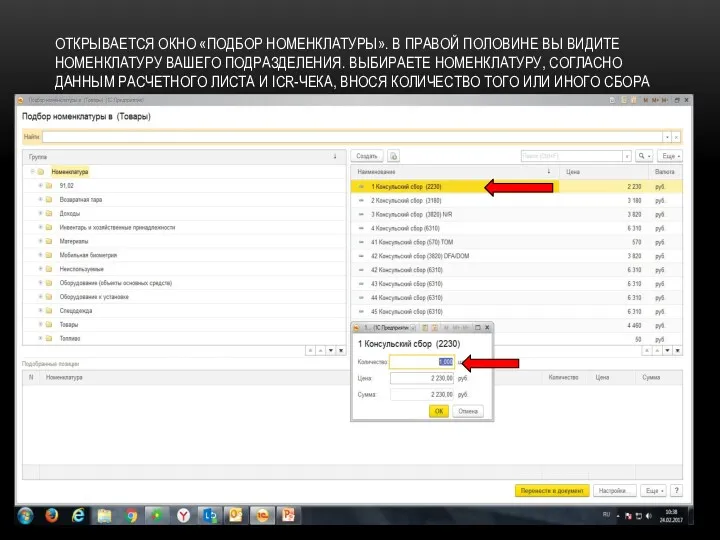
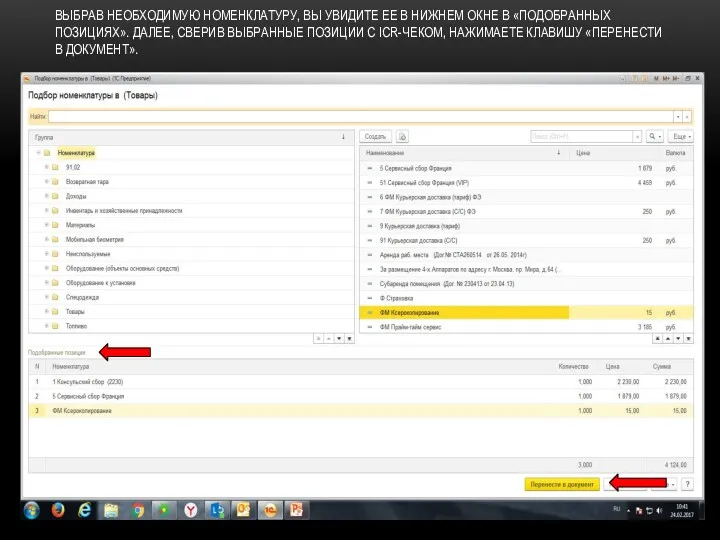

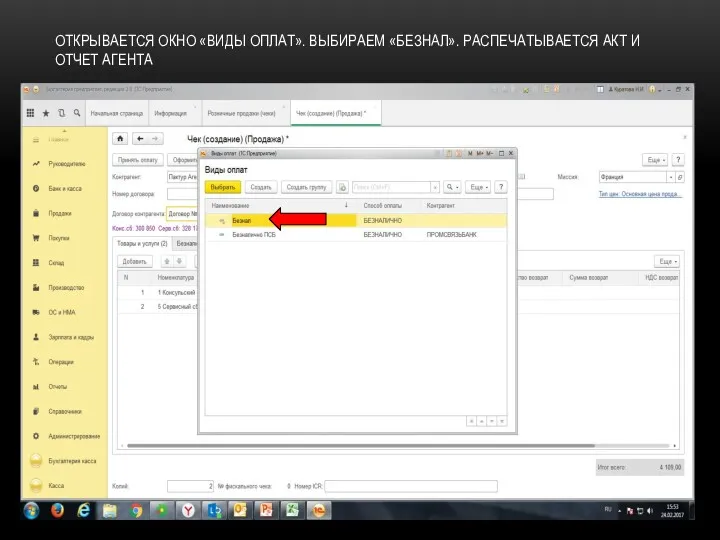
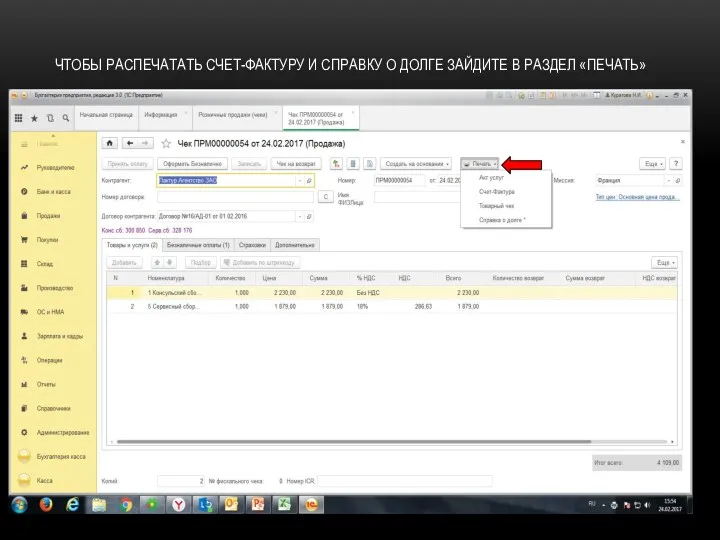
 Банковская система РФ и ее субъекты
Банковская система РФ и ее субъекты Форми, види і роль кредиту
Форми, види і роль кредиту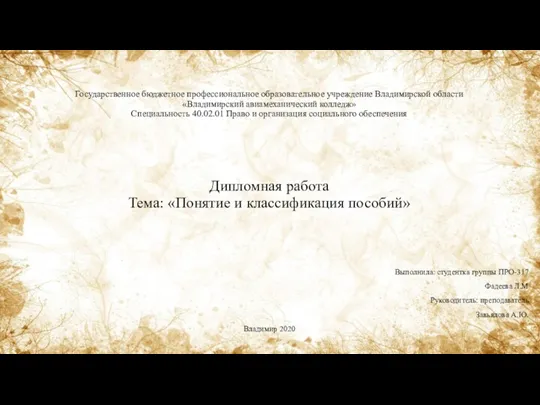 Понятие и классификация пособий. Дипломная работа
Понятие и классификация пособий. Дипломная работа Учет труда и заработной платы, составление и анализ бухгалтерской отчетности ОАО Ритм
Учет труда и заработной платы, составление и анализ бухгалтерской отчетности ОАО Ритм Источники финансирования научных исследований
Источники финансирования научных исследований Организационные основы биржевой деятельности
Организационные основы биржевой деятельности Учет расчетов и текущих обязательств организации
Учет расчетов и текущих обязательств организации Основные правила информационной безопасности и финансовой безопасности
Основные правила информационной безопасности и финансовой безопасности Анализ динамики и структуры пассивов банковской системы России. Банковского сектора Ростовской области
Анализ динамики и структуры пассивов банковской системы России. Банковского сектора Ростовской области Әлемдік оффшор зоналары
Әлемдік оффшор зоналары Инкотермс 2000-2010. Международные правила толкования торговых терминов
Инкотермс 2000-2010. Международные правила толкования торговых терминов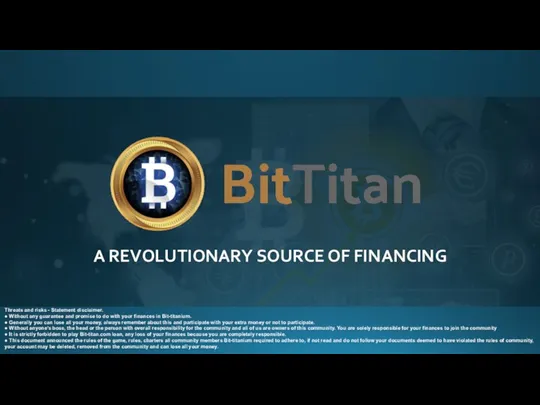 BitTitan. A revolutionary source of financing
BitTitan. A revolutionary source of financing Сущность и формы кредита. Тема 4
Сущность и формы кредита. Тема 4 Страхова компанія, як основний суб'єкт страхового ринку, її організаційні форми
Страхова компанія, як основний суб'єкт страхового ринку, її організаційні форми Финансовые рынки
Финансовые рынки Вопросы назначения мер социальной поддержки и субсидий по оплате жилищно-коммунальных услуг в АС АСП
Вопросы назначения мер социальной поддержки и субсидий по оплате жилищно-коммунальных услуг в АС АСП Налог на имущество организаций
Налог на имущество организаций Оформление услуги в программе ЕАС
Оформление услуги в программе ЕАС Кредитный потребительский кооператив Крым
Кредитный потребительский кооператив Крым Система ЕНВД. Специальные налоговые режимы. Тема 3
Система ЕНВД. Специальные налоговые режимы. Тема 3 Цена и ценообразование. Понятие цена
Цена и ценообразование. Понятие цена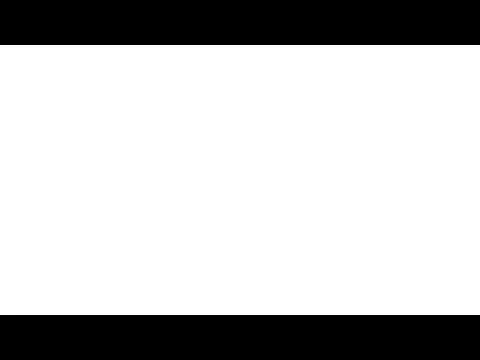 Фінансове забезпечення інвестиційних проектів. (Тема 6)
Фінансове забезпечення інвестиційних проектів. (Тема 6) Начало работы. Индикаторы
Начало работы. Индикаторы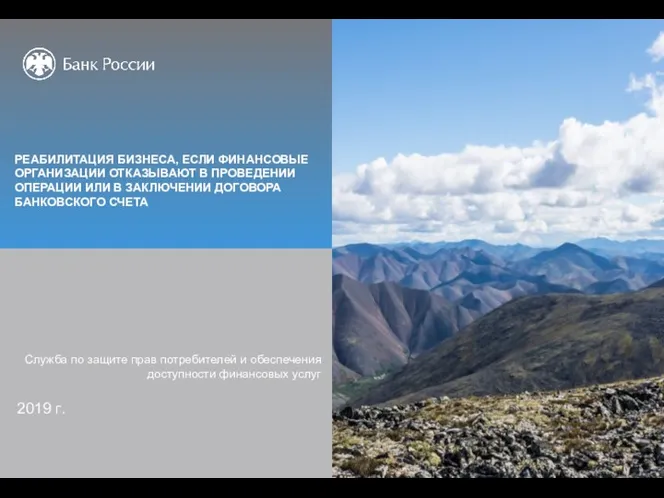 Реабилитация бизнеса, если финансовые организации отказывают в проведении операции или в заключении договора банковского счета
Реабилитация бизнеса, если финансовые организации отказывают в проведении операции или в заключении договора банковского счета Юридические вопросы, налоги и финансы. Субъекты малого предпринимательства: кто к ним относится в 2018 году
Юридические вопросы, налоги и финансы. Субъекты малого предпринимательства: кто к ним относится в 2018 году Управление финансовой устойчивостью и платежеспособностью организации
Управление финансовой устойчивостью и платежеспособностью организации Тчет по проекту: содержательный, финансовый, публичный
Тчет по проекту: содержательный, финансовый, публичный Бюджетна система та бюджетний устрій
Бюджетна система та бюджетний устрій