Содержание
- 2. Формуляры → Проведение и уточнение операций по кассовым выплатам → Платежные поручения→ Исходящие выплаты → Все
- 3. Статусы документа: На согласовании На утверждении Черновик Промежуточные статусы исполнителя На исполнении ЦС На утверждении ЦС
- 4. Выбрать из справочника: 01 - 05 Не заполняется Выбрать из справочника: 0 – пусто
- 5. После выбора лицевого счета все поля подраздела «Плательщик» заполняются автоматически Поля подраздела «Получатель» необходимо заполнить: при
- 6. Выбрать из справочника документ-основание Нажать на справочник для выбора детализированного кода расходов → Укрупненный код расходов
- 7. Выбрать вид документа из справочника. Если нужный вид отсутствует, выбрать «Иное» и заполнить вручную Указывать только
- 8. Образец заполненного реестра документов-оснований Если документов-оснований, подтверждающих выплату, больше двух Выбрать вид документа из справочника. Если
- 9. Раздел «Налоговые платежи» заполняется в соответствии с правилами указания информации в полях 101, 104-110 ПП Закрытые
- 10. 1. В списковой форме отметить документ в статусе «Черновик», нажать кнопку «На согласование» 2. Появится окно
- 11. 1. Выбрать сотрудника, отметить, нажать на кнопку «Готово» Для согласующего обязательно заполнить чек-бокс «ЭП», иначе электронная
- 12. 2. При обнаружении ошибки в документе его можно вернуть в статус «Черновик» со статуса «На согласовании»
- 13. Если утверждение прошло успешно, документ направлен в Центр специализации либо заказчику В списковой форме отметить документ
- 14. В результате согласования/утверждения документ перейдет в статус «На исполнении ЦС» (при положительном результате прохождения контролей), «К
- 15. Протокол Во вкладке «Исполнитель» отражена контактные данные ответственного исполнителя В печатной форме документа также отражен текст
- 17. Скачать презентацию
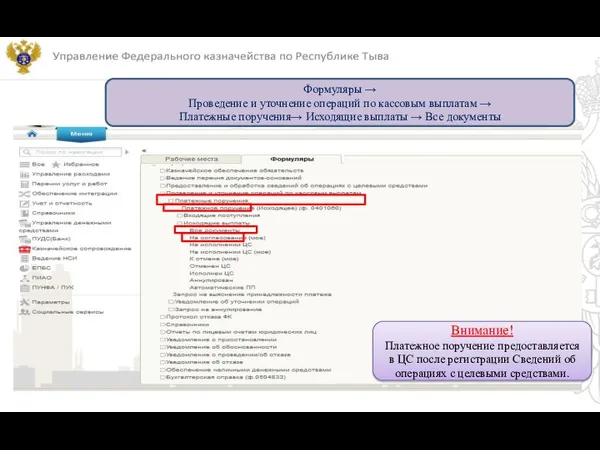
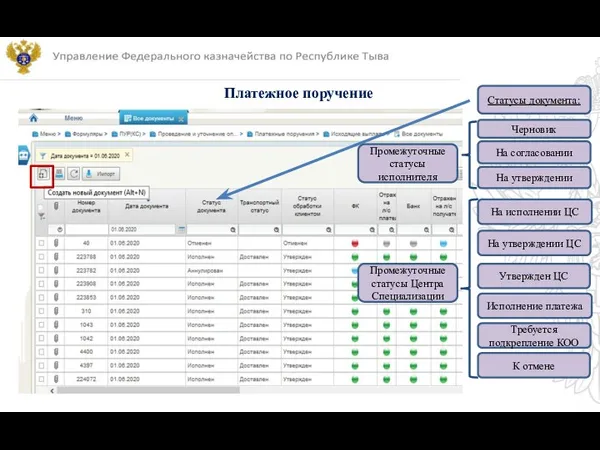
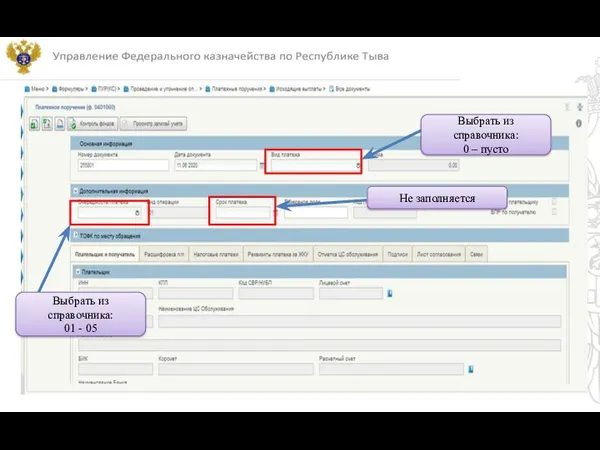
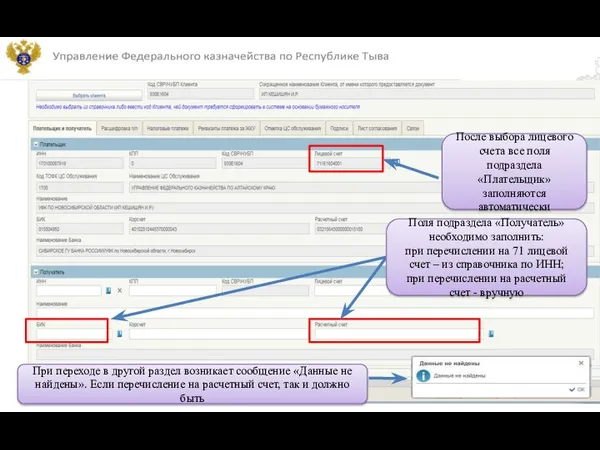
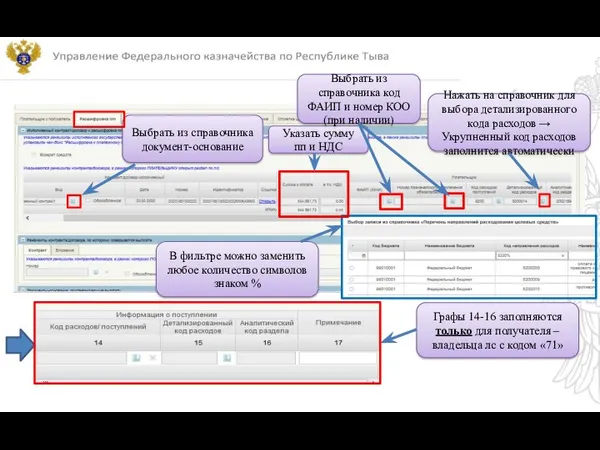
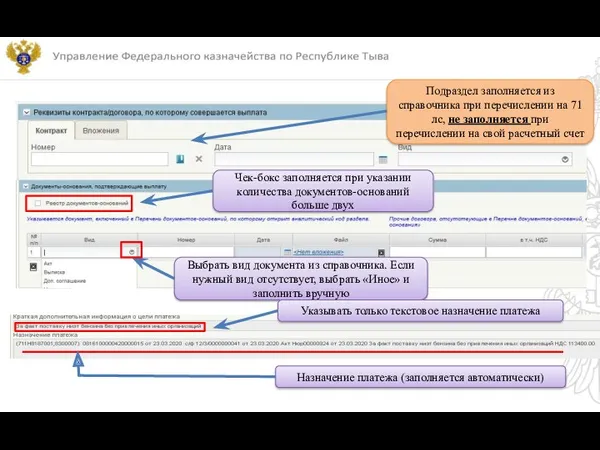
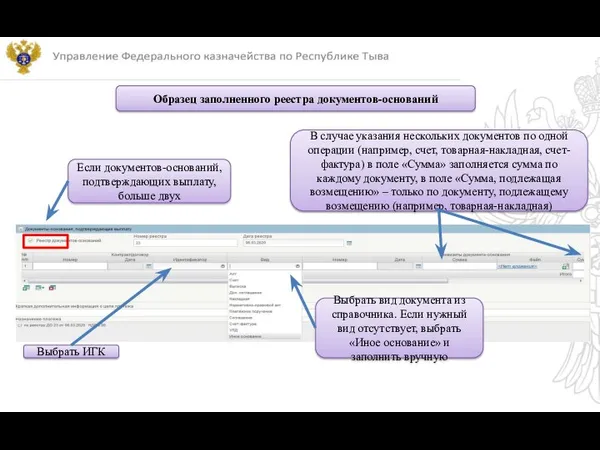
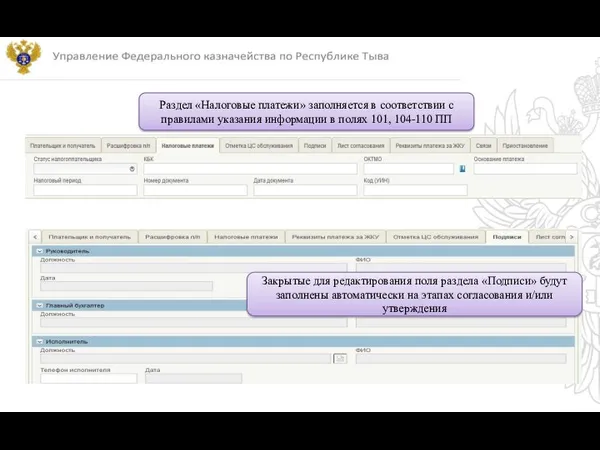
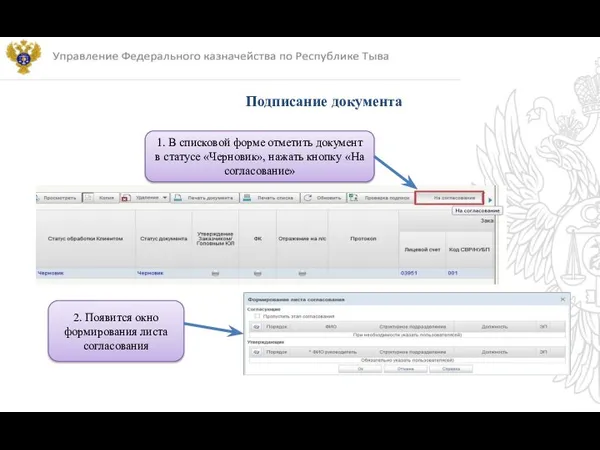
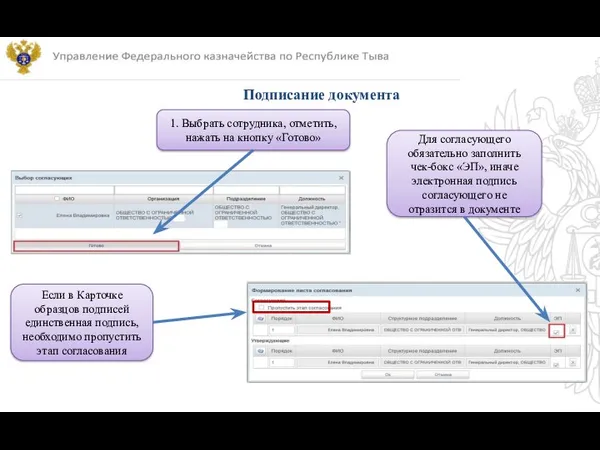
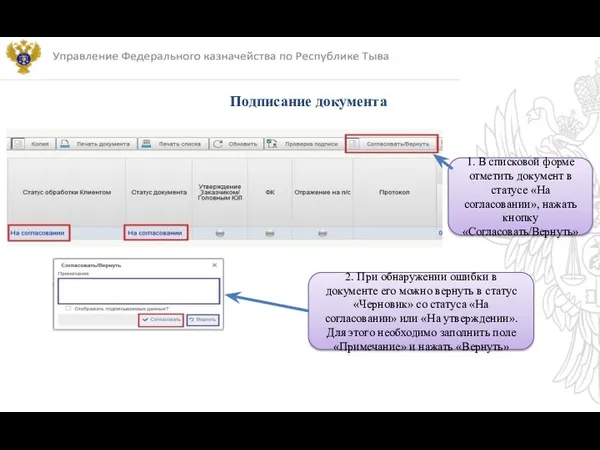
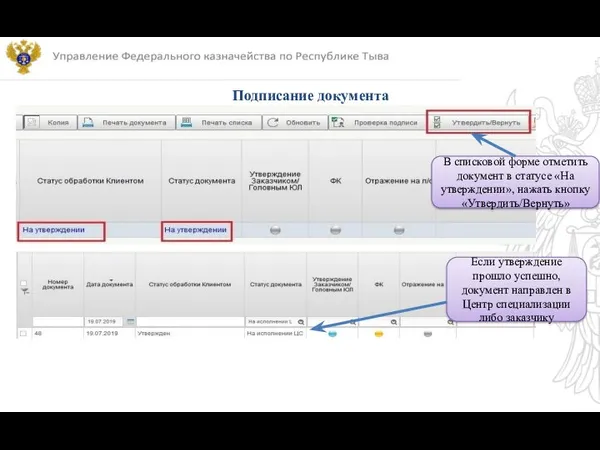
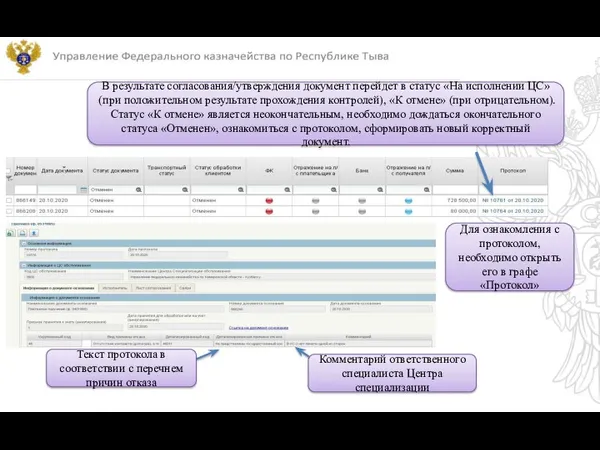
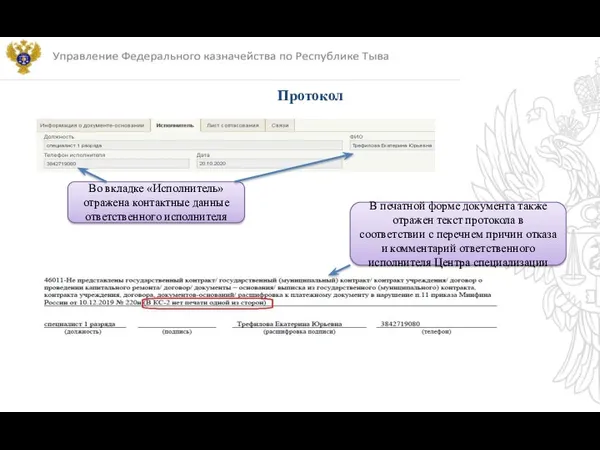
 Страховые взносы как институт финансового права
Страховые взносы как институт финансового права Продажа программы Идеальный заемщик
Продажа программы Идеальный заемщик Оценка стоимости контрольных и неконтрольных пакетов акций
Оценка стоимости контрольных и неконтрольных пакетов акций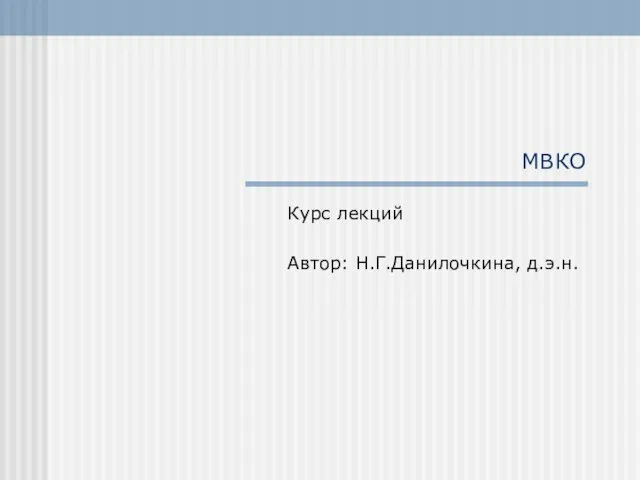 Международные валютно-кредитные отношения (МВКО). Курс лекций
Международные валютно-кредитные отношения (МВКО). Курс лекций Организация кредитования физических лиц. (Тема 8)
Организация кредитования физических лиц. (Тема 8) Правоведение. Финансовое право
Правоведение. Финансовое право Стратегия форекс 100 пунктов за сделку
Стратегия форекс 100 пунктов за сделку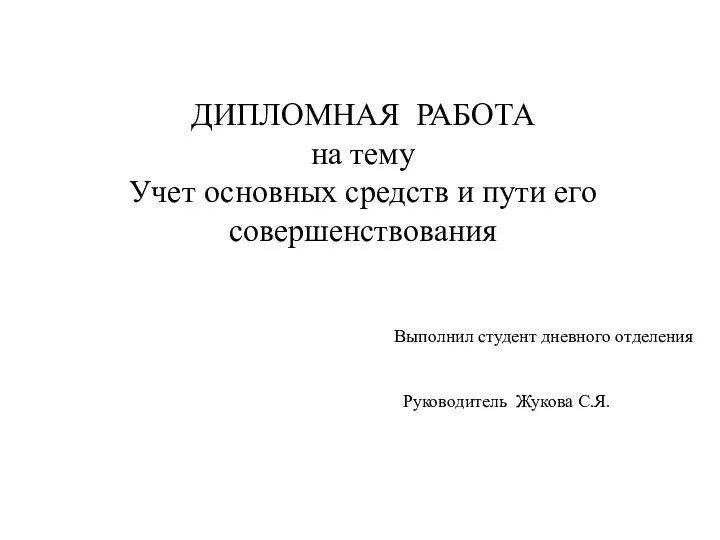 Учет основных средств и пути его совершенствования
Учет основных средств и пути его совершенствования Банкноти України
Банкноти України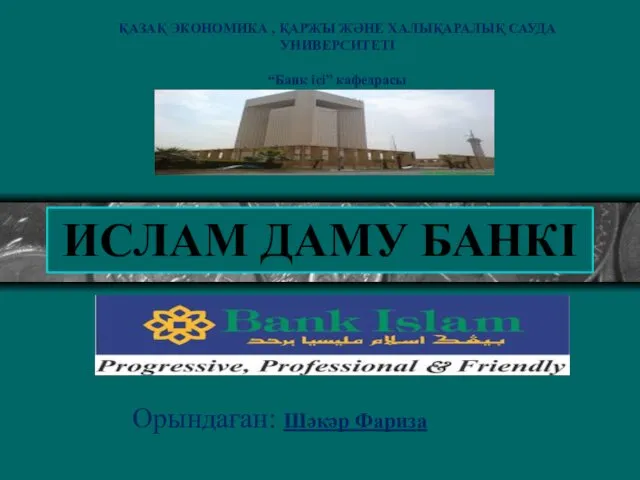 Ислам lfve банкі
Ислам lfve банкі Сущность, цель и виды аудита. Тема 1
Сущность, цель и виды аудита. Тема 1 Денежные суррогаты
Денежные суррогаты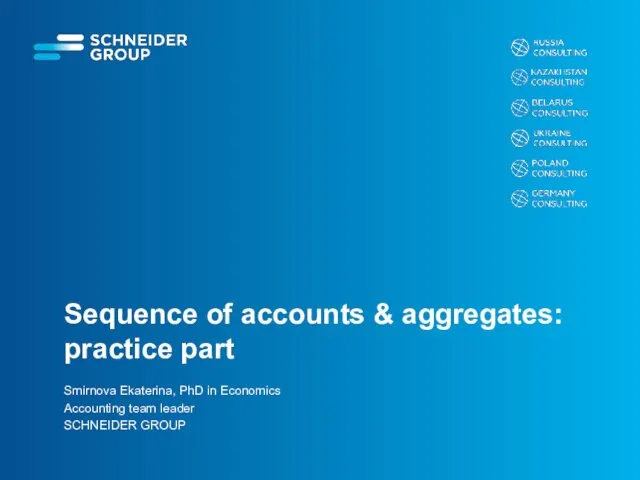 Sequence of accounts & aggregates: practice part
Sequence of accounts & aggregates: practice part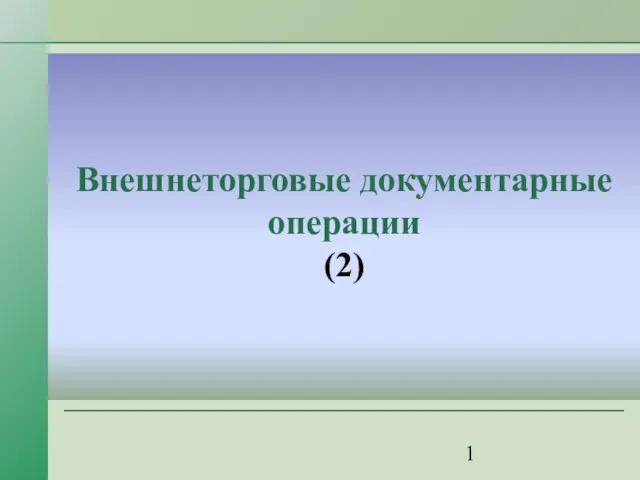 Внешнеторговые документарные операции (2)
Внешнеторговые документарные операции (2)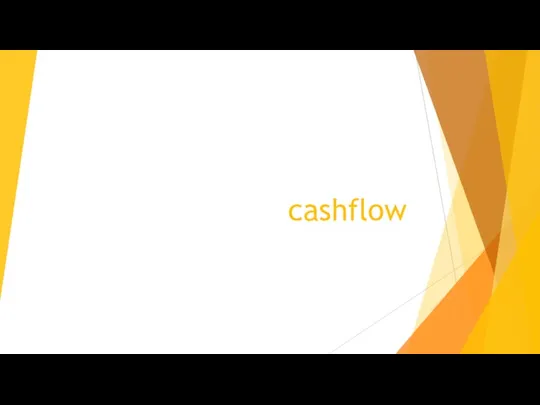 Cash Flow или поток наличных денег
Cash Flow или поток наличных денег Бухгалтерский учет в системе управления организацией, его предмет и метод
Бухгалтерский учет в системе управления организацией, его предмет и метод Отчет об исполнении бюджета Юсьвинского муниципального района
Отчет об исполнении бюджета Юсьвинского муниципального района Оборотные средства предприятия
Оборотные средства предприятия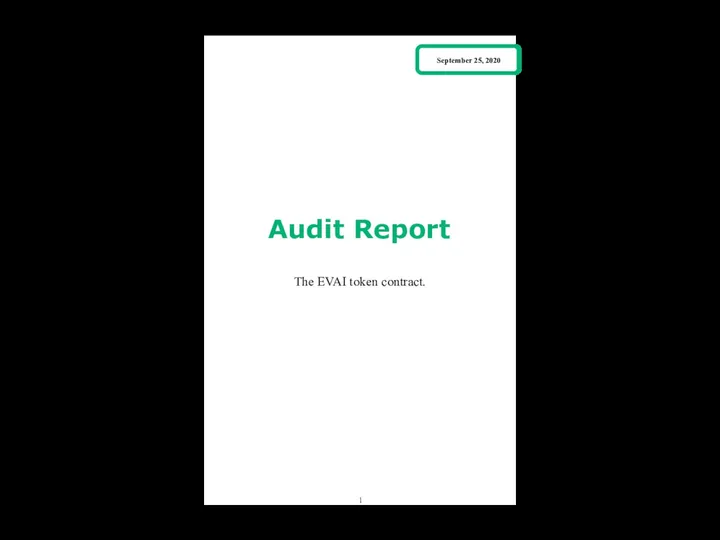 Audit report. The Evai token contract
Audit report. The Evai token contract Преобразование финансово-кредитных отношений в России во второй половине XIX века. (Тема 7)
Преобразование финансово-кредитных отношений в России во второй половине XIX века. (Тема 7) Памятка по регистрации в ЕСИА для доступа в Личный кабинет застрахованного лица
Памятка по регистрации в ЕСИА для доступа в Личный кабинет застрахованного лица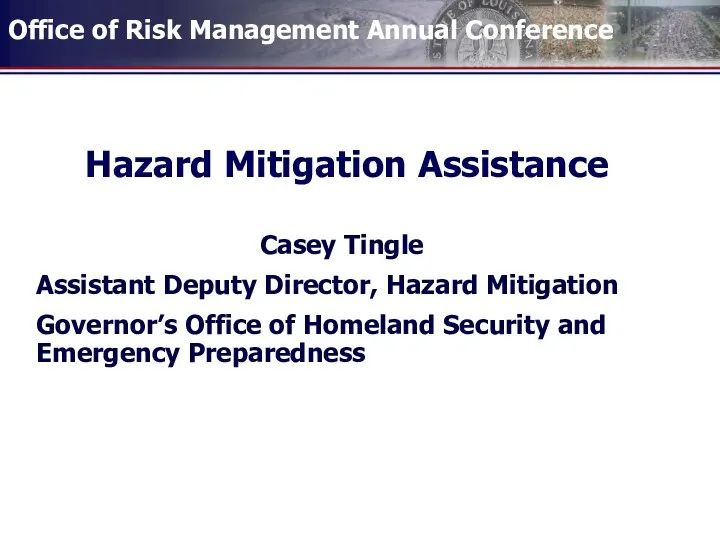 Hazard mitigation assistance
Hazard mitigation assistance Порядок формирования цен в общественном питании
Порядок формирования цен в общественном питании Стоимость и стратегии роста
Стоимость и стратегии роста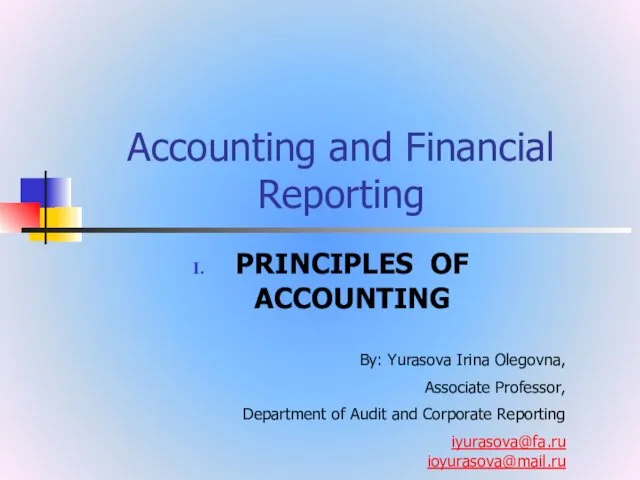 Accounting and Financial Reporting
Accounting and Financial Reporting МСФО (IAS) 38. Нематериальные активы
МСФО (IAS) 38. Нематериальные активы Оборотные средства предприятия
Оборотные средства предприятия Оценка недвижимости. Практический семинар
Оценка недвижимости. Практический семинар