Слайд 2
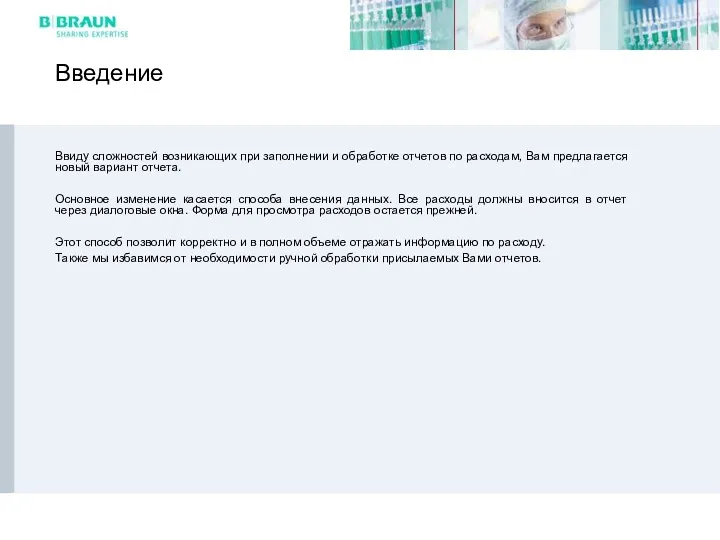
Введение
Ввиду сложностей возникающих при заполнении и обработке отчетов по расходам, Вам
предлагается новый вариант отчета.
Основное изменение касается способа внесения данных. Все расходы должны вносится в отчет через диалоговые окна. Форма для просмотра расходов остается прежней.
Этот способ позволит корректно и в полном объеме отражать информацию по расходу.
Также мы избавимся от необходимости ручной обработки присылаемых Вами отчетов.
Слайд 3
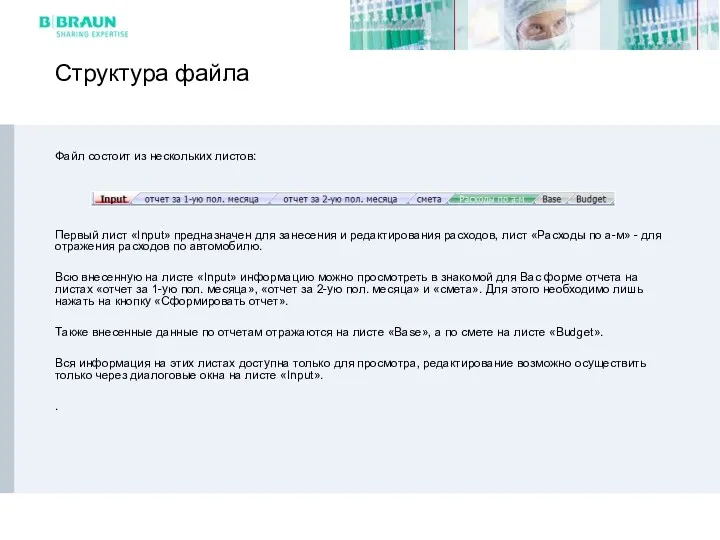
Структура файла
Файл состоит из нескольких листов:
Первый лист «Input» предназначен для
занесения и редактирования расходов, лист «Расходы по а-м» - для отражения расходов по автомобилю.
Всю внесенную на листе «Input» информацию можно просмотреть в знакомой для Вас форме отчета на листах «отчет за 1-ую пол. месяца», «отчет за 2-ую пол. месяца» и «смета». Для этого необходимо лишь нажать на кнопку «Сформировать отчет».
Также внесенные данные по отчетам отражаются на листе «Base», а по смете на листе «Budget».
Вся информация на этих листах доступна только для просмотра, редактирование возможно осуществить только через диалоговые окна на листе «Input».
.
Слайд 4
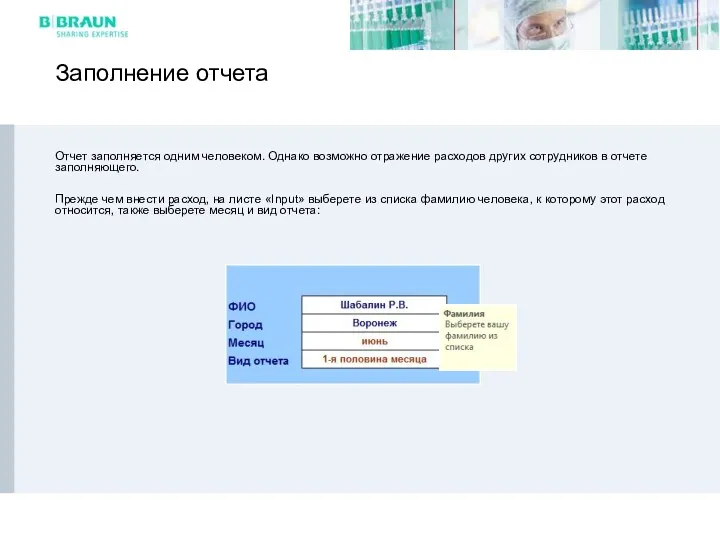
Заполнение отчета
Отчет заполняется одним человеком. Однако возможно отражение расходов других сотрудников
в отчете заполняющего.
Прежде чем внести расход, на листе «Input» выберете из списка фамилию человека, к которому этот расход относится, также выберете месяц и вид отчета:
Слайд 5
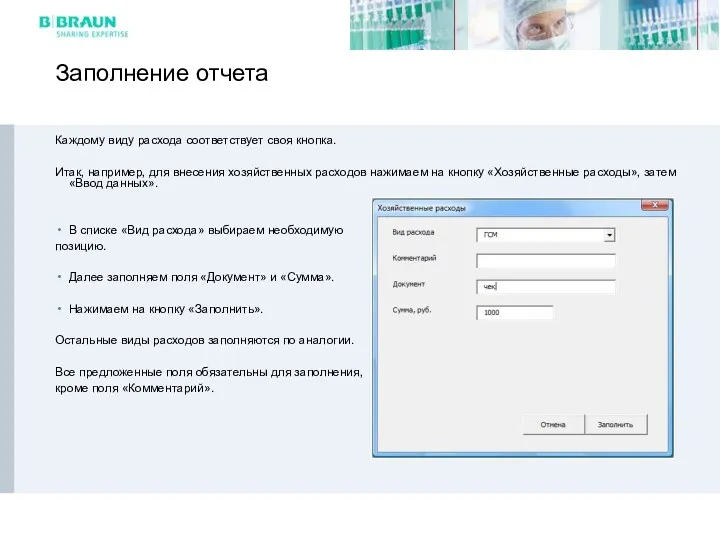
Заполнение отчета
Каждому виду расхода соответствует своя кнопка.
Итак, например, для внесения
хозяйственных расходов нажимаем на кнопку «Хозяйственные расходы», затем «Ввод данных».
В списке «Вид расхода» выбираем необходимую
позицию.
Далее заполняем поля «Документ» и «Сумма».
Нажимаем на кнопку «Заполнить».
Остальные виды расходов заполняются по аналогии.
Все предложенные поля обязательны для заполнения,
кроме поля «Комментарий».
.
Слайд 6
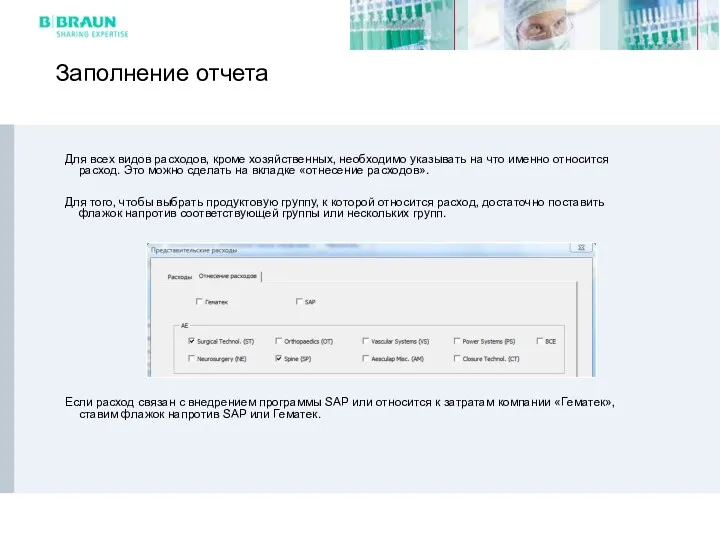
Заполнение отчета
Для всех видов расходов, кроме хозяйственных, необходимо указывать на что
именно относится расход. Это можно сделать на вкладке «отнесение расходов».
Для того, чтобы выбрать продуктовую группу, к которой относится расход, достаточно поставить флажок напротив соответствующей группы или нескольких групп.
Если расход связан с внедрением программы SAP или относится к затратам компании «Гематек», ставим флажок напротив SAP или Гематек.
Слайд 7
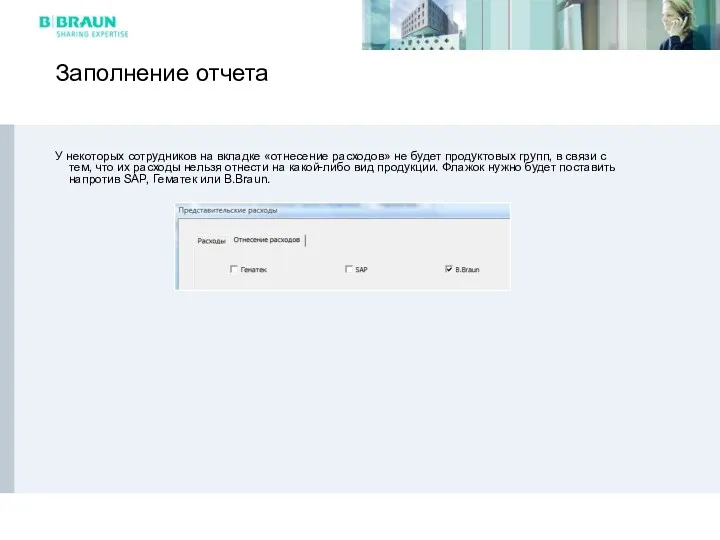
Заполнение отчета
У некоторых сотрудников на вкладке «отнесение расходов» не будет продуктовых
групп, в связи с тем, что их расходы нельзя отнести на какой-либо вид продукции. Флажок нужно будет поставить напротив SAP, Гематек или B.Braun.
Слайд 8
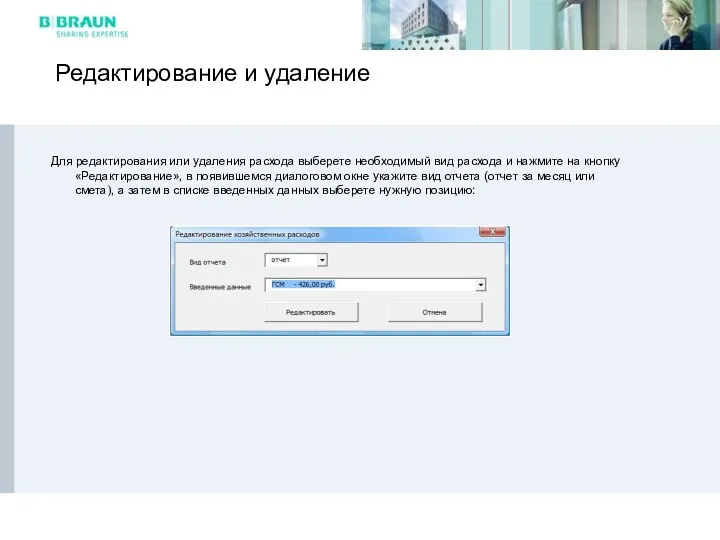
Редактирование и удаление
Для редактирования или удаления расхода выберете необходимый
вид расхода и нажмите на кнопку «Редактирование», в появившемся диалоговом окне укажите вид отчета (отчет за месяц или смета), а затем в списке введенных данных выберете нужную позицию:
Слайд 9
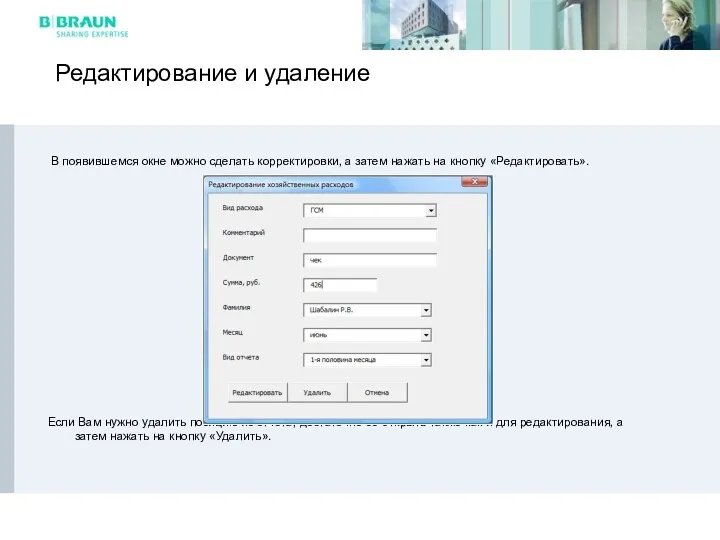
Редактирование и удаление
В появившемся окне можно сделать корректировки, а затем
нажать на кнопку «Редактировать».
Если Вам нужно удалить позицию из отчета, достаточно ее открыть также как и для редактирования, а затем нажать на кнопку «Удалить».
Слайд 10
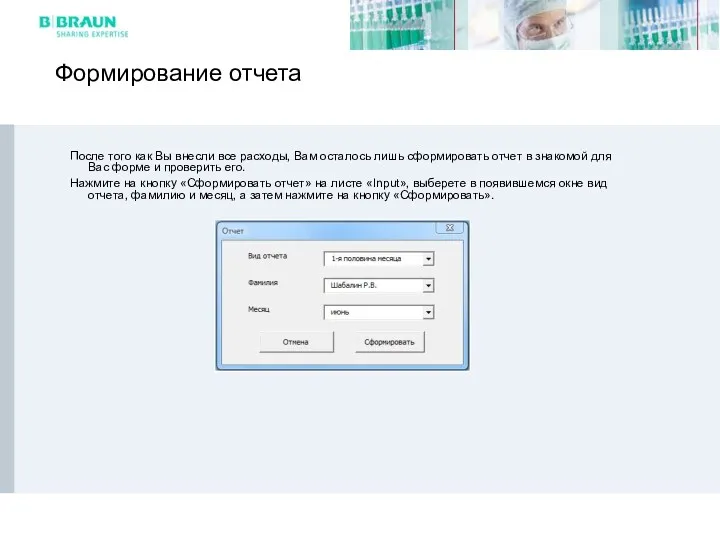
Формирование отчета
После того как Вы внесли все расходы, Вам осталось лишь
сформировать отчет в знакомой для Вас форме и проверить его.
Нажмите на кнопку «Сформировать отчет» на листе «Input», выберете в появившемся окне вид отчета, фамилию и месяц, а затем нажмите на кнопку «Сформировать».
Слайд 11
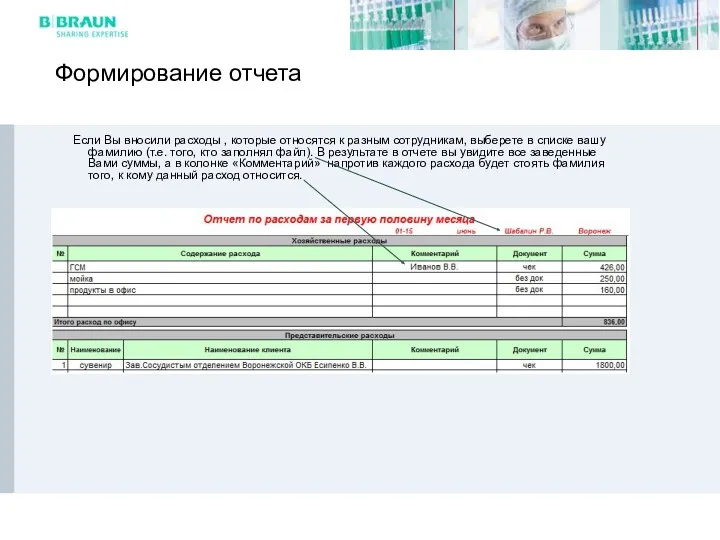
Формирование отчета
Если Вы вносили расходы , которые относятся к разным
сотрудникам, выберете в списке вашу фамилию (т.е. того, кто заполнял файл). В результате в отчете вы увидите все заведенные Вами суммы, а в колонке «Комментарий» напротив каждого расхода будет стоять фамилия того, к кому данный расход относится.
.
Слайд 12
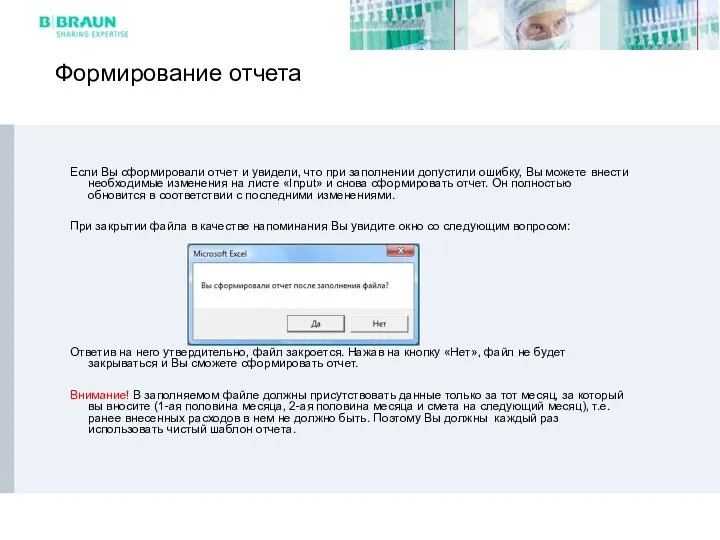
Формирование отчета
Если Вы сформировали отчет и увидели, что при заполнении допустили
ошибку, Вы можете внести необходимые изменения на листе «Input» и снова сформировать отчет. Он полностью обновится в соответствии с последними изменениями.
При закрытии файла в качестве напоминания Вы увидите окно со следующим вопросом:
Ответив на него утвердительно, файл закроется. Нажав на кнопку «Нет», файл не будет закрываться и Вы сможете сформировать отчет.
Внимание! В заполняемом файле должны присутствовать данные только за тот месяц, за который вы вносите (1-ая половина месяца, 2-ая половина месяца и смета на следующий месяц), т.е. ранее внесенных расходов в нем не должно быть. Поэтому Вы должны каждый раз использовать чистый шаблон отчета.
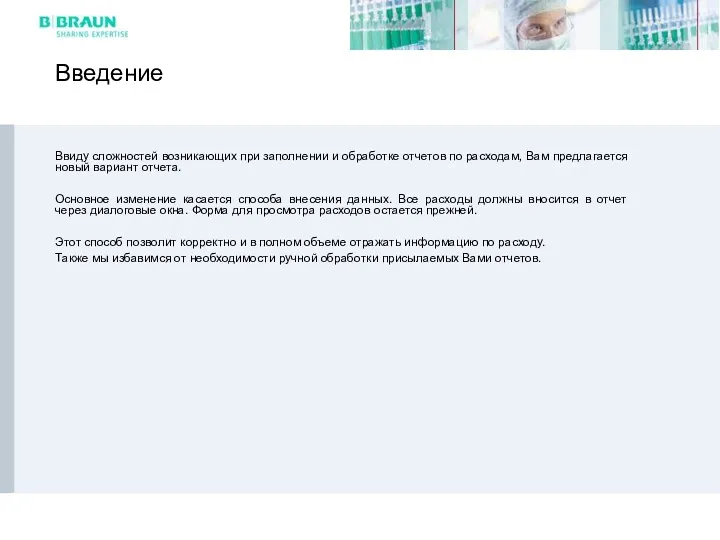
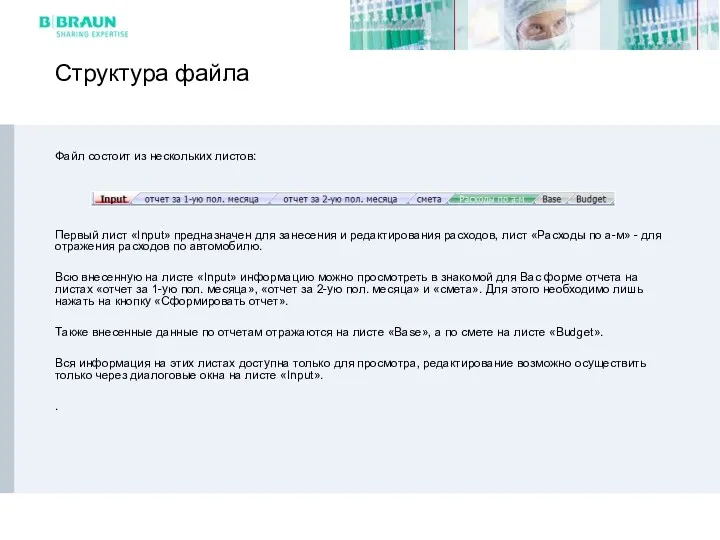
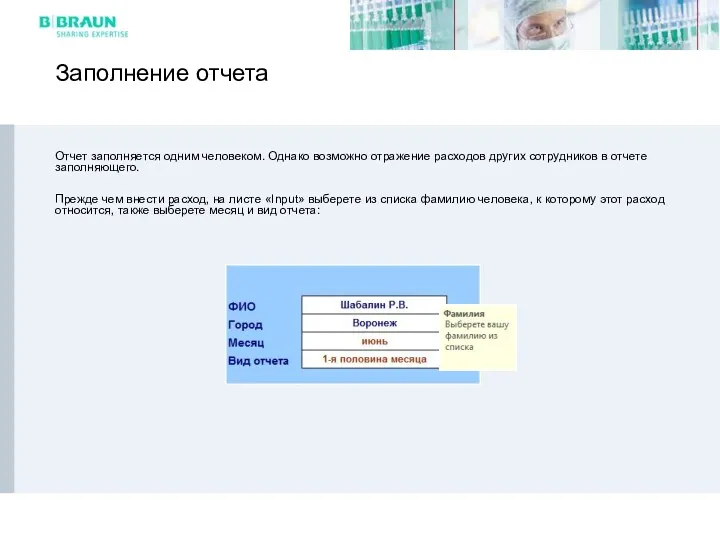
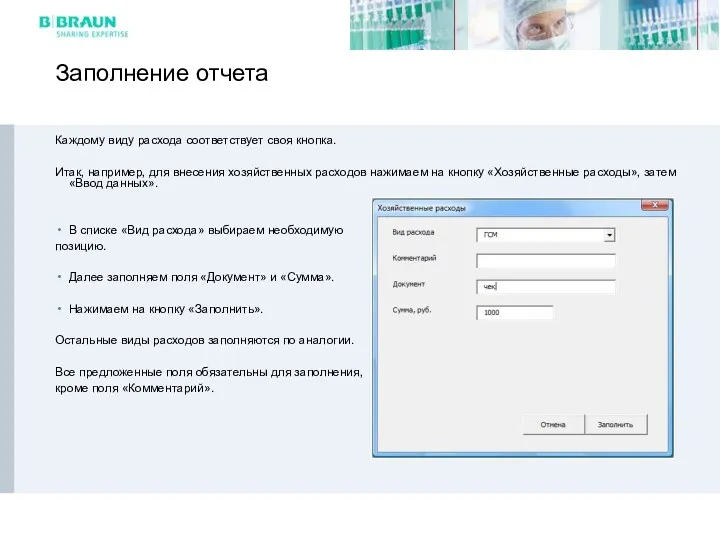
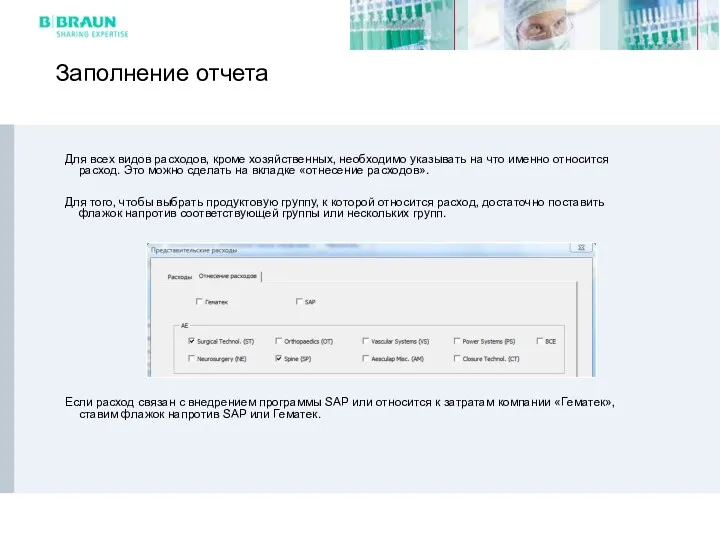
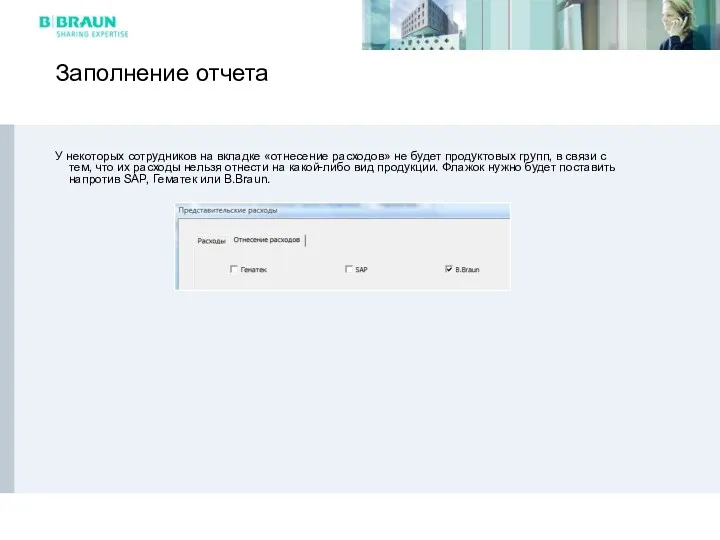
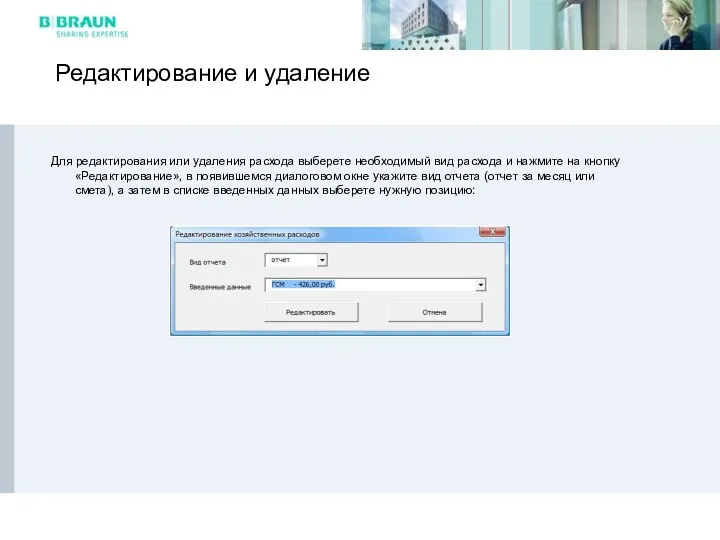
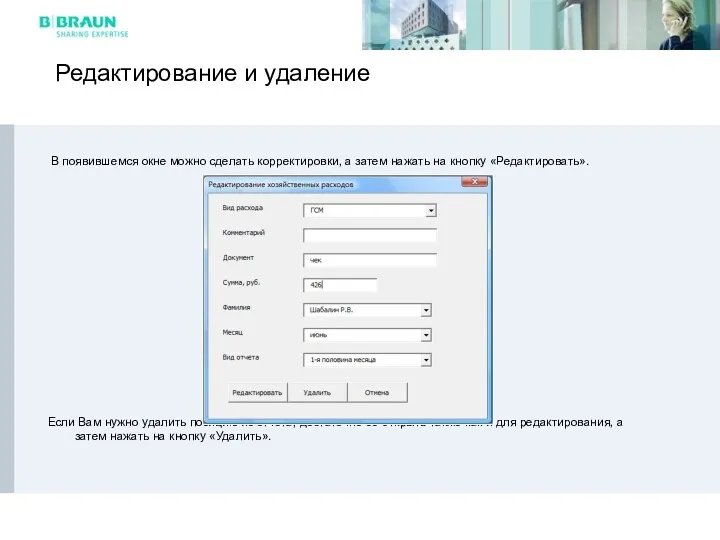
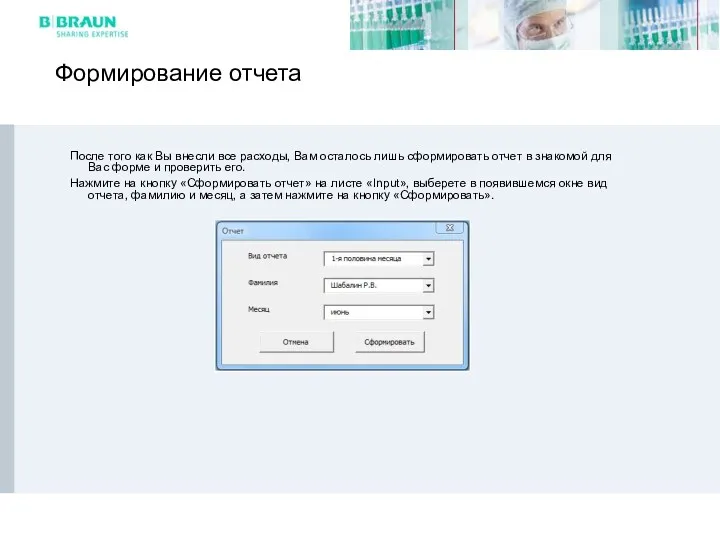
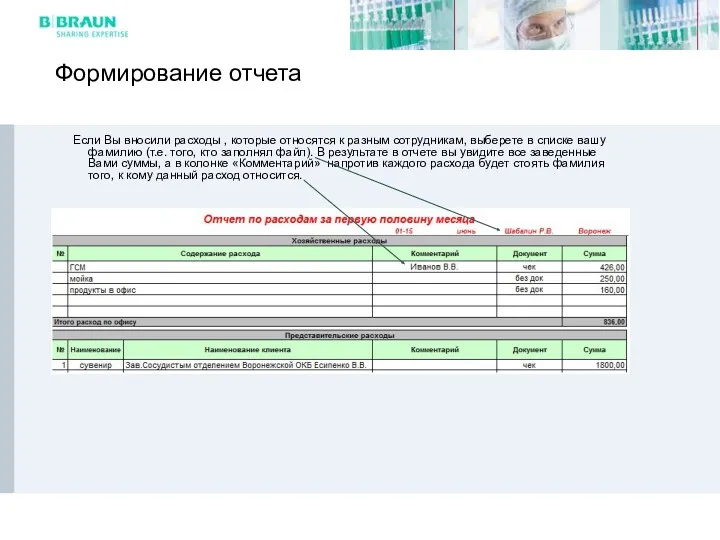
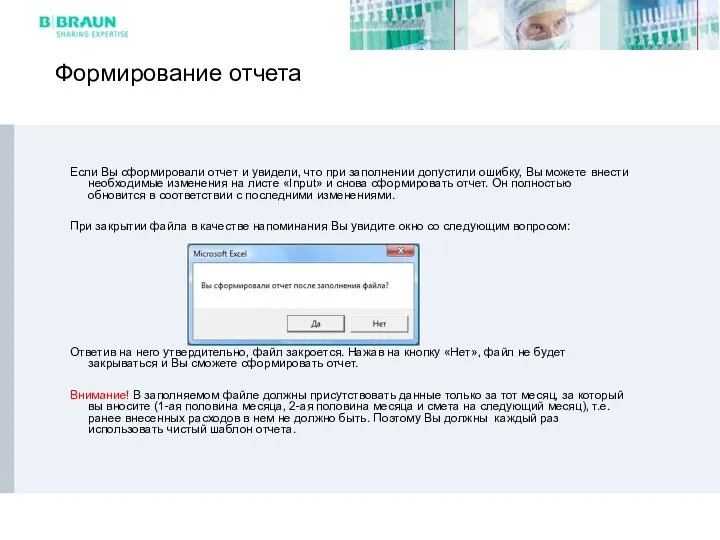
 Организация работы бухгалтерской службы в кредитной организации
Организация работы бухгалтерской службы в кредитной организации ФСБУ 5. Изменения в учете запасов, реализация в 1С:Бухгалтерии 3.0
ФСБУ 5. Изменения в учете запасов, реализация в 1С:Бухгалтерии 3.0 Споживче кредитування
Споживче кредитування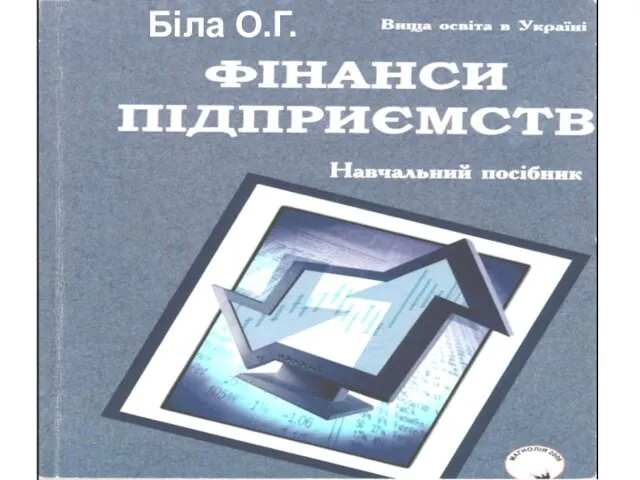 Фінанси підприємств. Фінансова санація підприємств. (Тема 11)
Фінанси підприємств. Фінансова санація підприємств. (Тема 11)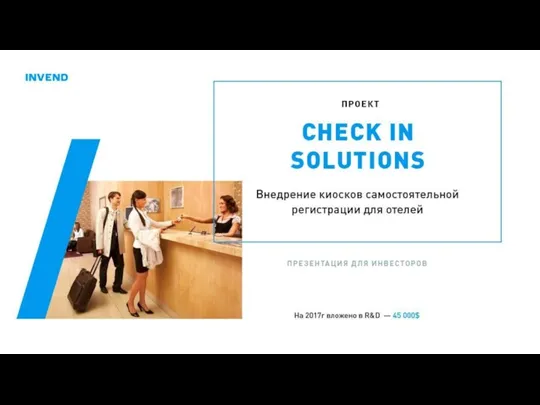 Invest pres Invend. Внедрение киосков самостоятельной регистрации для отелей
Invest pres Invend. Внедрение киосков самостоятельной регистрации для отелей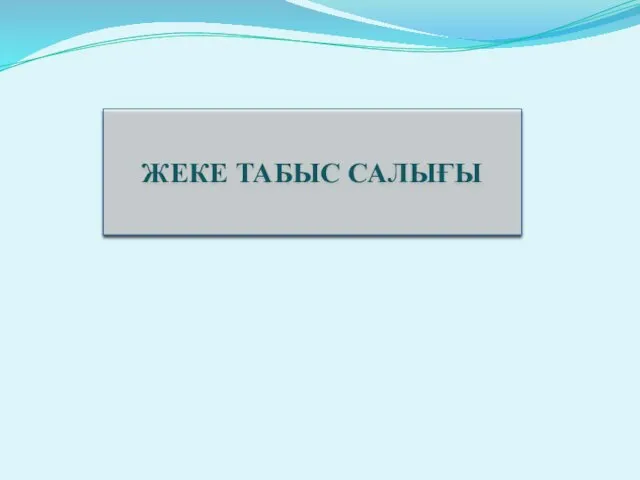 Жеке табыс салығы
Жеке табыс салығы Отчет об исполнении бюджета муниципального района. Стерлитамакский район Республики Башкортоста
Отчет об исполнении бюджета муниципального района. Стерлитамакский район Республики Башкортоста Влияние учета основных средств на объем производства на примере ООО ПКК Технорегион
Влияние учета основных средств на объем производства на примере ООО ПКК Технорегион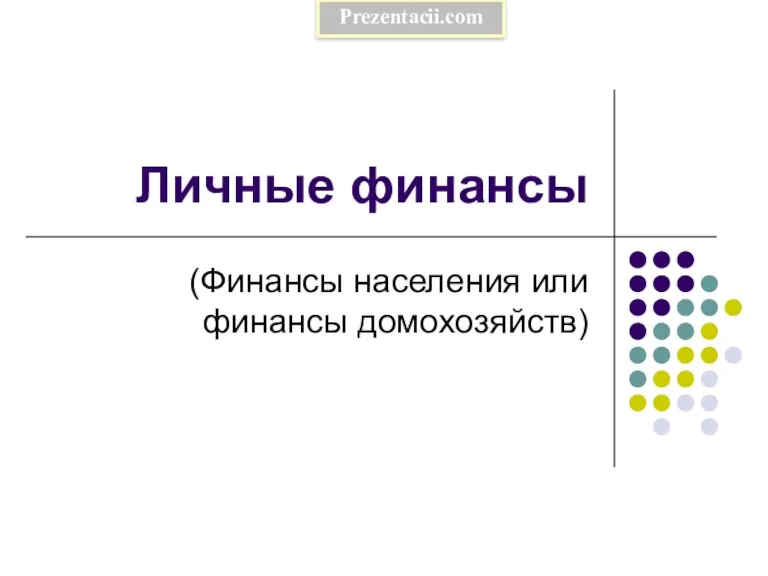 Личные финансы (Финансы населения или финансы домохозяйств)
Личные финансы (Финансы населения или финансы домохозяйств) Венчурные фонды в России
Венчурные фонды в России Расчеты и платежи
Расчеты и платежи Вопросы назначения мер социальной поддержки и субсидий по оплате жилищно-коммунальных услуг в АС АСП
Вопросы назначения мер социальной поддержки и субсидий по оплате жилищно-коммунальных услуг в АС АСП Проект Прямые выплаты для страхователя. Ленинградское региональное отделение фонда социального страхования РФ
Проект Прямые выплаты для страхователя. Ленинградское региональное отделение фонда социального страхования РФ Изменения в налоговом законодательстве с 2023 года: Введение Единого налогового платежа
Изменения в налоговом законодательстве с 2023 года: Введение Единого налогового платежа Страхование автотранспорта
Страхование автотранспорта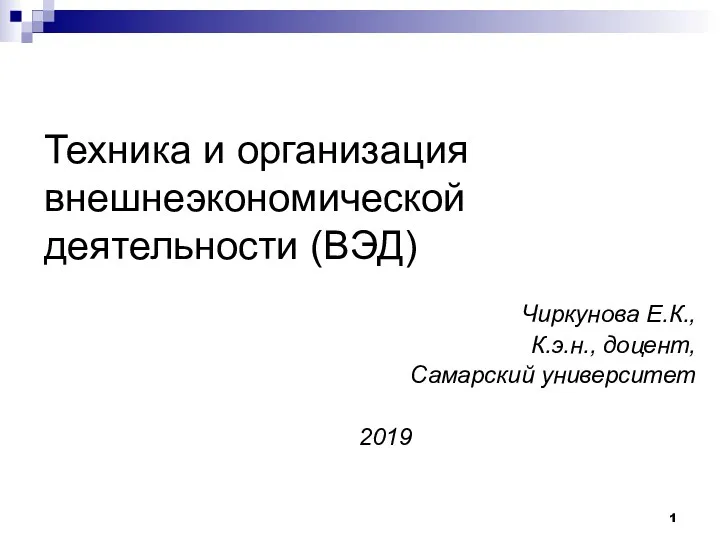 Техника и организация внешнеэкономической деятельности (ВЭД)
Техника и организация внешнеэкономической деятельности (ВЭД) Практикум по начислению и взиманию республиканских налогов и сборов
Практикум по начислению и взиманию республиканских налогов и сборов Международное налогооблажение
Международное налогооблажение Кредитный рынок
Кредитный рынок Бюджет для граждан Отчет об исполнении бюджета ГО Луховицы за 2018 год
Бюджет для граждан Отчет об исполнении бюджета ГО Луховицы за 2018 год Закони формування зарплати
Закони формування зарплати Анализ прибыли и рентабельности предприятия
Анализ прибыли и рентабельности предприятия Управление оборотом капитала
Управление оборотом капитала Бюджетное устройство и бюджетная система
Бюджетное устройство и бюджетная система Страхові фонди як матеріальна основа страхового захисту та його форми
Страхові фонди як матеріальна основа страхового захисту та його форми Зачем нужны деньги
Зачем нужны деньги Банк тарихы
Банк тарихы Счетная палата
Счетная палата