Содержание
- 2. Запитання Розділ 3 § 3.6 Наведіть приклади використання таблиць під час вивчення різних шкільних предметів і
- 3. Таблиці та їх властивості Розділ 3 § 3.6 Для впорядкування та наочного подання в документах різноманітних
- 4. Таблиці та їх властивості Розділ 3 § 3.6 Таблиця складається зі стовпців і рядків, на перетині
- 5. Таблиці та їх властивості Розділ 3 § 3.6 Як видно з наведеного прикладу: Висота рядків і
- 6. Створення таблиці Розділ 3 § 3.6 У Word існує кілька способів створення таблиці в текстовому документі:
- 7. Створення таблиці Розділ 3 § 3.6 Усі команди створення таблиць розміщено у списку кнопки Таблиця групи
- 8. Створення таблиці Розділ 3 § 3.6 З його допомогою можна створювати таблицю різними способами: Виділити мишею
- 9. Створення таблиці Розділ 3 § 3.6 Видалити зайві межі можна за допомогою інструмента Гумка на вкладці
- 10. Для тих, хто хоче знати більше Розділ 3 § 3.6 Виділений фрагмент тексту можна перетворити на
- 11. Уведення даних у таблицю і переміщення по таблиці Розділ 3 § 3.6 Після того як таблицю
- 12. Уведення даних у таблицю і переміщення по таблиці Розділ 3 § 3.6 Щоб перемістити курсор у
- 13. Виділення об'єктів таблиці Розділ 3 § 3.6 Текст у клітинках таблиці, саму таблицю та її об'єкти
- 14. Виділення об'єктів таблиці Розділ 3 § 3.6 Виділення об'єктів таблиці:
- 15. Виділення об'єктів таблиці Розділ 3 § 3.6 Для зняття виділення об'єкта таблиці потрібно вибрати будь-яке місце
- 16. Редагування таблиці Розділ 3 § 3.6 Редагування тексту в таблиці здійснюється звичайними для Word способами. Редагування
- 17. Редагування таблиці Розділ 3 § 3.6 Усі елементи керування для виконання операцій редагування таблиці знаходяться на
- 18. Редагування таблиці Розділ 3 § 3.6 Загальний алгоритм редагування таблиці чи її об'єктів такий:
- 19. Редагування таблиці Розділ 3 § 3.6 Для виконання операцій редагування можна скористатися командами контекстного меню виділених
- 20. Редагування таблиці Розділ 3 § 3.6 (Продовження…) Прийоми швидкого редагування: додавати порожні рядки в кінці таблиці
- 21. Редагування таблиці Розділ 3 § 3.6 Усю таблицю як єдиний об'єкт текстового документа можна переміщувати та
- 22. Форматування таблиці Розділ 3 § 3.6 Таблиця як об'єкт текстового документа має такі властивості: визначає ширину
- 23. Форматування таблиці Розділ 3 § 3.6 Під форматуванням таблиці розуміють операції, які змінюють значення властивостей таблиці:
- 24. Форматування таблиці Розділ 3 § 3.6 Для виконання цих операцій призначено елементи керування тимчасових вкладок Макет
- 25. Форматування таблиці Розділ 3 § 3.6 Для встановлення вирівнювання тексту в клітинці — знизу зліва, по
- 26. Форматування таблиці Розділ 3 § 3.6 Розміри окремих об'єктів таблиці можна змінити й іншими способами: Перетягування
- 27. Форматування таблиці Розділ 3 § 3.6 Продовження… Перетягування маркера межі. Коли курсор розміщено в області таблиці,
- 28. Форматування таблиці Розділ 3 § 3.6 Для меж таблиці або її окремих об'єктів можна встановити колір,
- 29. Форматування таблиці Розділ 3 § 3.6 За замовчуванням у таблиці межі позначаються у вигляді тонких суцільних
- 30. Форматування таблиці Розділ 3 § 3.6 Установлення значень властивостей таблиць, таких як спосіб розташування таблиці на
- 31. Розгадайте ребус Таблиця Розділ 3 § 3.6
- 32. Дайте відповіді на запитання Розділ 3 § 3.6 Для чого в документі використовують таблиці? Із чого
- 33. Дайте відповіді на запитання Розділ 3 § 3.6 У чому полягатиме відмінність результатів натискання клавіш Delete
- 34. Домашнє завдання Проаналізувати § 3.6, ст. 138-147 Розділ 3 § 3.6
- 35. Працюємо за комп’ютером Розділ 3 § 3.6 Сторінка 144-145
- 37. Скачать презентацию







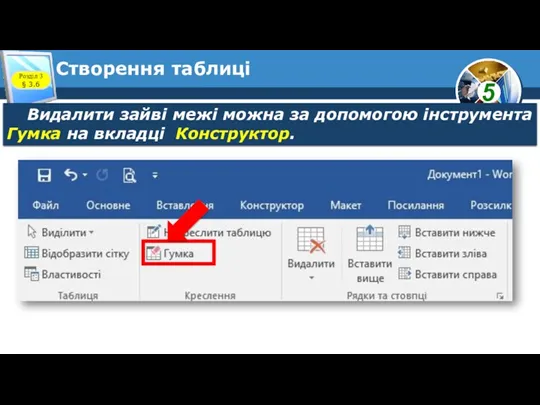
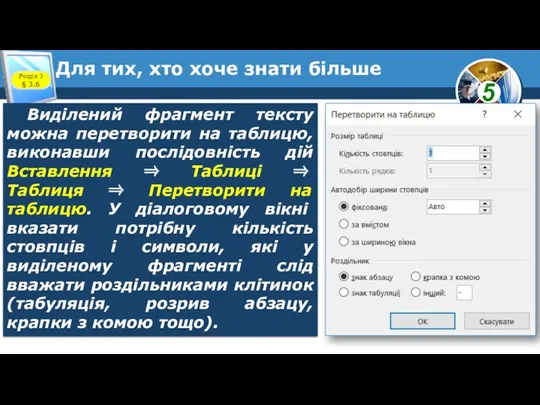
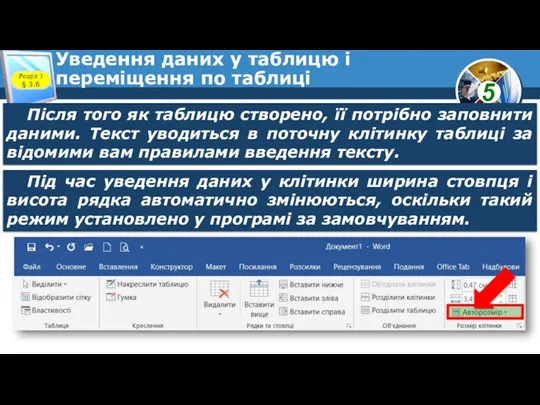

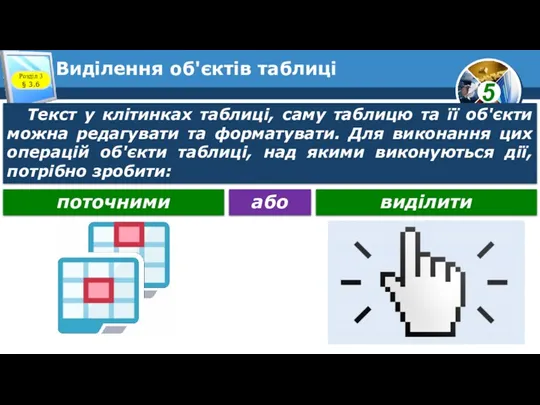
















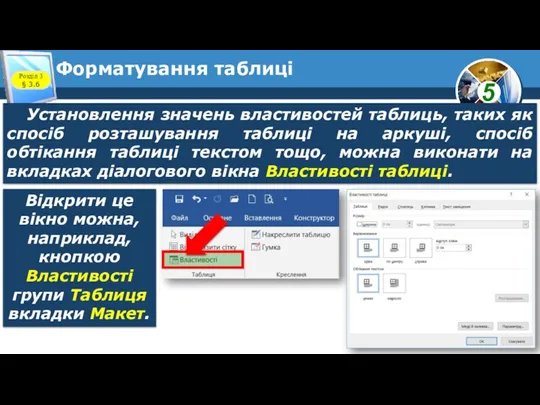





 Как с помощью программы PowerPoint создать презентацию?
Как с помощью программы PowerPoint создать презентацию? Операционная система Windows. (Лекция 6)
Операционная система Windows. (Лекция 6) Эволюция языков программирования
Эволюция языков программирования Безопасность беспроводных компьютерных сетей
Безопасность беспроводных компьютерных сетей Методы и средства защиты в технических каналах
Методы и средства защиты в технических каналах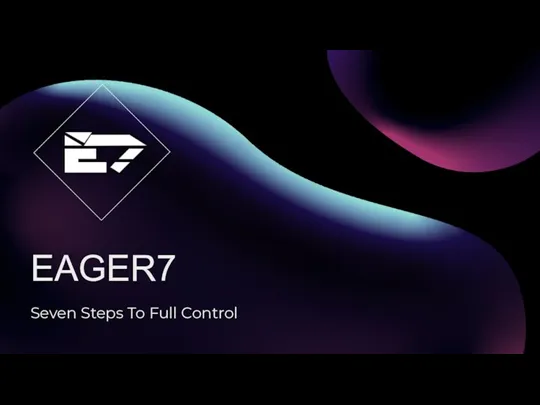 Eager7. Seven Steps To Full Control
Eager7. Seven Steps To Full Control Смарт-технологиялар
Смарт-технологиялар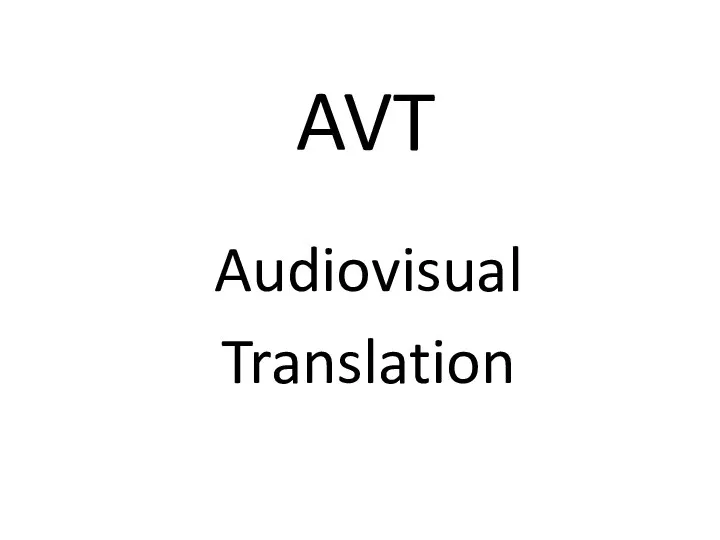 AVT. Audiovisual Translation
AVT. Audiovisual Translation Обучение в дистанционной форме: обзор онлайн-платформ и сервисов
Обучение в дистанционной форме: обзор онлайн-платформ и сервисов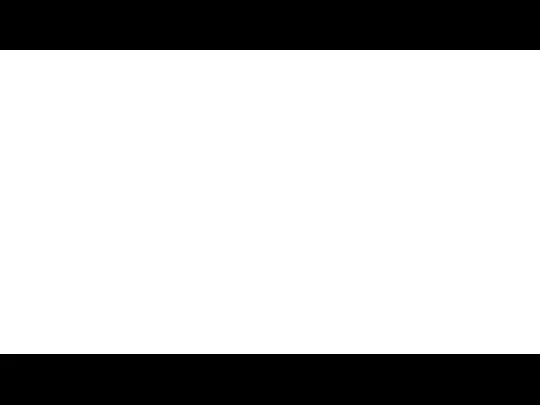 Устройства хранения информации
Устройства хранения информации База данных - основа информационной системы
База данных - основа информационной системы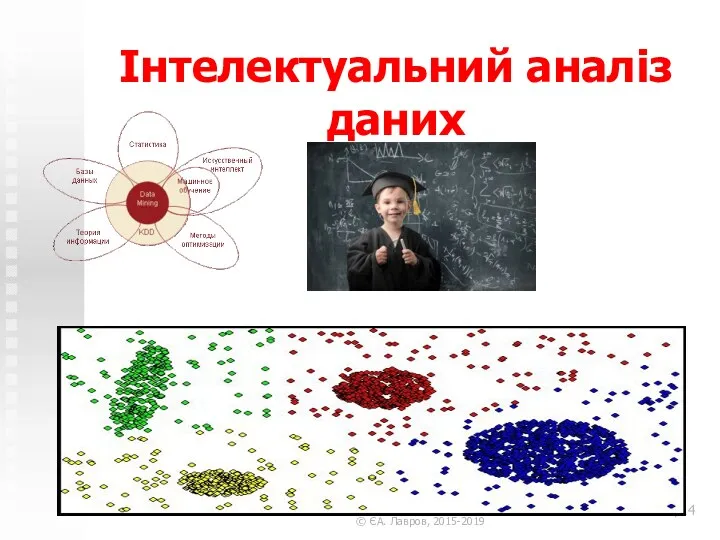 Інтелектуальний аналіз даних
Інтелектуальний аналіз даних Электрондық үкімет
Электрондық үкімет Электротехникалық құралдар мен тізбектерді Simulink/Matlab – та моделдеу
Электротехникалық құралдар мен тізбектерді Simulink/Matlab – та моделдеу Каскадные таблицы стилей. Назначение и синтаксис
Каскадные таблицы стилей. Назначение и синтаксис КВН по информатике
КВН по информатике Массивы. Одномерный массив
Массивы. Одномерный массив Классификация библиографических пособий
Классификация библиографических пособий Анализ алгоритма, содержащего цикл и ветвление
Анализ алгоритма, содержащего цикл и ветвление Интернет безопасность
Интернет безопасность Программные и аппаратные компоненты компьютерных сетей
Программные и аппаратные компоненты компьютерных сетей Клавиатура компьютера. Виды клавиатур
Клавиатура компьютера. Виды клавиатур Модели жизненного цикла ПС. Разработка программных систем
Модели жизненного цикла ПС. Разработка программных систем Современные системы и методы обеспечения информационной безопасности телекоммуникационных сетей цифровой железной дороги
Современные системы и методы обеспечения информационной безопасности телекоммуникационных сетей цифровой железной дороги Возможности динамических (электронных) таблиц. Математическая обработка числовых данных
Возможности динамических (электронных) таблиц. Математическая обработка числовых данных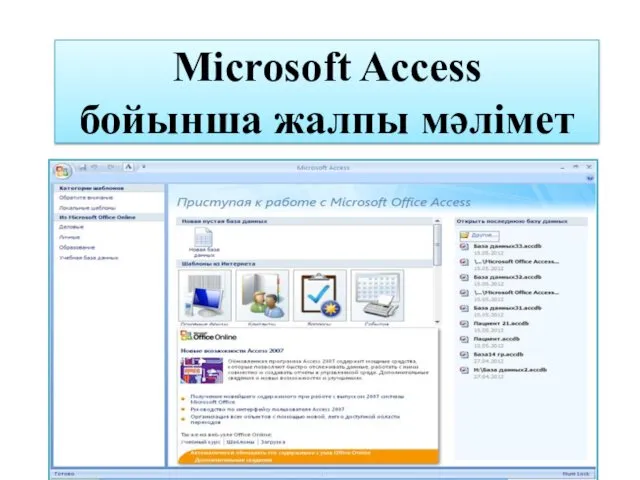 Microsoft Access бойынша жалпы мәлімет
Microsoft Access бойынша жалпы мәлімет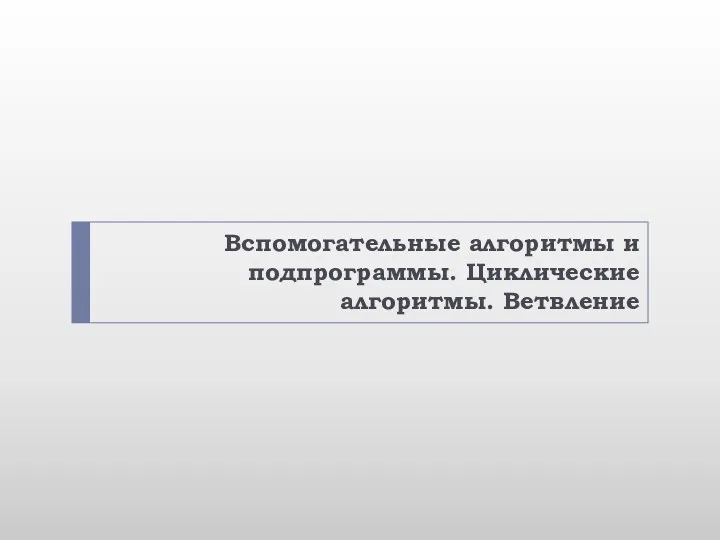 Вспомогательные алгоритмы и подпрограммы. Циклические алгоритмы. Ветвление
Вспомогательные алгоритмы и подпрограммы. Циклические алгоритмы. Ветвление Путешествие в страну Информатика (8 класс)
Путешествие в страну Информатика (8 класс)