Содержание
- 2. Вход в программу 1.Для установки программы, необходимо перейти по ссылке: https://gruzovichkof.ru/tapp 2.Необходимо разрешить устройству скачивание из
- 3. Открытие смены Открыть смену можно переместив красный бегунок вправо Далее необходимо подтвердить настройки подбора. ВАЖНО!!! Необходимо
- 4. Настройка подбора В настройках подбора есть три параметра: Радиус подбора ( стандартно 9 км) Выбор с
- 5. Получение заказа Зеленый ползунок, передвинутый вправо говорит о том, что сейчас идет подбор заказов. Статус «Идет
- 6. Информация по заказу Нажмите на заказ, чтобы отобразилась полная информация о заказе: Время подачи Сумма и
- 7. Как понять какой тип оплаты? Оплата может быть: Наличная Безналичная Комбинирования Наличная оплата Безналичный расчет Комбинированный
- 8. Как проложить маршрут к адресу подачи Приняв заказ, Вам необходимо проложить маршрут к адресу подачи. Прибыв
- 9. Изменение статуса при исполнении заказа Если заказ исполняется и Вы приступаете к погрузке, то необходимо проставлять
- 10. Просмотр финансов Для я просмотра Вашей выручке необходимо перейти в меню , раздел «Финансы». В данном
- 11. Сообщения в Пульте Теперь сообщения в Пульте делятся на два типа: Важные – отображение важных сообщений
- 13. Скачать презентацию

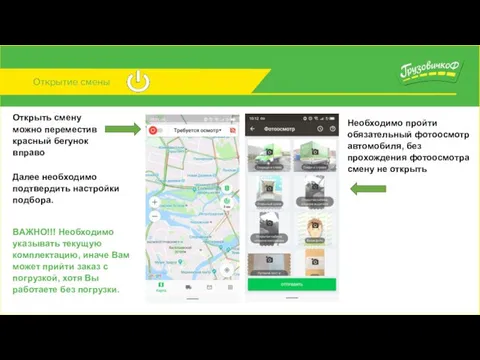
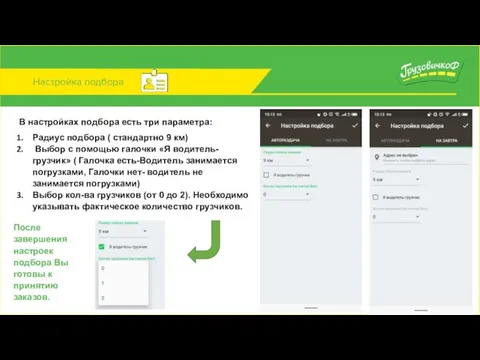
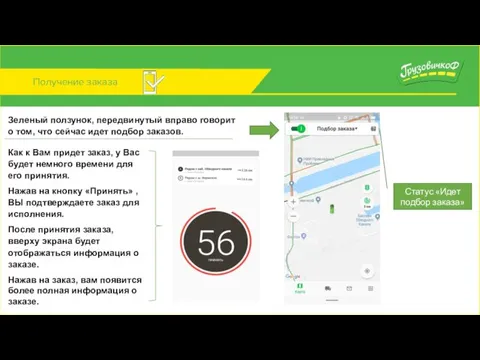
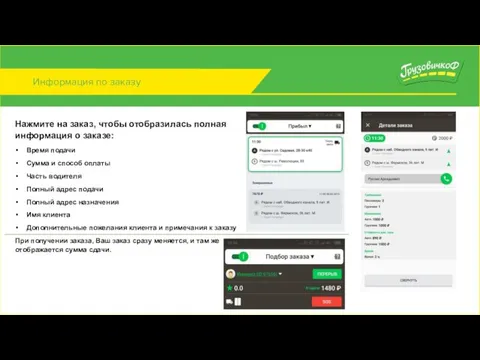
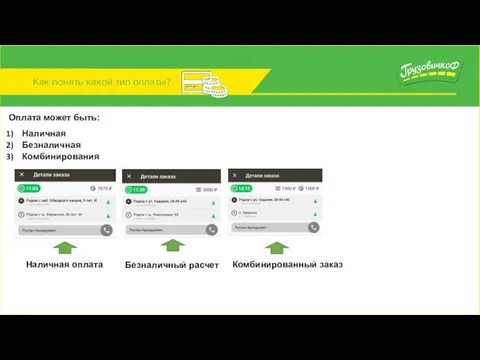
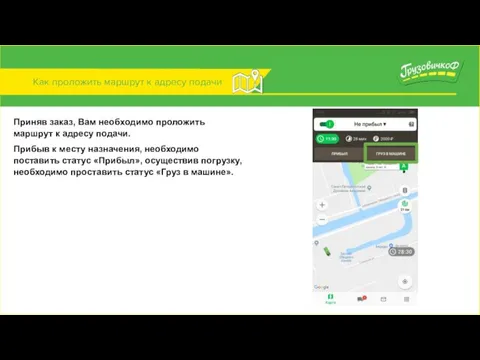
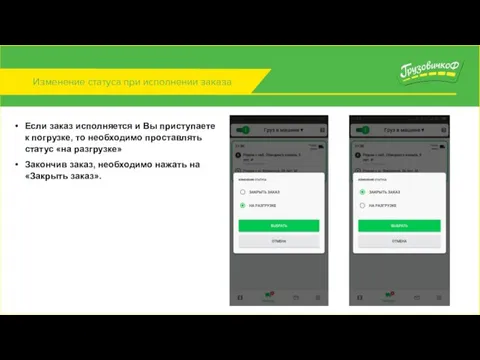
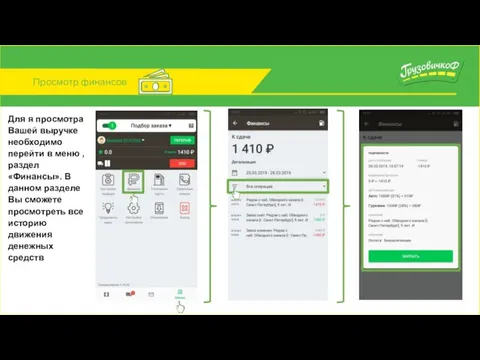
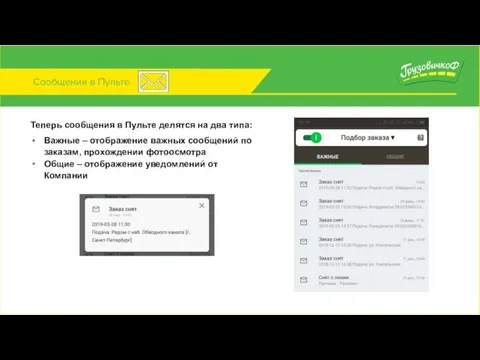
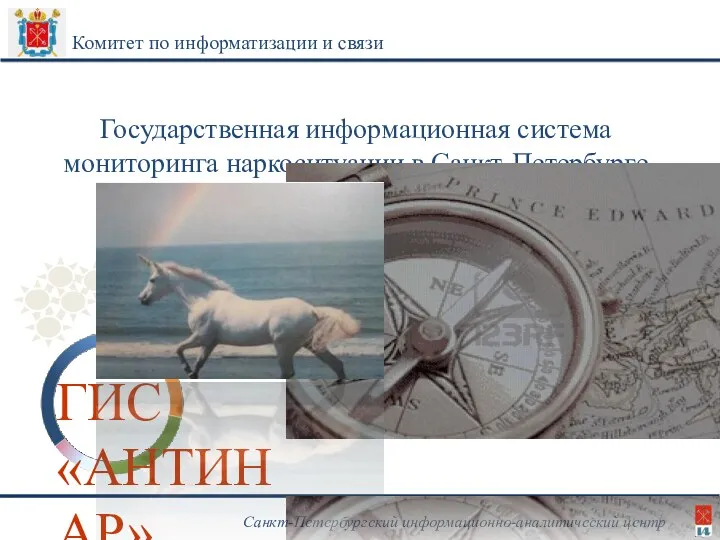 Государственная информационная система мониторинга наркоситуации в Санкт-Петербурге ГИС Антинар
Государственная информационная система мониторинга наркоситуации в Санкт-Петербурге ГИС Антинар презентация к урокам по теме Кодирование графической информации
презентация к урокам по теме Кодирование графической информации Устройство компьютера
Устройство компьютера Проект Тюльпан
Проект Тюльпан Родительское собрание на тему Ребенок и компьютер Диск
Родительское собрание на тему Ребенок и компьютер Диск Прототип системы документооборота для сбора данных при разработке транспортных моделей
Прототип системы документооборота для сбора данных при разработке транспортных моделей Памятка по информационной безопасности в виртуальном пространстве
Памятка по информационной безопасности в виртуальном пространстве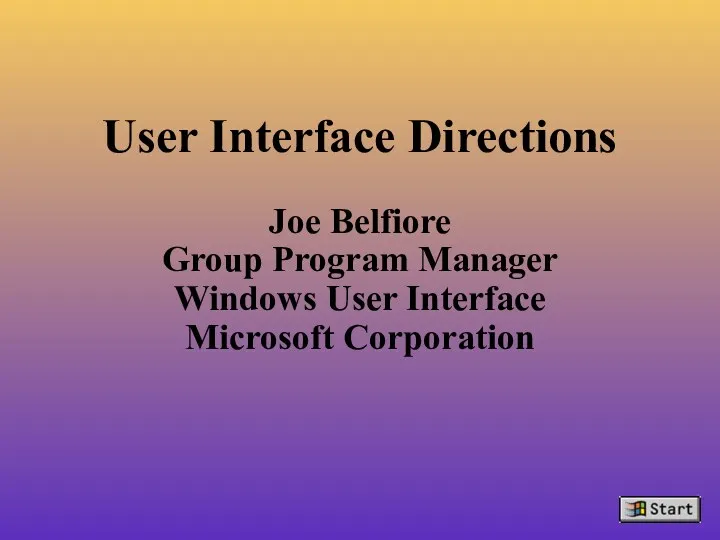 User Interface Directions
User Interface Directions Запити при роботі з базами даних. Призначення та основні типи
Запити при роботі з базами даних. Призначення та основні типи Сайты вузов
Сайты вузов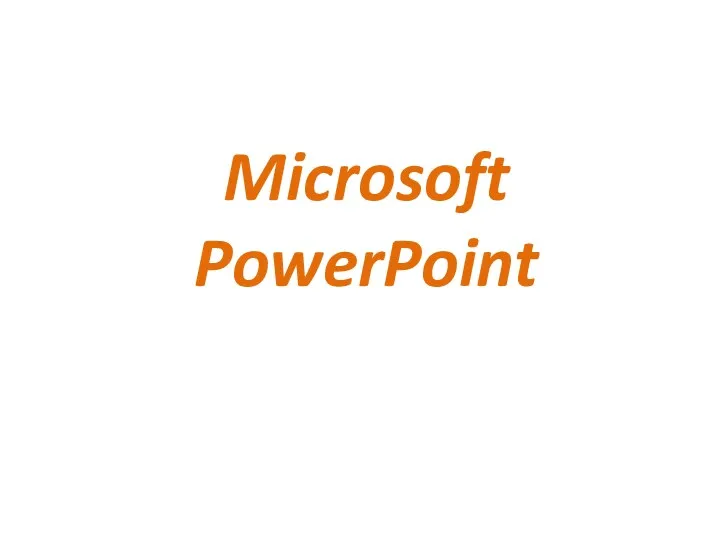 Microsoft PowerPoint. Создание презентаций
Microsoft PowerPoint. Создание презентаций Основы сетевой архитектуры. Модели сетевого взаимодействия. (Тема 4)
Основы сетевой архитектуры. Модели сетевого взаимодействия. (Тема 4) 1C:CRM. Модуль для 1С:ERP и 1С:КА2, обзор решения
1C:CRM. Модуль для 1С:ERP и 1С:КА2, обзор решения Электронная таблица Excel
Электронная таблица Excel Веб-квест Леся Українка. Драма-феєрія Лісова пісня
Веб-квест Леся Українка. Драма-феєрія Лісова пісня Тестування програмного забезпечення
Тестування програмного забезпечення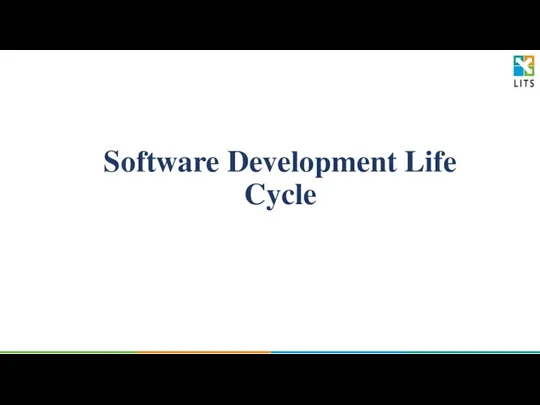 Software Development Life Cycle
Software Development Life Cycle Әртүрлі категориялы қолданушыларға және әртүрлі деңгейлі тораптарға арналған интернетке ену түрлері. Интернетке қосылу түрлері
Әртүрлі категориялы қолданушыларға және әртүрлі деңгейлі тораптарға арналған интернетке ену түрлері. Интернетке қосылу түрлері Основы программирования на языке Python
Основы программирования на языке Python Основные понятия информатики. Информация в компьютере. Системы счисления. Архитектура и устройство компьютера. (Лекция 2)
Основные понятия информатики. Информация в компьютере. Системы счисления. Архитектура и устройство компьютера. (Лекция 2) Объектно-ориентированное программирование. Перегрузка и шаблоны. Тема 06
Объектно-ориентированное программирование. Перегрузка и шаблоны. Тема 06 Ввод и редактирование документа
Ввод и редактирование документа Основні можливості роботи в Power Point
Основні можливості роботи в Power Point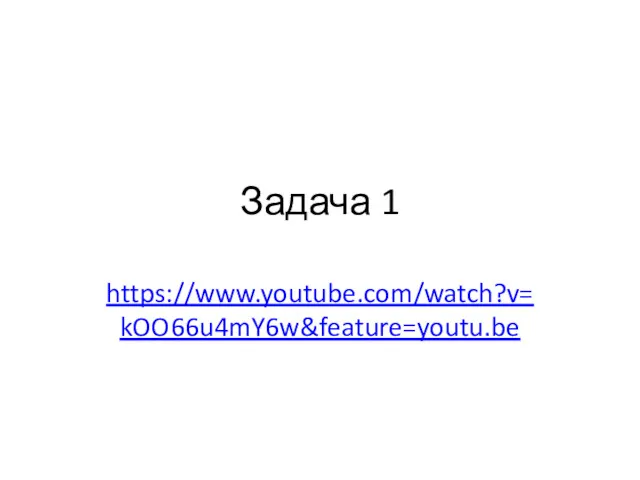 Задачи
Задачи Киберпреступность
Киберпреступность Анализ и управление требованиями. Определение, виды, способы сбора и формализация. (Часть 2)
Анализ и управление требованиями. Определение, виды, способы сбора и формализация. (Часть 2)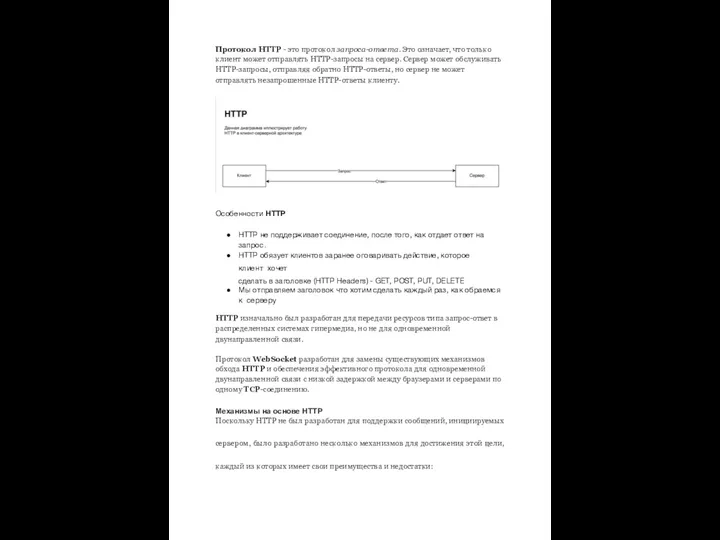 Протокол HTTP - это протокол запроса-ответа
Протокол HTTP - это протокол запроса-ответа Урок информатики в 7 классе Мультимедийные интерактивные презентации
Урок информатики в 7 классе Мультимедийные интерактивные презентации