Содержание
- 2. Microsoft Excel (также иногда называется Microsoft Office Excel) — программа для работы с электронными таблицами, созданная
- 3. Как создать таблицу в Excel По сути своей Excel - это и есть таблица, состоящая из
- 4. 2. Окно диалога "Формат ячеек", которое вызывается двуми способами: правой клавишей мыши через меню (что удобнее,
- 5. Вкладка "Выравнивание" снабжена основными инструментами для изменения текста внутри ячеек: выравнивание текста не только по горизонтали
- 6. Вкладка "Граница" дает возможность выбрать тип и цвет линии. Поочередно можно задать внешние и внутренние границы
- 7. Как перевернуть таблицу в Excel Предположим, у нас есть готовая таблица следующего вида Вы хотите перевернуть
- 8. Как добавить строку или столбец. Для добавления новых строк или столбцов существуют: вкладка "Вставить" в главном
- 9. Как удалить строку или столбец Для удаления строк или столбцов необходимо: выделить удаляемые столбцы или строки,
- 10. Как построить диаграмму в Excel Предположим, у нас есть готовая таблица следующего вида. Выделяем таблицу. За
- 11. Как построить график в Excel За построение графиков и диаграмм в Excel отвечает «Мастер диаграмм», который
- 12. В легенде графика не подписаны ряды, они просто отмечены цифрами: Ряд 1, Ряд 1 и Ряд
- 13. Как подготовить прайс. Вычисления в Excel Любой прайс-лист - это прежде всего таблица, наполненная данными. Как
- 14. Осталось добавить формулы, чтобы добавить столбец с указанием стоимости упаковки. Итак, для того, чтобы получить цену
- 15. Теперь можно копировать готовую формулу и вставлять ее в следующие ячейки. Для этого нужно поставить курсор
- 16. Нумерация строк Для того чтобы пронумеровать строки прайс-листа, прежде всего нужно добавить столбец перед наименованием товаров.
- 17. Осталось отформатировать таблицу : сделать границы, выравнивание и перенос слов. После форматирования получаем:
- 18. Осталась самая малость: озаглавить прайс-лист. Поместим название посередине. Для этого нам нужно объединить ячейки над таблицей.
- 19. Работа с листами в Excel. Копирование листа из одного файла в новый файл Активизируем нужный нам
- 20. Переименуем лист для удобства работы в «Форма1». Для этого щелкнем 2 раза по текущему названию листа
- 21. Копирование/перемещение листа из одного файла в другой Для того, чтобы перенести лист из одного файла в
- 22. Как добавить дополнительные кнопки в меню. Команды Excel 1. Нажимаем на кнопку настройки панели быстрого доступа
- 23. 4. Для добавления команд, выбираем ту, которую хотим добавить на панель и нажимаем на кнопку «Добавить»
- 24. Также можно добавлять на панель быстрого запуска Excel любую команду-функцию с любой панели. Для этого достаточно
- 26. Скачать презентацию

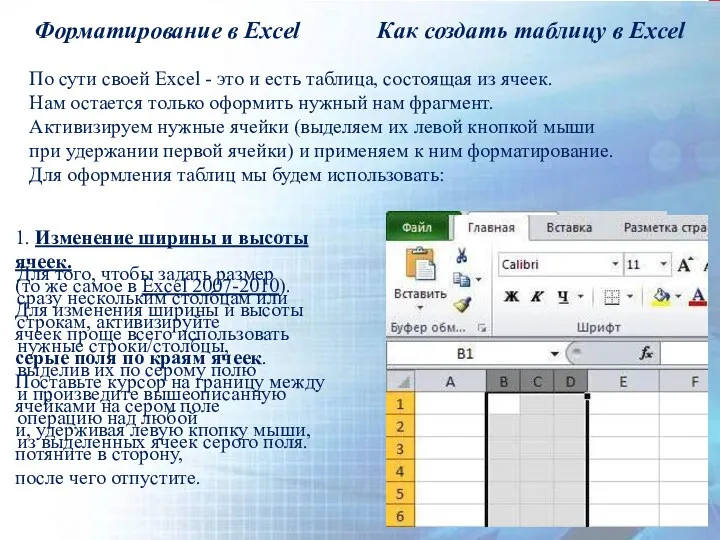
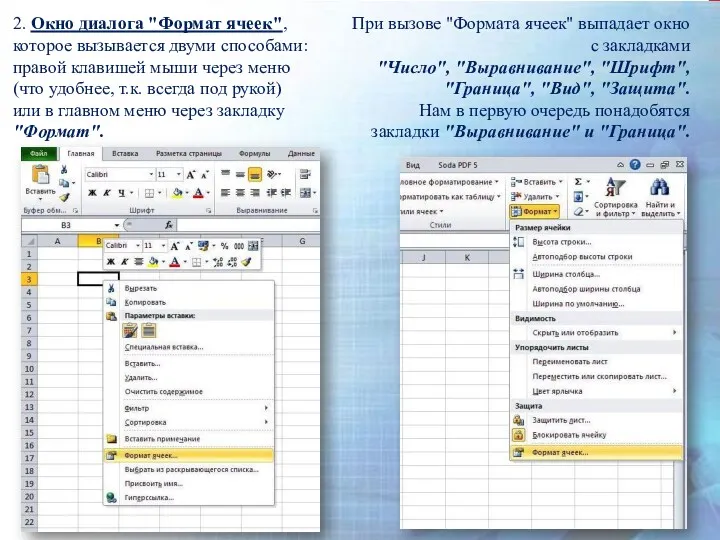

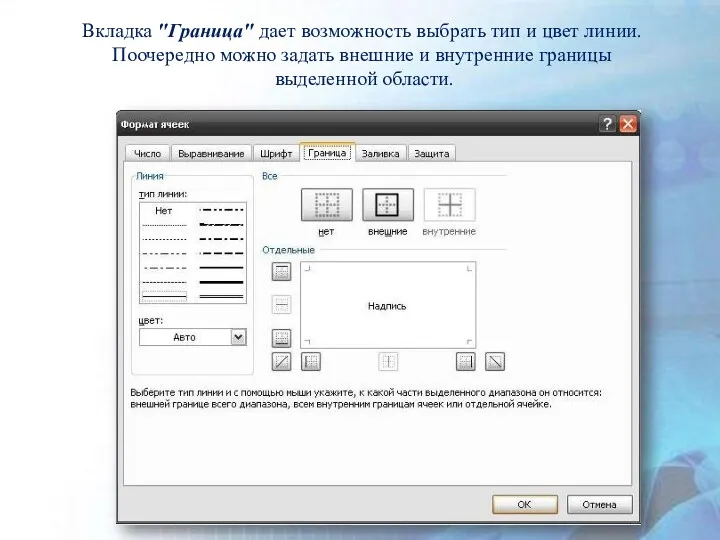


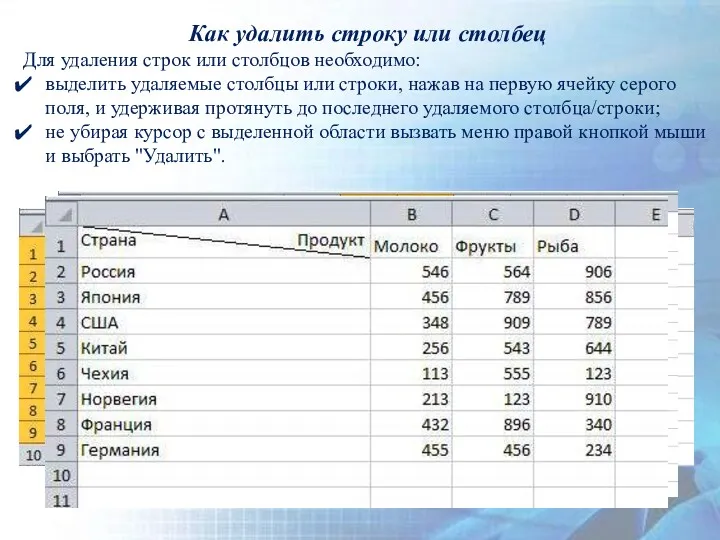





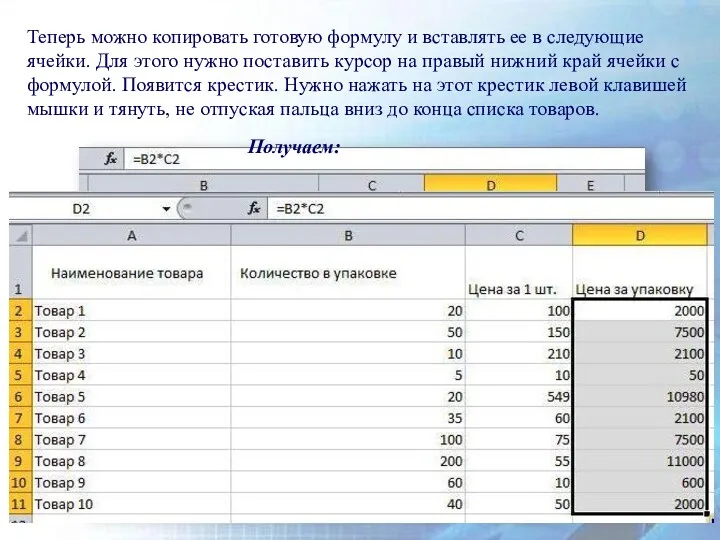
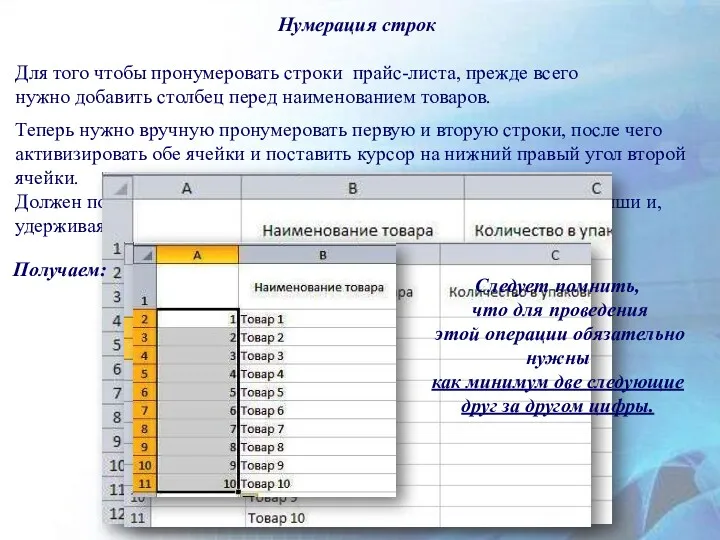

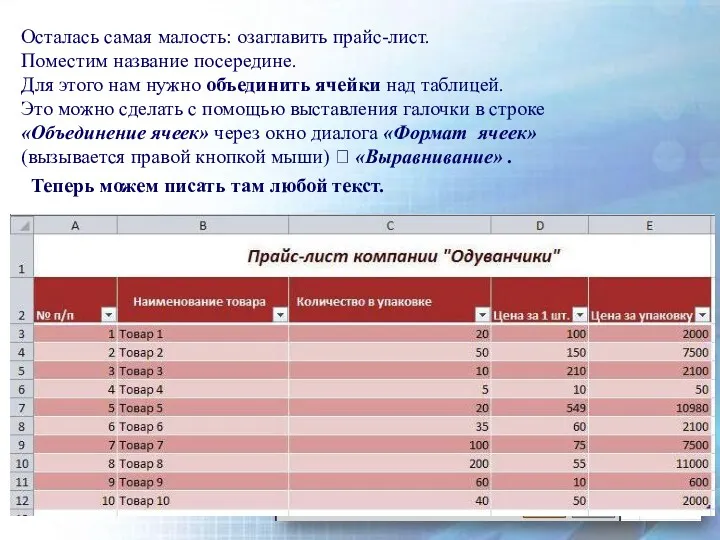
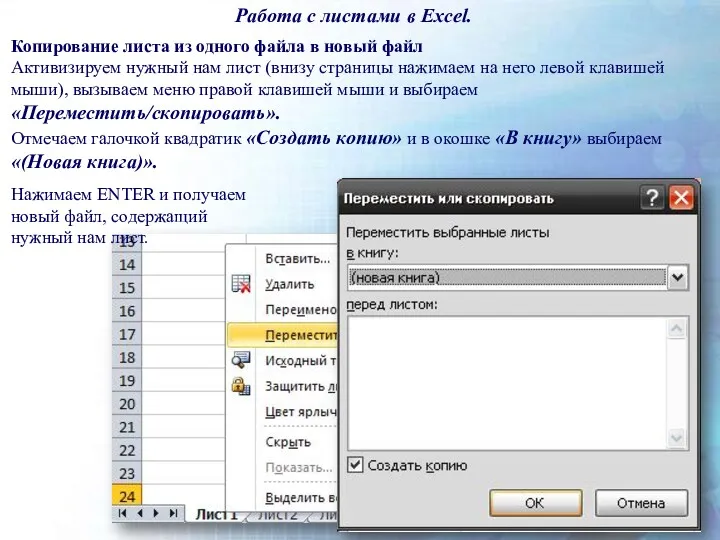

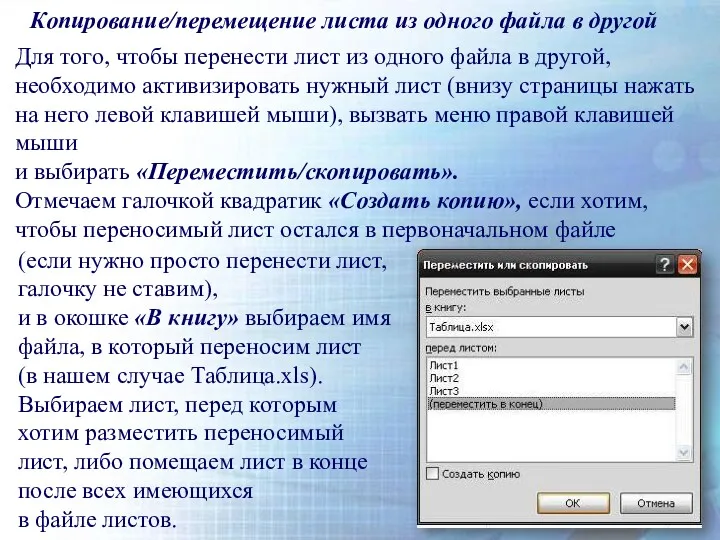


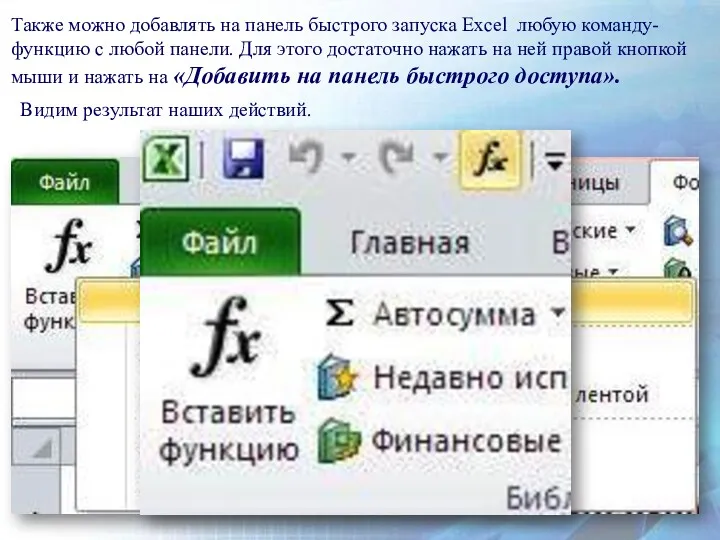
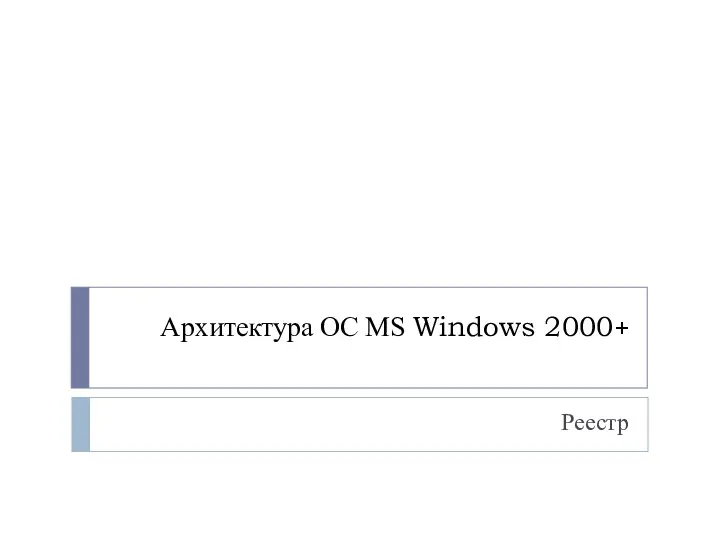 Архитектура ОС MS Windows 2000+. Реестр
Архитектура ОС MS Windows 2000+. Реестр Электронные таблицы Excel
Электронные таблицы Excel История связи. Простейшие средства связи
История связи. Простейшие средства связи Растровая графика
Растровая графика مفاهيم دراسات المستفيدين من المعلومات
مفاهيم دراسات المستفيدين من المعلومات Компьютерные программные продукты для разработки бизнес-планов (Project Expert, COMFAR, Альт-Инвест, PROPSPIN)
Компьютерные программные продукты для разработки бизнес-планов (Project Expert, COMFAR, Альт-Инвест, PROPSPIN) Deep Web – теневой интернет
Deep Web – теневой интернет Программирование на Python
Программирование на Python Работа с диапазонами. Относительная адресация
Работа с диапазонами. Относительная адресация Определение количества информации
Определение количества информации Как создать компьютерный тест-пособие
Как создать компьютерный тест-пособие Система контроля устойчивости бортов. Преимущества выбора радаров MSR (reutech)
Система контроля устойчивости бортов. Преимущества выбора радаров MSR (reutech) Локальные компьютерные сети
Локальные компьютерные сети Создание базы адресов. Слияние
Создание базы адресов. Слияние Системы счисления
Системы счисления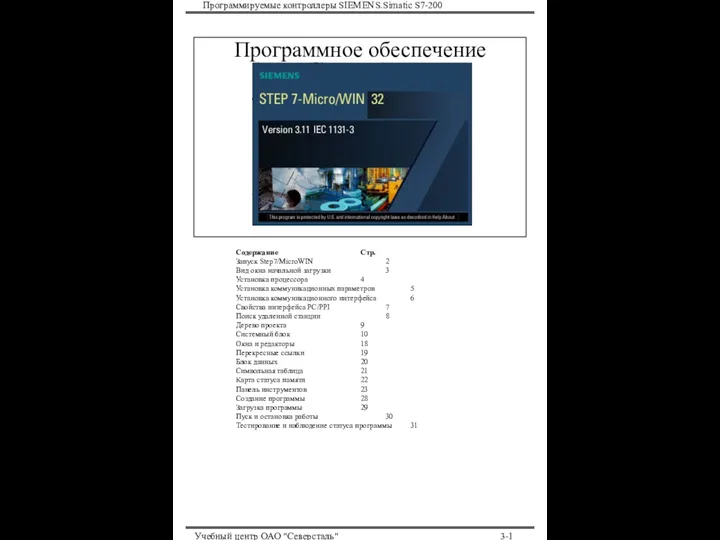 Программируемые контроллеры SIEMENS.Simatic S7-200. Программное обеспечение
Программируемые контроллеры SIEMENS.Simatic S7-200. Программное обеспечение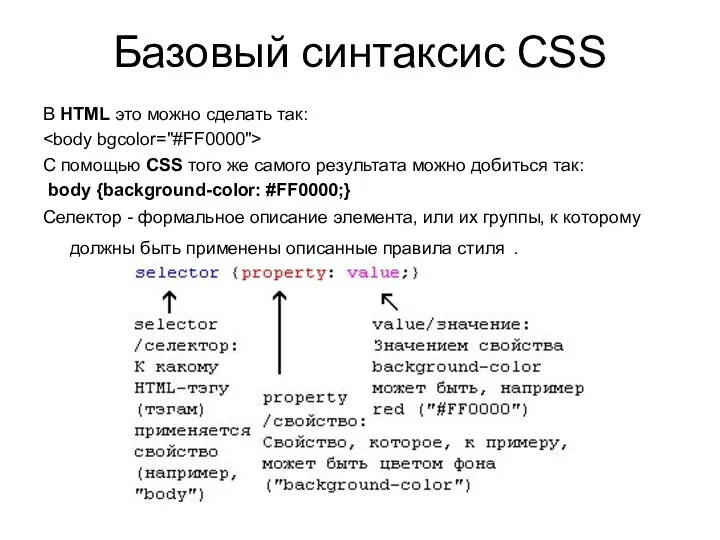 Базовый синтаксис CSS в HTML
Базовый синтаксис CSS в HTML Возрастной рейтинг игр
Возрастной рейтинг игр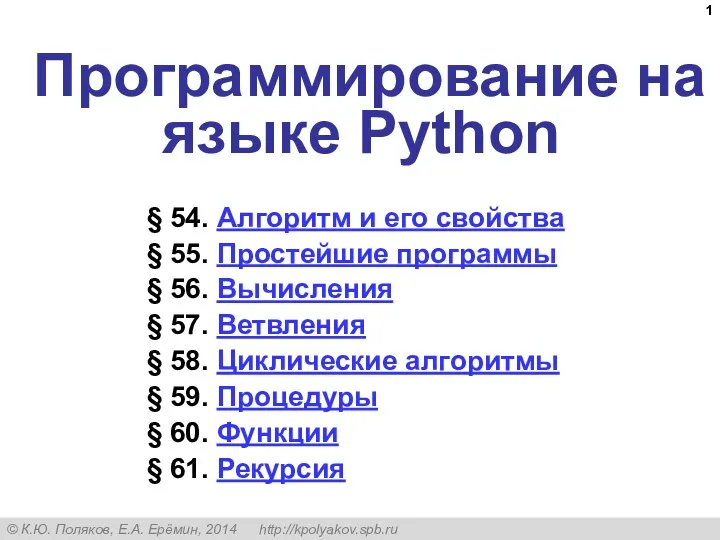 Программирование на языке Python. §54. Алгоритм и его свойства
Программирование на языке Python. §54. Алгоритм и его свойства Составление индивидуальной траектории обучения
Составление индивидуальной траектории обучения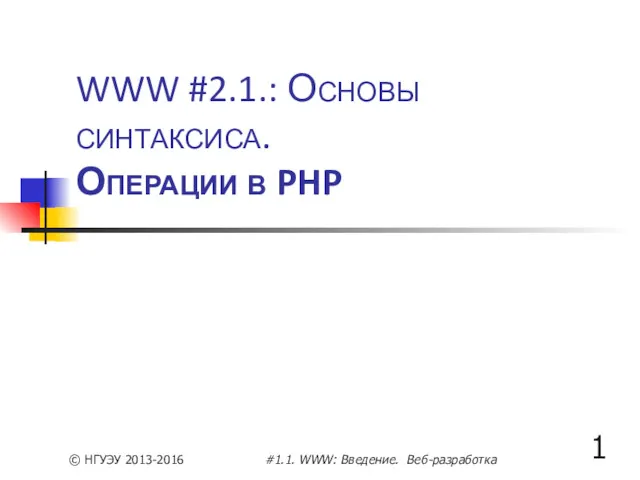 Основы синтаксиса. Операции в PHP
Основы синтаксиса. Операции в PHP Администрирование информационных систем. Серверы имен. DNS, WINS
Администрирование информационных систем. Серверы имен. DNS, WINS Урок
Урок Правила безопасного поведения в интернете для детей и подростков
Правила безопасного поведения в интернете для детей и подростков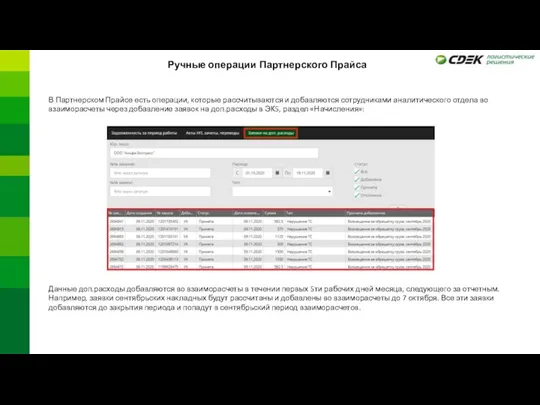 Ручные операции Партнерского Прайса
Ручные операции Партнерского Прайса Информационная культура. Основные понятия
Информационная культура. Основные понятия Урок по информатике в 9 классе на тему Мир электронной почты, телеконференция.
Урок по информатике в 9 классе на тему Мир электронной почты, телеконференция. Функції в Microsoft Excel
Функції в Microsoft Excel