Типы ламп
В большинстве случаев вам понадобится более одной лампы для правильного
освещения вашей сцены. Большинству сцен, как правило, требуются 3-4 лампы. Однако, будьте аккуратны и не используйте слишком много ламп! Ниже приведены основные типы ламп, доступные в Blender, и их характеристики:
• Точка – основная лампа в Blender – излучает одинаковое количество света по всем направлениям.
• Солнце – освещение с постоянной интенсивностью, вне зависимости от расположения объектов.
• Прожектор – освещение определенной области, эффект, как от прожектора на сцене.
• Полусфера – широкое освещение.
• Область – освещает большую площадь (как в классной комнате). Может быть масштабирована.
При использовании традиционного рендера в Blender создавать тень может только лампа Прожектор.

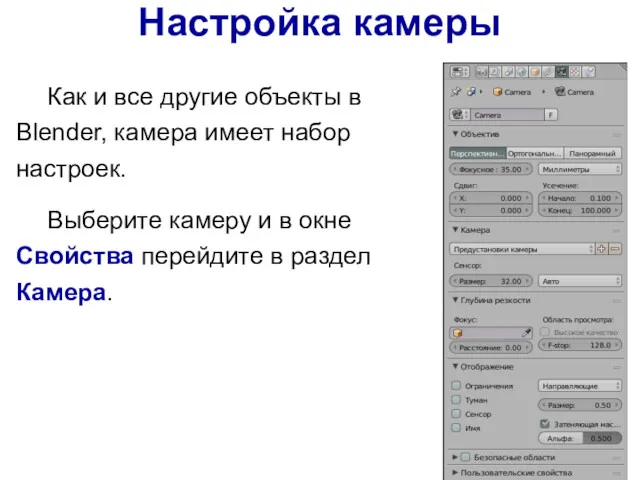


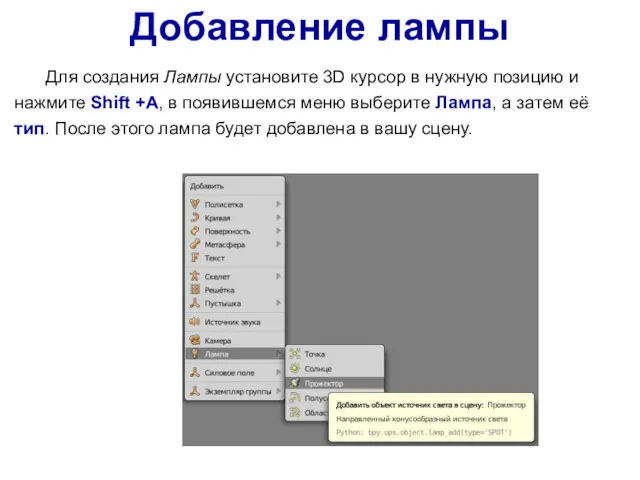
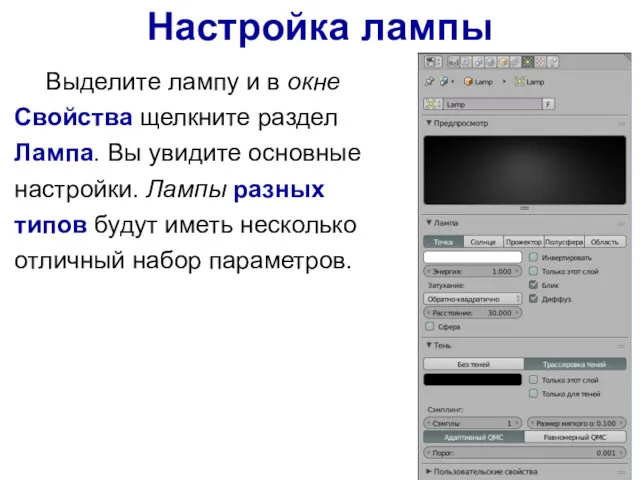
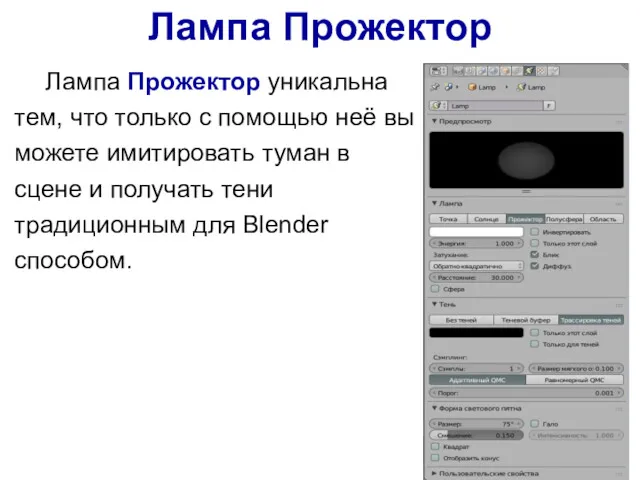
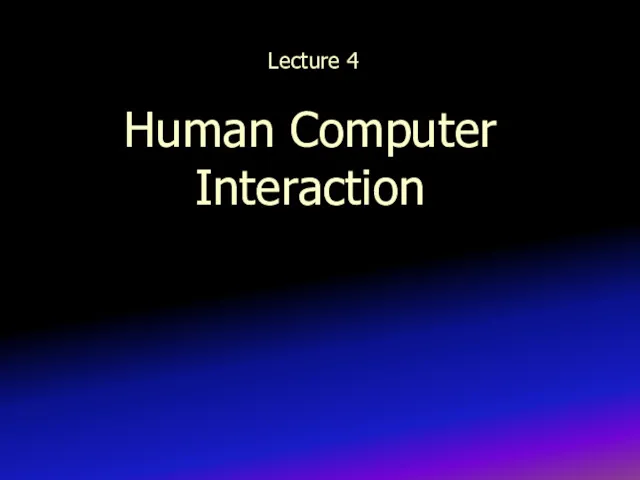 Human Computer Interaction. Lecture 4
Human Computer Interaction. Lecture 4 Презентации к урокам. 11 класс Диск
Презентации к урокам. 11 класс Диск Компания Autodesk
Компания Autodesk Базы данных. Системы управления базами данных. Лекция 3
Базы данных. Системы управления базами данных. Лекция 3 Cascading style sheets
Cascading style sheets Види комп'ютерної графіки
Види комп'ютерної графіки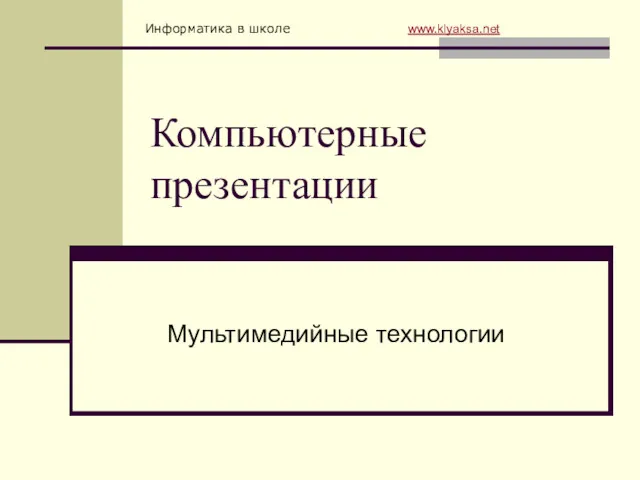 Компьютерные презентации
Компьютерные презентации Создание мобильной версии Интернет-сайта
Создание мобильной версии Интернет-сайта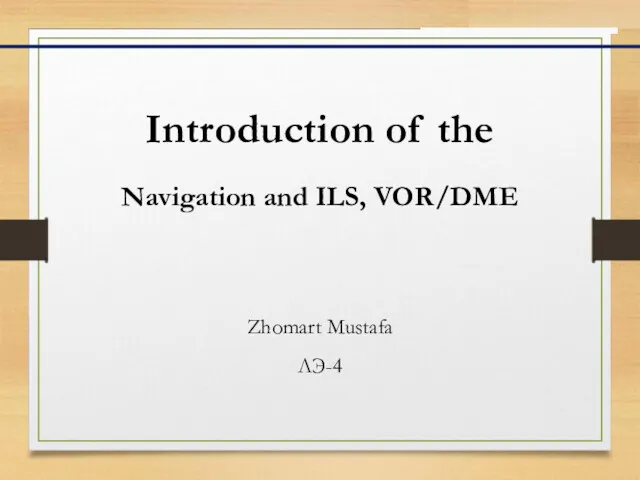 Introduction of the Navigation and ILS, VOR/DME
Introduction of the Navigation and ILS, VOR/DME Общие понятия теории графов
Общие понятия теории графов Основы алгоритмизации и программирования на языках высокого уровня
Основы алгоритмизации и программирования на языках высокого уровня Компьютерная игра Tower Defense
Компьютерная игра Tower Defense Понятие информации и измерение информации
Понятие информации и измерение информации Введение в методы параллельного программирования
Введение в методы параллельного программирования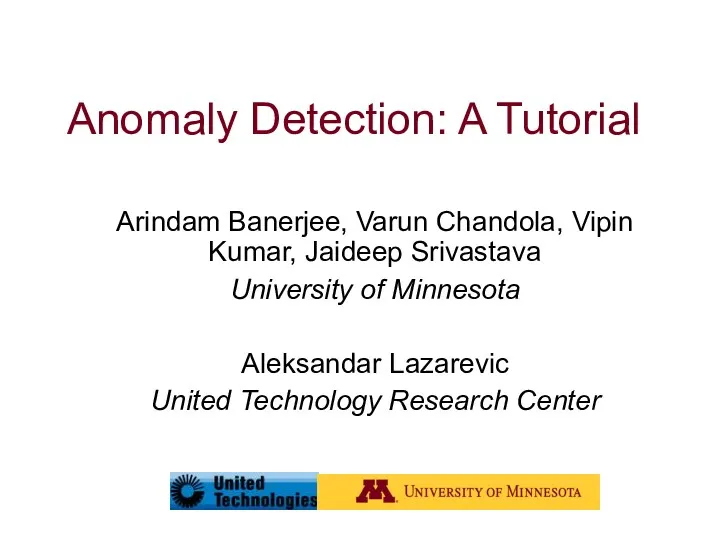 Anomaly detection
Anomaly detection Транспортные технологии глобальных сетей
Транспортные технологии глобальных сетей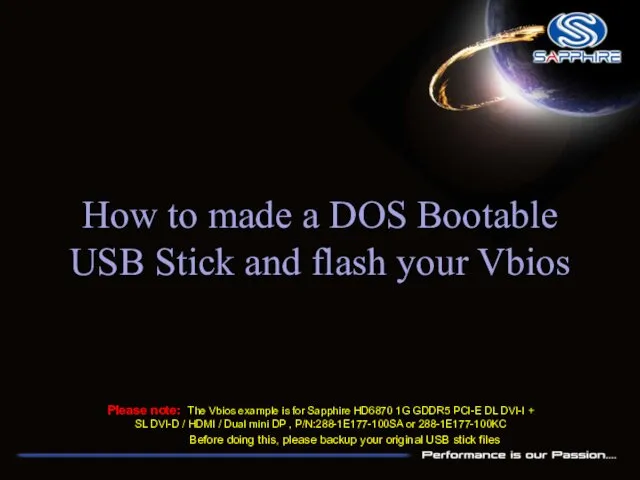 How to made a DOS Bootable USB Stick and flash your Vbios
How to made a DOS Bootable USB Stick and flash your Vbios Дизайн ЭОР (Рекомендации специалистов)
Дизайн ЭОР (Рекомендации специалистов) Информатика лидері
Информатика лидері Информационные технологии автоматизированного проектирования
Информационные технологии автоматизированного проектирования Арифметические операции и функции,
Арифметические операции и функции, тест Растровая и векторная графика
тест Растровая и векторная графика Кодування та декодування повідомлень
Кодування та декодування повідомлень Знакомство с Интернетом
Знакомство с Интернетом Презентация Логика. Тренировочные задания ЕГЭ
Презентация Логика. Тренировочные задания ЕГЭ Курсовая работа. Разработка сетевого программного обеспечения
Курсовая работа. Разработка сетевого программного обеспечения Методы решения задачи №11 ЕГЭ-2016 по информатике
Методы решения задачи №11 ЕГЭ-2016 по информатике Беспроводные каналы
Беспроводные каналы