Слайд 2
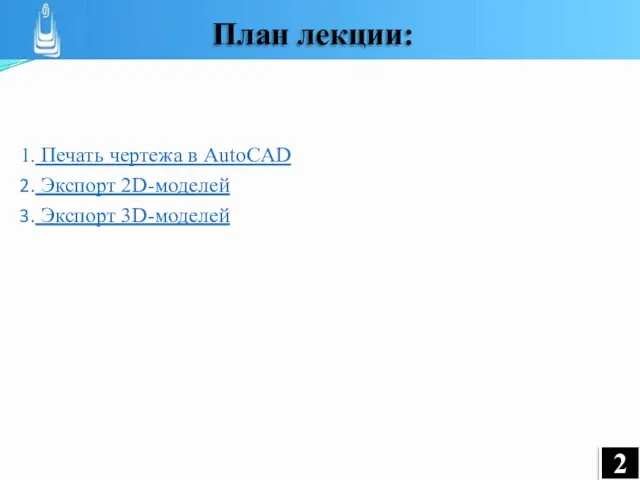
Печать чертежа в AutoCAD
Экспорт 2D-моделей
Экспорт 3D-моделей
Слайд 3
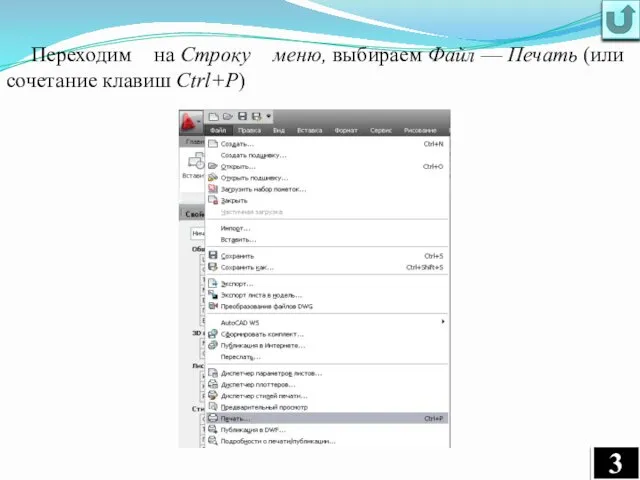
Переходим на Строку меню, выбираем Файл — Печать (или сочетание клавиш Ctrl+P)
Слайд 4
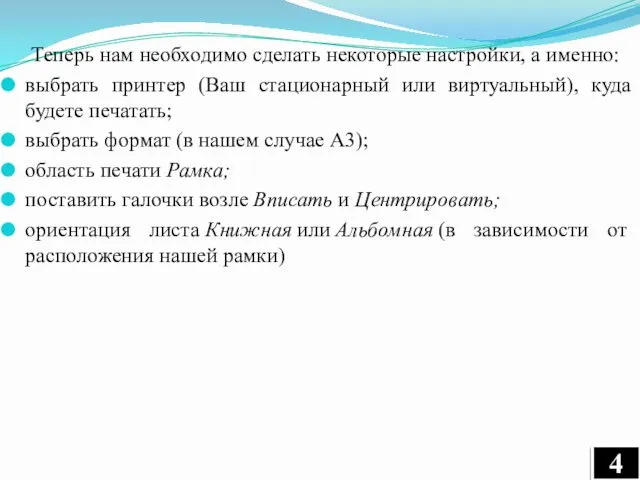
Теперь нам необходимо сделать некоторые настройки, а именно:
выбрать принтер (Ваш стационарный
или виртуальный), куда будете печатать;
выбрать формат (в нашем случае А3);
область печати Рамка;
поставить галочки возле Вписать и Центрировать;
ориентация листа Книжная или Альбомная (в зависимости от расположения нашей рамки)
Слайд 5
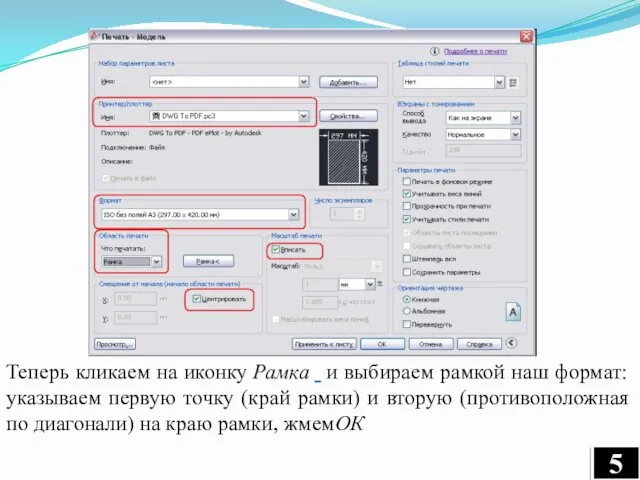
Теперь кликаем на иконку Рамка и выбираем рамкой наш формат: указываем первую
точку (край рамки) и вторую (противоположная по диагонали) на краю рамки, жмемОК
Слайд 6

После этого, идет печать на Ваш стационарный принтер, или предлагает выбрать
путь, куда сохранить печатаемый чертеж — если выбрали встроенный принтер.
Если Вы, вызвали печать и появилось окно настройки печати меньшего размера, чем на скрине — необходимо кликнуть на стрелочку, возле кнопки Справка . Таким образом, Вы получите развернутое окно с возможностью выбора стилей печати, ориентации листа и других настроек печати.
Слайд 7
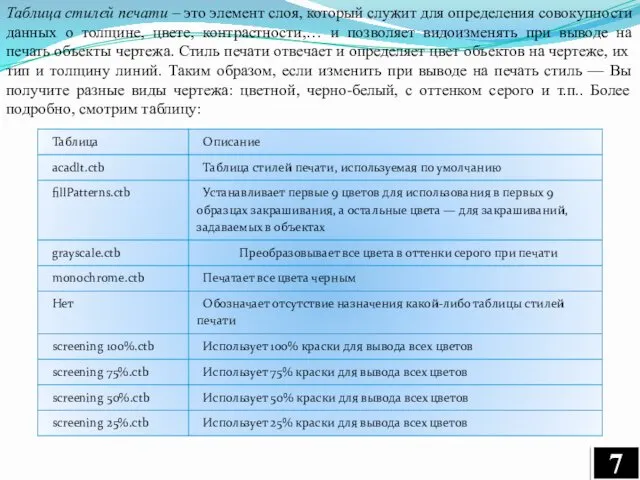
Таблица стилей печати – это элемент слоя, который служит для определения совокупности
данных о толщине, цвете, контрастности,… и позволяет видоизменять при выводе на печать объекты чертежа. Стиль печати отвечает и определяет цвет объектов на чертеже, их тип и толщину линий. Таким образом, если изменить при выводе на печать стиль — Вы получите разные виды чертежа: цветной, черно-белый, с оттенком серого и т.п.. Более подробно, смотрим таблицу:
Слайд 8
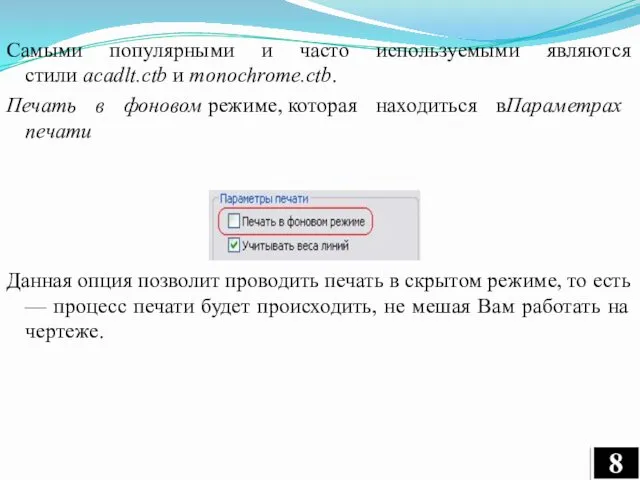
Самыми популярными и часто используемыми являются стили acadlt.ctb и monochrome.ctb.
Печать в фоновом режиме, которая находиться вПараметрах
печати
Данная опция позволит проводить печать в скрытом режиме, то есть — процесс печати будет происходить, не мешая Вам работать на чертеже.
Слайд 9

Одними из самых актуальных и используемых САПР являются КОМПАС-3D компании Аскон и всем
известный AutoCAD. В этой статье мы расскажем, как можно перенести данные из КОМПАСа в AutoCAD
Слайд 10

Экспорт 2D-моделей
Для того что бы конвертировать 2D-файлы Компас в AutoCAD, не
зависимо от того, чертеж это, фрагмент или спецификация. Достаточно выполнить команду Меню: Файл > Сохранить как, и в проводнике выбрать соответствующий формат AutoCAD.
Слайд 11

Экспорт 3D-моделей
В Компас отсутствует возможность прямого сохранения моделей в формате *.DWG, это касается и
сборки и детали отдельно. Обходным путем является сохранение моделей в универсальных форматах, как вариант формат *.SAT — данный формат позволяет экспортировать как отдельные детали так и сборки.
Слайд 12

Для того что бы сохранить документ в формате *.SAT достаточно выполнить команду Меню:
Файл > Сохранить как, и в проводнике выбрать соответствующий формат.
Слайд 13

После указания формата, пути сохранения файла и его имени, нажмите клавишуСохранить, далее
будет выведено окно Запись файла формата …, где опять же будет указан путь к файлу Компас (по умолчанию текущий) и путь к файлу в который будет осуществляться запись (по умолчанию файл создается в указанной вами папке).
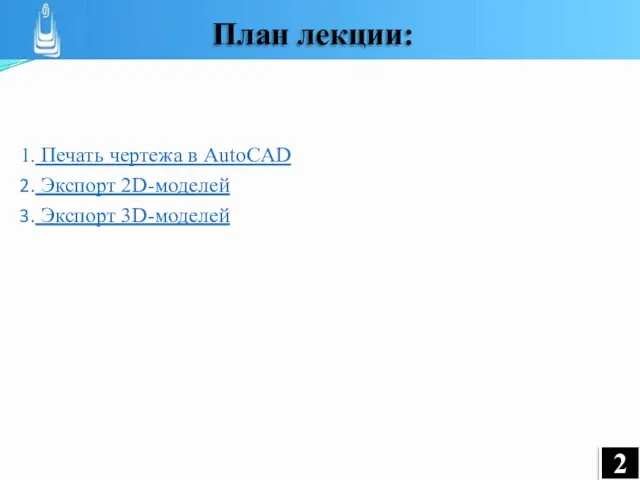
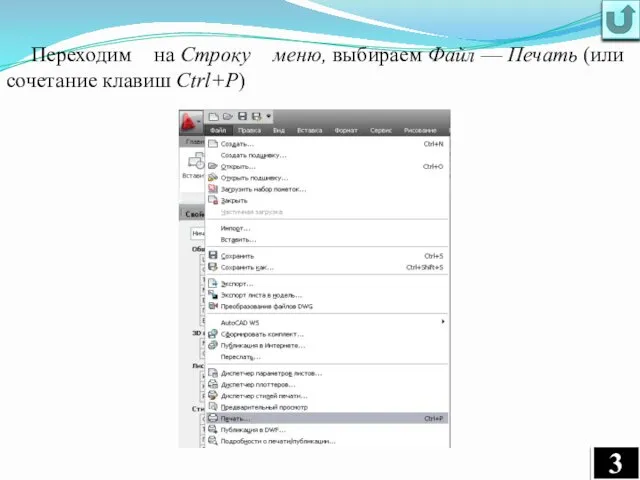
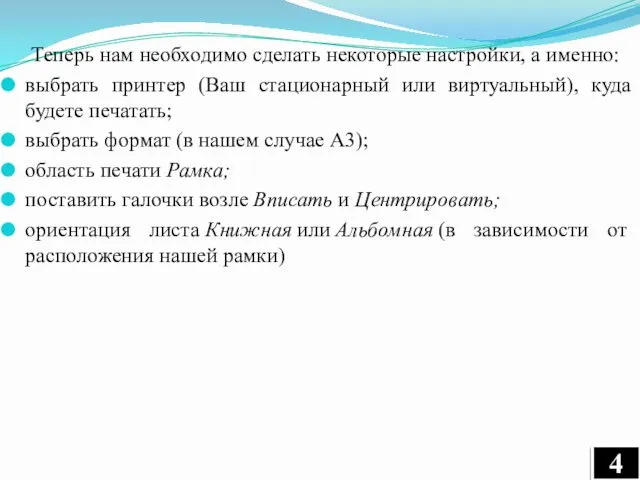
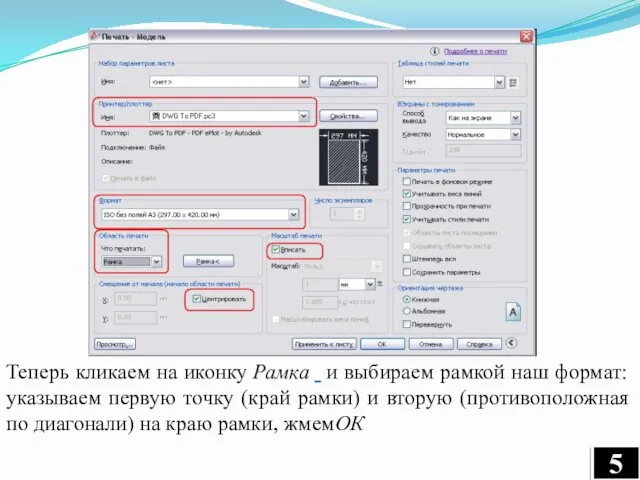

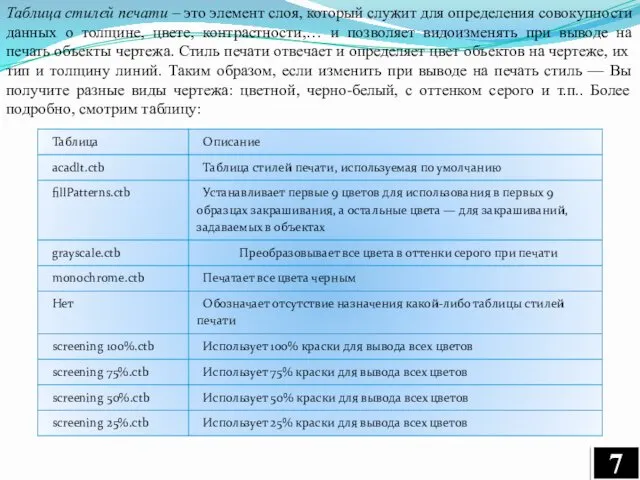
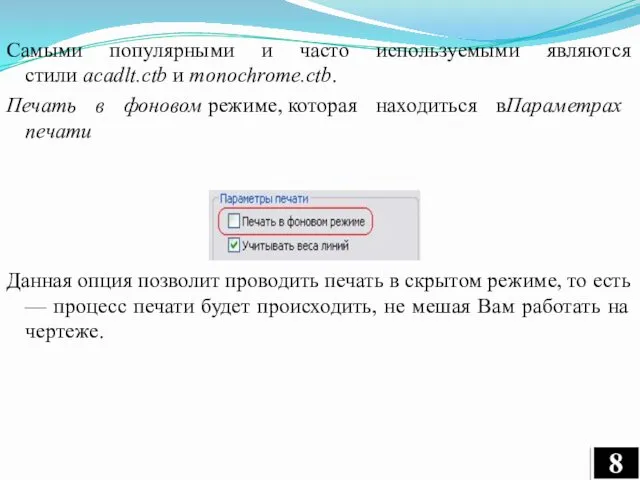





 Основные понятия компьютерной графики
Основные понятия компьютерной графики Добавление звука в ходе презентации PowerPoint
Добавление звука в ходе презентации PowerPoint Работа со справочной системой и программой Commander в среде WINDOWS
Работа со справочной системой и программой Commander в среде WINDOWS Информационное обеспечение экономического анализа
Информационное обеспечение экономического анализа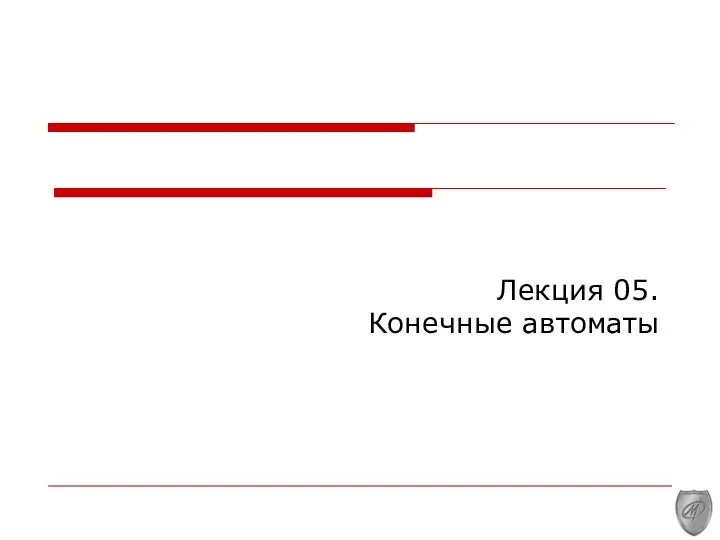 Конечные автоматы. (Лекция 5)
Конечные автоматы. (Лекция 5) Внеклассное мероприятие для недели информатики: Игра Крестики-нолики.
Внеклассное мероприятие для недели информатики: Игра Крестики-нолики.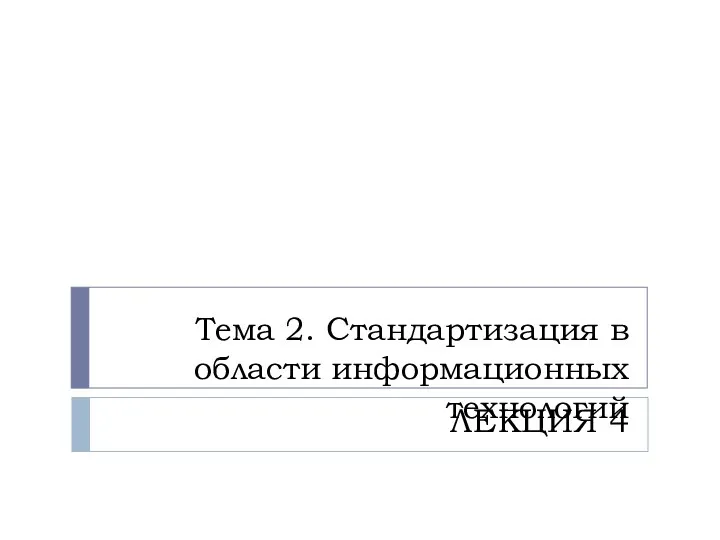 Стандартизация в области информационных технологий
Стандартизация в области информационных технологий Анимация в программе Gimp
Анимация в программе Gimp Вводная презентация проекта Сердце - пламенный мотор
Вводная презентация проекта Сердце - пламенный мотор Информация и информационные процессы. Урок 2. 10 класс
Информация и информационные процессы. Урок 2. 10 класс Разработка баз данных. Моделирование данных
Разработка баз данных. Моделирование данных Технология обработки текстовой информации
Технология обработки текстовой информации Сілтемелер (гиперсілтемелер, мазмұн, атау, түсіндірме)
Сілтемелер (гиперсілтемелер, мазмұн, атау, түсіндірме) Мультимедийная презентация на тему: Алгоритм и исполнители
Мультимедийная презентация на тему: Алгоритм и исполнители Компьютерная анимация объектов
Компьютерная анимация объектов Модули fw Bootstrap, и их предназначение. (Тема 14)
Модули fw Bootstrap, и их предназначение. (Тема 14) Презентация по информатике
Презентация по информатике Бұлтты есептеулер технологиясы
Бұлтты есептеулер технологиясы Установка Microsoft Office
Установка Microsoft Office Методика создания ЭИС
Методика создания ЭИС Базы данных
Базы данных Создание HTML. Примеры тегов с атрибутами
Создание HTML. Примеры тегов с атрибутами Масштабируемая веб-архитектура и распределенные системы
Масштабируемая веб-архитектура и распределенные системы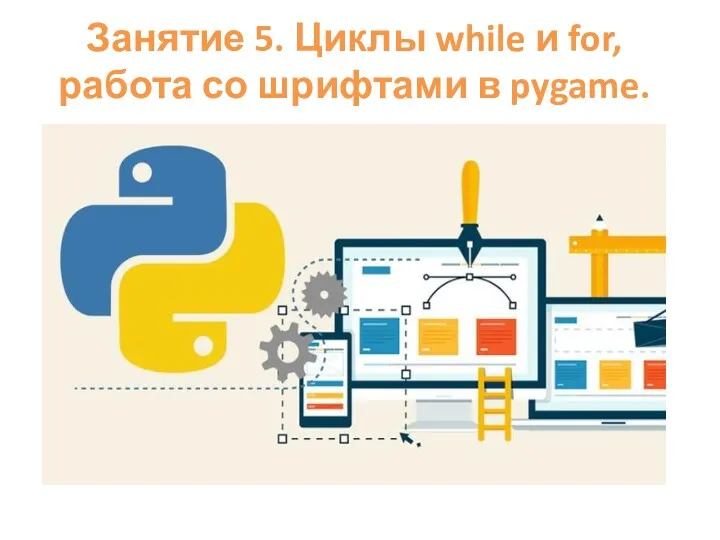 Циклы while и for, работа со шрифтами в pygame.Занятие 5
Циклы while и for, работа со шрифтами в pygame.Занятие 5 Текстовый процессор Microsoft Office Word
Текстовый процессор Microsoft Office Word Растровая и векторная графика
Растровая и векторная графика Применение технологии блокчейн
Применение технологии блокчейн Обработка текстовой информации
Обработка текстовой информации