Слайд 2

Преимущества запросов
Они позволяют собирать воедино информацию из нескольких таблиц, учитывая связи,
установленные между таблицами в базе данных.
При разработке запроса можно выбирать, какие поля исходных таблиц и в какой последовательности будут включены в таблицу результатов.
В запросах можно указать, какая часть результирующих записей будет отображена.
Запросы позволяют выполнять вычисления, основываясь на значениях полей таблицы.
Слайд 3

Понятие запроса
Запросы – это мощный инструмент управления данными, позволяющий извлекать из
таблиц базы данных сведения, которые соответствуют определенному критерию.
Слайд 4

Классификация запросов
Запрос на выборку
Перекрестный запрос
Сводный запрос
Запрос с параметрами
Запрос на изменение
Слайд 5

Создание запроса
С помощью конструктора
С помощью Мастера
Слайд 6

Пример запроса на выборку
Слайд 7

Мастер запросов
Перекрестный запрос
Повторяющиеся записи
Записи без подчиненных
Слайд 8

Перекрестный запрос
обычно работает с большими объемами сложных данных, подводя итоги по
одному или нескольким критериям и организуя информацию в табличном виде
Слайд 9

Построение выражений
Выражения критериев используют три типа операндов:
константы – значения,
вводимые самим пользователем
идентификаторы – имена полей таблицы, с которой работает запрос
функции – встроенное выражение, которое обычно принимает на входе одно или несколько значений (называемых аргументами) и обрабатывает их, получая некоторый результат
Слайд 10

Операторы в выражениях критериев
Логические (and, or, not, xor)
Арифметические (+, -, ^,
*, / и др.)
Сравнения (=, <>, >, < и др.)
Прочие (like, is null, in и др.)
Слайд 11

Работа с построителем выражений
Щелкнуть на ячейке Поле или Условие отбора
Щелкнуть на
кнопке Построить панели инструментов. Откроется диалоговое окно построителя выражений
В текстовом поле ввести все выражение или его часть
Чтобы добавить:
оператор – нужно щелкнуть на месте его предполагаемой вставки, щелкнуть на кнопке оператора
объект базы данных – нужно щелкнуть на месте его предполагаемой вставки, а затем в одной из категорий (Таблицы, Запросы и т.д.) найти нужный объект и дважды щелкнуть на нем
функции – нужно щелкнуть на месте ее предполагаемой вставки. Открыть папку Функции – Встроенные Функции, выбрать тип и дважды щелкнуть на названии нужной функции
Слайд 12
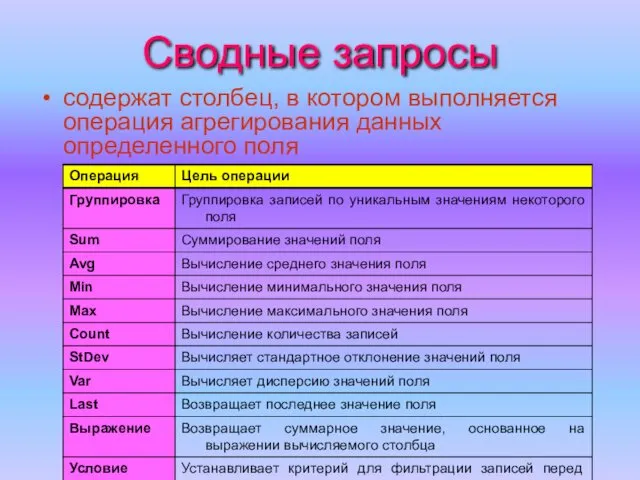
Сводные запросы
содержат столбец, в котором выполняется операция агрегирования данных определенного поля
Слайд 13

Создание сводного запроса
Для добавления сводной строки в конструктор: Вид – Групповые
операции
Слайд 14

Примеры сводных запросов
По одному полю
По нескольким полям
Слайд 15

Создание параметрического запроса
Создать новый запрос и добавить в него таблицы, перетянуть
в сетку конструктора нужные поля
В строке Условие отбора нужного поля ввести текст в квадратных скобках, который должен выводиться при запросе параметра. К примеру, если надо запросить фамилию для отбора по ней данных из таблицы, ввести в эту ячейку следующее:
[Введите фамилию сотрудника:]
Установить критерии и прочие элементы запроса для остальных полей.
Слайд 16

Пример параметрического запроса
Слайд 17

Запросы действия
Запрос на обновление
Запрос на удаление
Запрос на добавление
Запрос на создание таблицы
Слайд 18

Создание запроса на обновление
Создать запрос отбора, запустить его на выполнение
Преобразовать
запрос в тип запроса обновления. Для этого выбрать в меню команду Запрос – Обновление
В ячейке Обновление изменяемого поля ввести его новое значение и запустить запрос на выполнение
Слайд 19

Пример запроса на обновление
В таблице товаров требуется поднять все цены на
5%
Слайд 20

Создание запроса на удаление
Создать запрос отбора, запустить его на выполнение
Преобразовать запрос
в тип запроса удаления. Для этого надо выбрать в меню команду Запрос - Удаление
Запустить запрос на выполнение
Слайд 21

Пример запроса на удаление
Слайд 22

Построение запроса на создание таблицы
Создать запрос отбора, запустить его на выполнение
Преобразовать
запрос в тип запроса создания таблицы. Для этого надо выбрать в меню команду Запрос – Создание таблицы
Ввести название создаваемой таблицы
Слайд 23

Создание запроса на добавление
Создать запрос отбора, запустить его на выполнение
Преобразовать запрос
в тип запроса добавления. Для этого надо выбрать в меню команду Запрос –Добавление
Ввести название таблицы, в которую будут добавляться записи
В строке Добавление для каждого поля исходной таблицы выбрать соответствующее название поля второй таблицы, в которое будут переноситься данные
Запустить запрос на выполнение










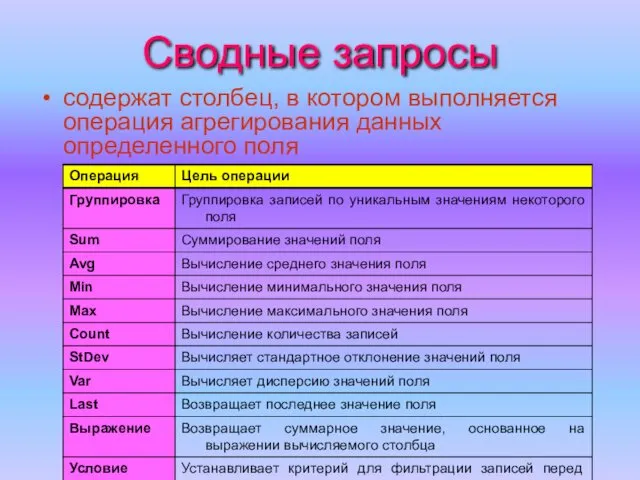











 урок на тему Освоение среды MS Excel
урок на тему Освоение среды MS Excel Виды и методы тестирования на разных стадиях разработки ПО
Виды и методы тестирования на разных стадиях разработки ПО Создание 3D модели при помощи программного обеспечения 3D-Компас
Создание 3D модели при помощи программного обеспечения 3D-Компас Развитие творческой активности обучающихся 6 класса на уроках математики средствами ИКТ
Развитие творческой активности обучающихся 6 класса на уроках математики средствами ИКТ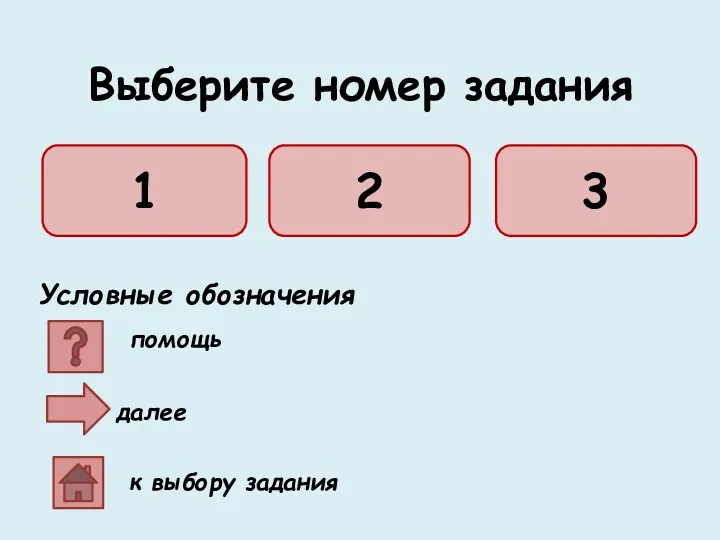 Виды информации (1)
Виды информации (1)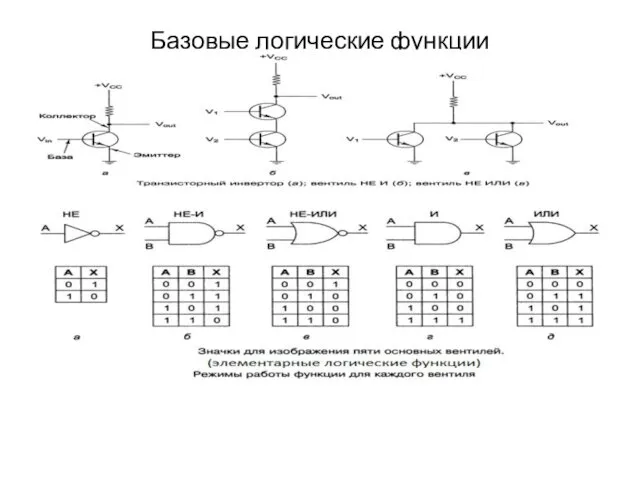 Базовые логические функции. Основные понятия алгебры логики
Базовые логические функции. Основные понятия алгебры логики Цифровая схемотехника и архитектура компьютера. Иеархия памяти и подсистема ввода-вывода. (Глава 8)
Цифровая схемотехника и архитектура компьютера. Иеархия памяти и подсистема ввода-вывода. (Глава 8) Язык программирования C++
Язык программирования C++ Разработка web-сайта для ООО Севердойстрой
Разработка web-сайта для ООО Севердойстрой Instagram заставляем работать на нас
Instagram заставляем работать на нас Возможности строительства волоконно-оптической линии передачи на участке Ейск - Ростов-на-Дону
Возможности строительства волоконно-оптической линии передачи на участке Ейск - Ростов-на-Дону How to install Java
How to install Java Урок по теме Система и окружающая среда
Урок по теме Система и окружающая среда Влияние кибербезопасности на информационную жизнь общества
Влияние кибербезопасности на информационную жизнь общества Презентация Массивы в Pascal 1 урок 9 класс.
Презентация Массивы в Pascal 1 урок 9 класс. Безопасность при работе в интернете
Безопасность при работе в интернете Основы делопроизводства. (Лекция 2)
Основы делопроизводства. (Лекция 2) Компьютерная графика
Компьютерная графика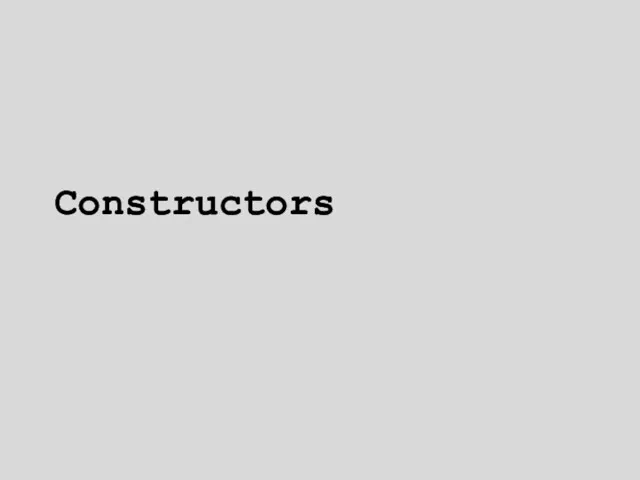 OOP part2. Constructors
OOP part2. Constructors Социальные сети
Социальные сети Защита информации и администрирование в локальных сетях
Защита информации и администрирование в локальных сетях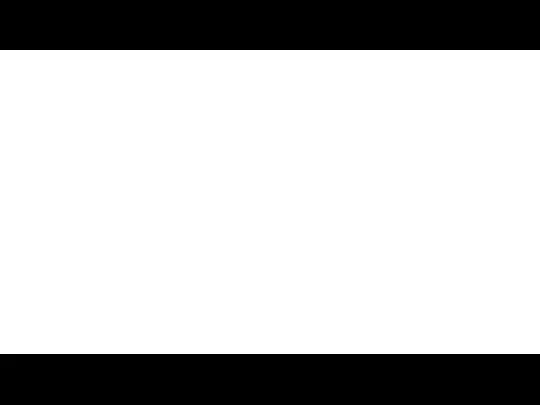 Автоматизированные информационные технологии
Автоматизированные информационные технологии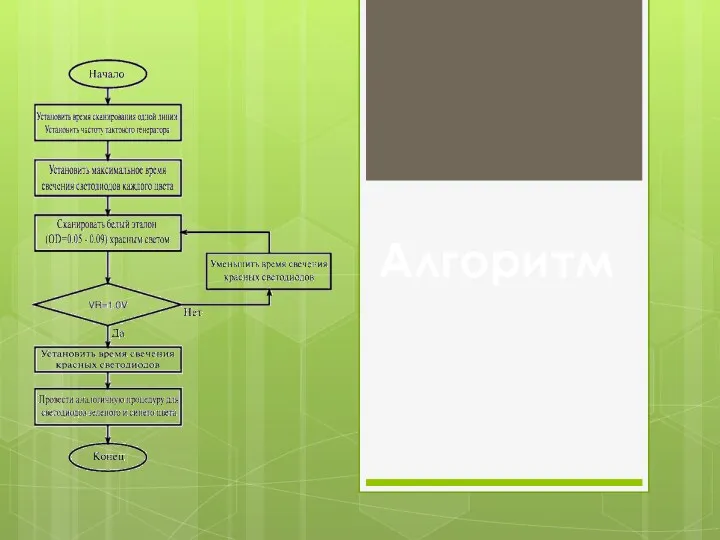 Алгоритм. Теорія алгоритмів
Алгоритм. Теорія алгоритмів Направления исследований. Протоколы USN
Направления исследований. Протоколы USN Представление об объектах и системах окружающего мира. Информатика. 10-11 класс
Представление об объектах и системах окружающего мира. Информатика. 10-11 класс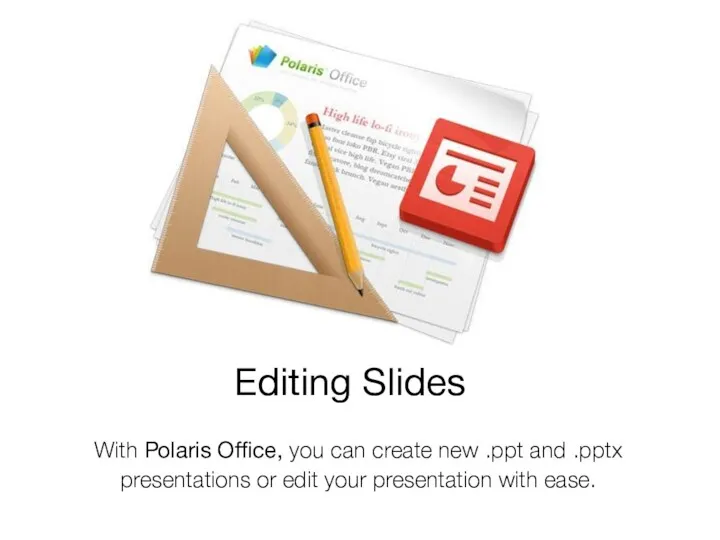 Editing Slides With Polaris Office
Editing Slides With Polaris Office Кодирование звука
Кодирование звука Алгоритми. Контейнери в STL. (Лекція 2)
Алгоритми. Контейнери в STL. (Лекція 2)