Содержание
- 2. Gmail – сервис электронной почты Перейдите на сайт gmail.com и войдите в учебный аккаунт Google Нажмите
- 3. Создаем письмо Появится окно для ввода нового письма. В поле адрес укажите адрес, на который вы
- 4. Адрес электронной почты Чтобы узнать адрес своей почты посмотрите на профиль в правом верхнем углу Адрес
- 5. Тема письма Укажите в теме письма текст: «Мое первое письмо» В тексте письма напишите: «Здравствуйте! Это
- 6. Текст письма Нажмите один раз левой кнопкой мыши на строку с письмом. Перед вами откроется текст
- 7. Отвечаем на письмо Нажмите на кнопку Ответить Будет автоматически создано новое письмо с соответствующим адресатом. Можно
- 8. Отправляем письмо Напишите в тексте письма (адрес и тема заполнены автоматически): Спасибо за письмо! Нажмите на
- 9. Левое меню Левое меню позволяет работать со списком входящих и отправленных писем Выберите пункт меню Отправленные
- 10. Удаляем письмо Выберите все письма, поставив галочки около писем Удалите письма, нажав на кнопку с изображением
- 11. Google Maps Выполните в поисковой системе запрос: Google Карты. Перейдите на сервис Изменяйте масштаб карты. Увеличьте
- 12. Режим Спутник В левом нижнем углу имеется квадратная кнопка Спутник. Нажмите на нее
- 13. Режим Спутник Обратите внимание на человечка на спутниковой карте Нажмите на него и ваша карта подсветится
- 14. Режим панорамного вида Нажмите на синюю линию на улице и дождитесь прогрузки панорамного вида
- 15. Перемещение в панорамном виде Нажатием левой кнопкой мыши можно перемещаться по карте, удерживание левой кнопки позволяет
- 16. Просмотр улиц Перемещайтесь по улице, исследуя различные объекты – магазины, остановки, государственные учреждения Нажмите Esc чтобы
- 17. Поисковые запросы на карте Нажмите на панель поиска Напишите в поиске запрос: еда и нажмите клавишу
- 18. Информация об объектах на карте Дождитесь, пока сервис расставит нужные объекты на карте. Наведите курсор на
- 19. Самостоятельная работа Самостоятельно выполните запрос: Школа
- 20. Google Новости Задайте в поисковом запросе Google Новости и перейдите на сервис
- 21. Изучаем разделы Выберите раздел Наука и техника Введите в строку запроса слово – открытия и нажмите
- 22. Поиск по разделу Нажмите на понравившуюся вам новость и дождитесь открытия вкладки с информацией Попробуйте самостоятельно
- 23. Google Переводчик Выполните поисковый запрос Google Переводчик и перейдите на сервис Перед нами имеется два окошка.
- 24. Выполняем перевод Напишите в левом окошке: «Дает корова молоко, писать красиво нелегко» Обратите внимание, что перевод
- 25. Переключение языка Для того чтобы выполнить перевод на другой язык, нужно выполнить переключение в меню языков
- 26. Результаты перевода Введите в левое окошко предложение – Hello World. В правом окошке выберите русский язык.
- 27. Google Arts & Culture Введите поисковый запрос Google Культура и перейдите на сервис Нажмите на кнопку
- 28. Изучаем раздел Выберите музей космонавтики России Самостоятельно изучите страницу – подробно прочитайте описание музей, просмотрите выставки
- 29. Обзор Начните экскурсию с помощью кнопки Обзор Перемещайтесь по музею, используя левую кнопку мыши
- 30. Для того чтобы вернуться обратно, используйте стрелочку возврата в верхнем левом углу Выберите пункт меню Темы.
- 31. Самостоятельная работа Самостоятельно исследуйте представленные экспонаты
- 32. Виртуальные туры Выполните обзор представленных выставочных залов
- 33. Изучаем раздел Художники Вернитесь в основное меню и выберите пункт меню Художники Выберите Винсента Ван Гога
- 35. Скачать презентацию
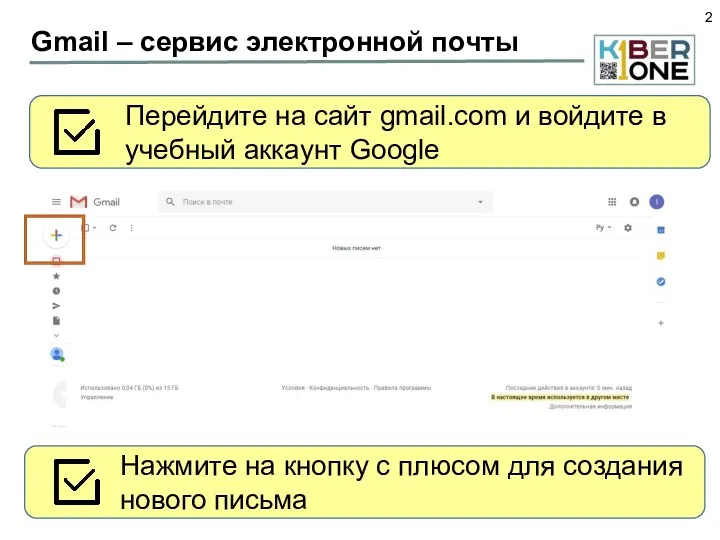
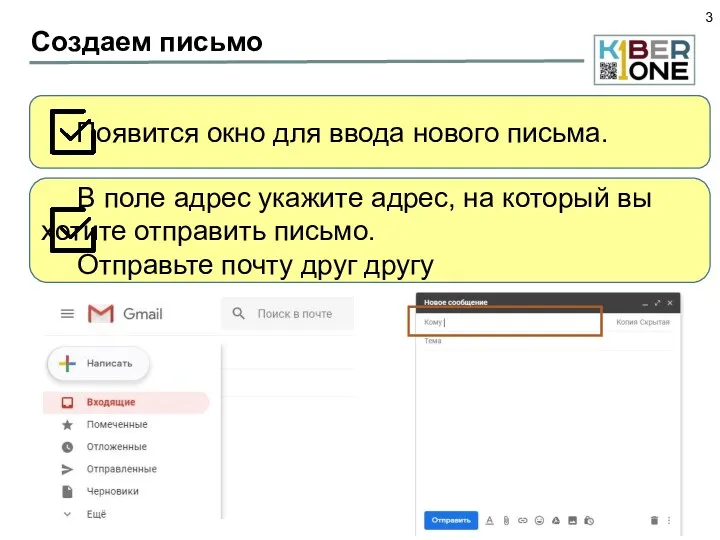
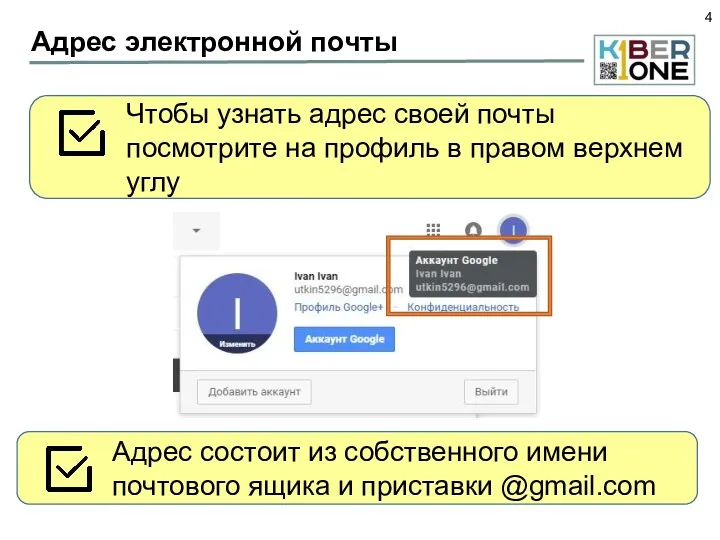
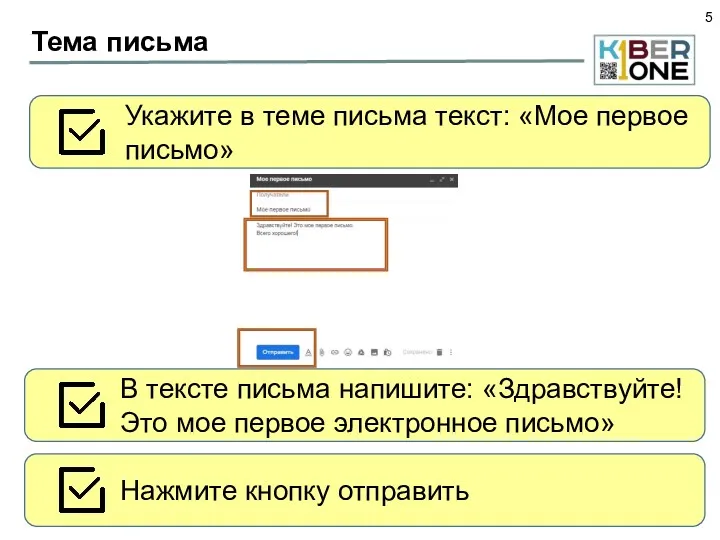
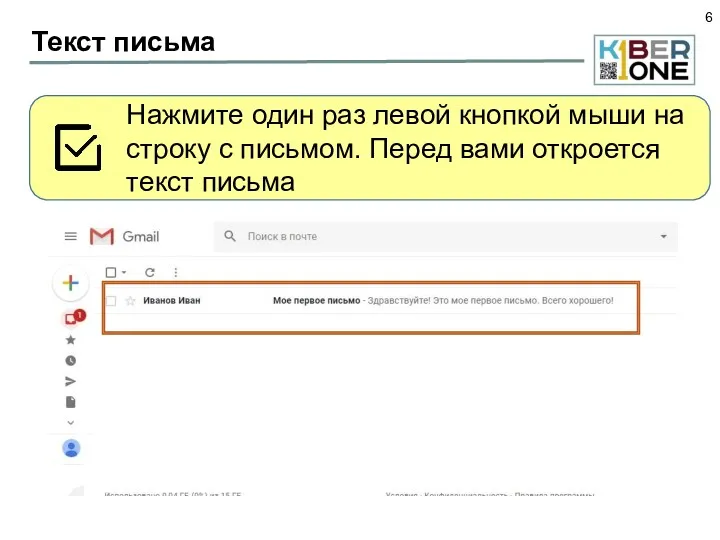
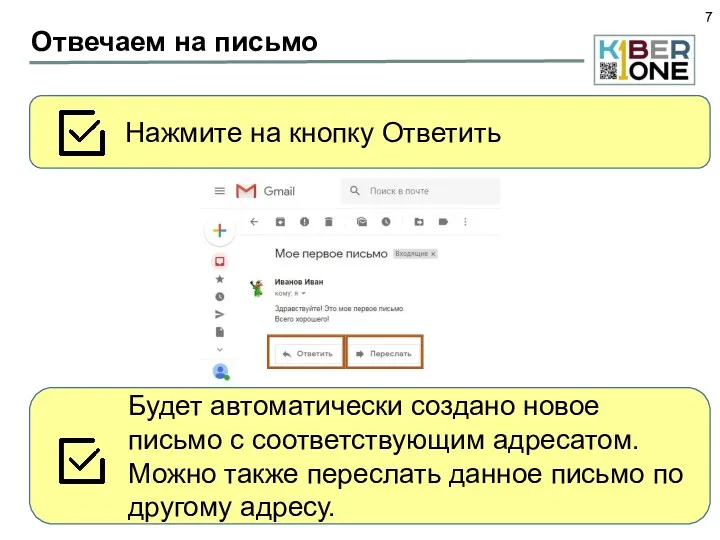
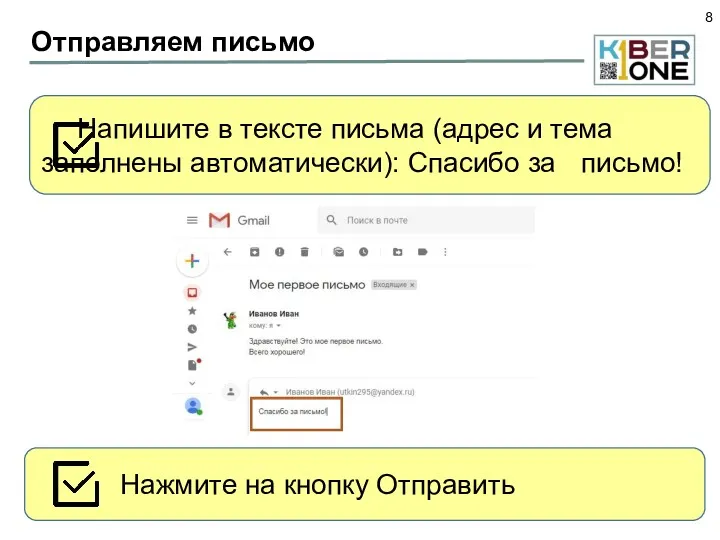
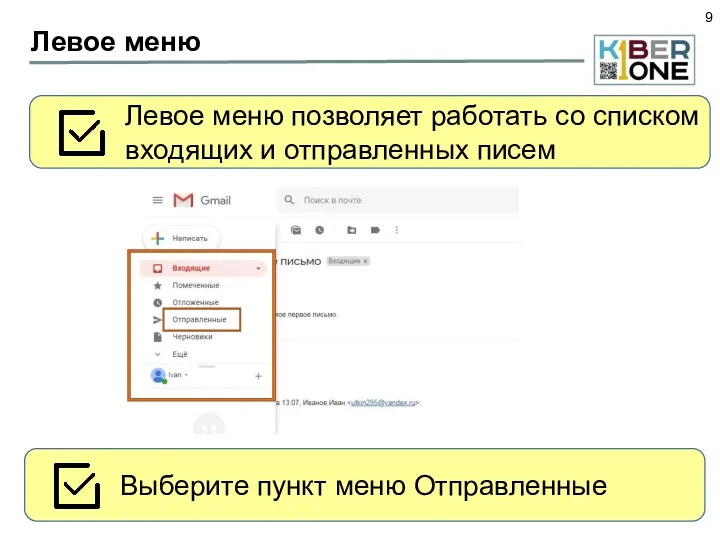
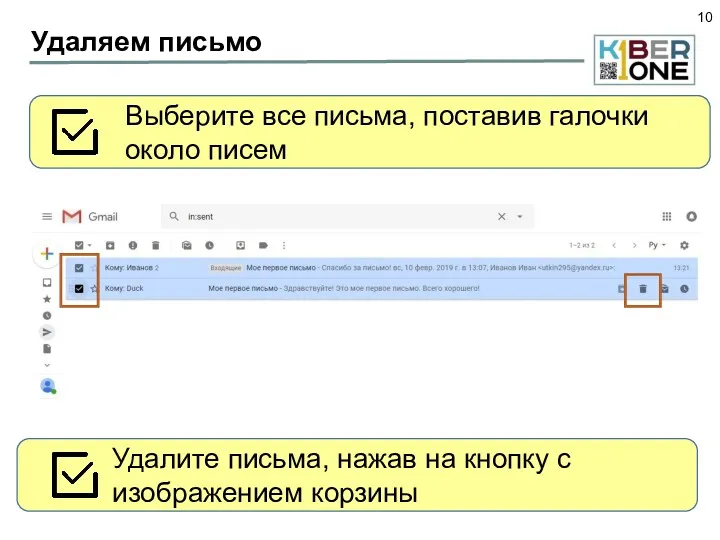
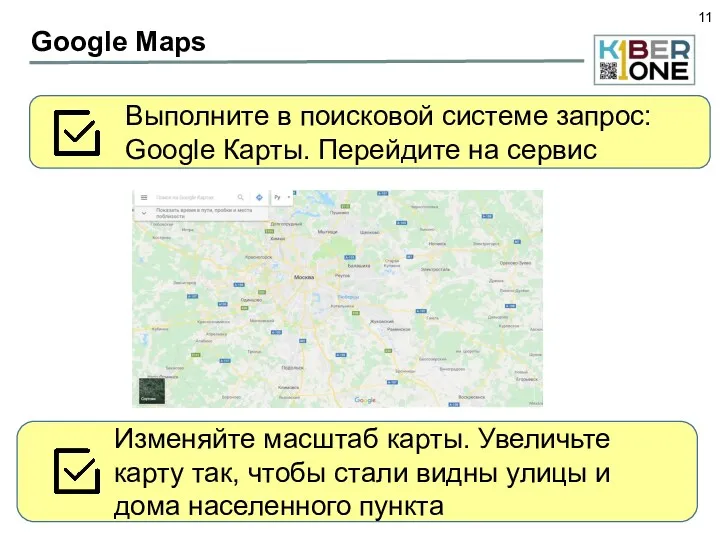



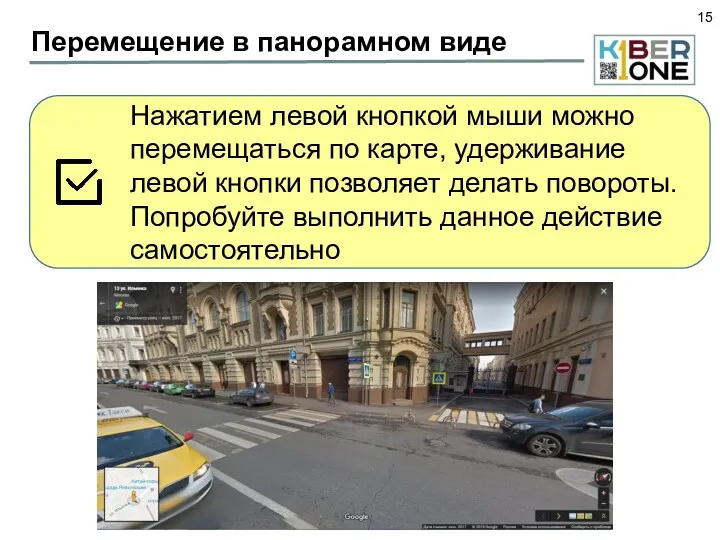
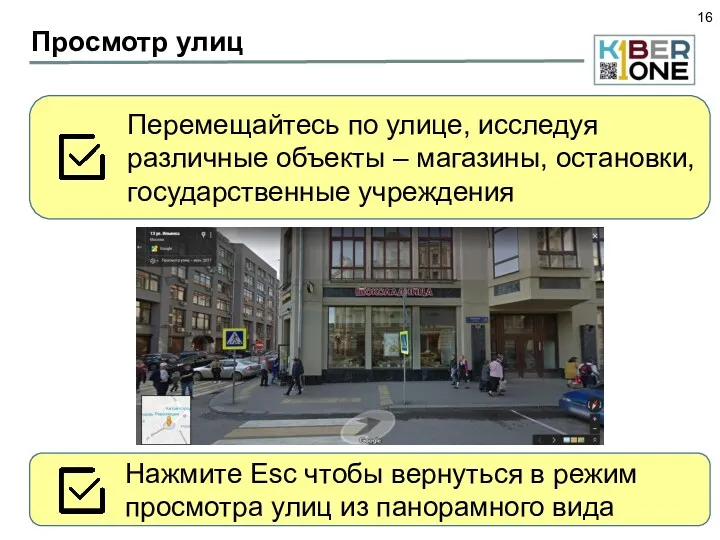
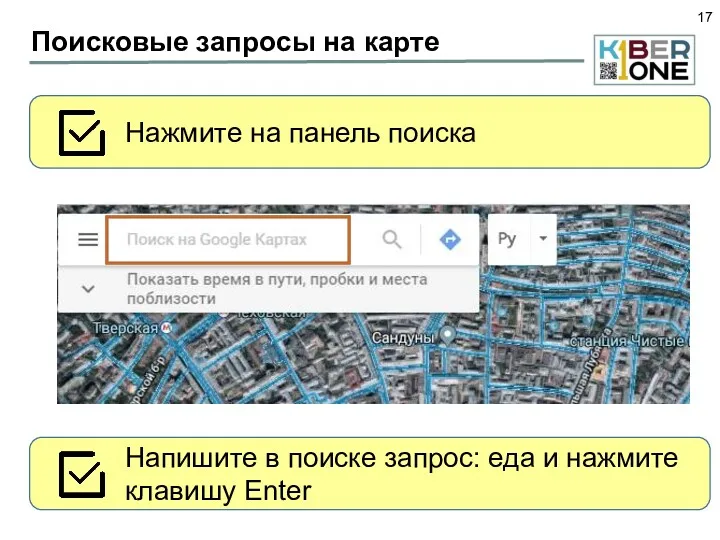
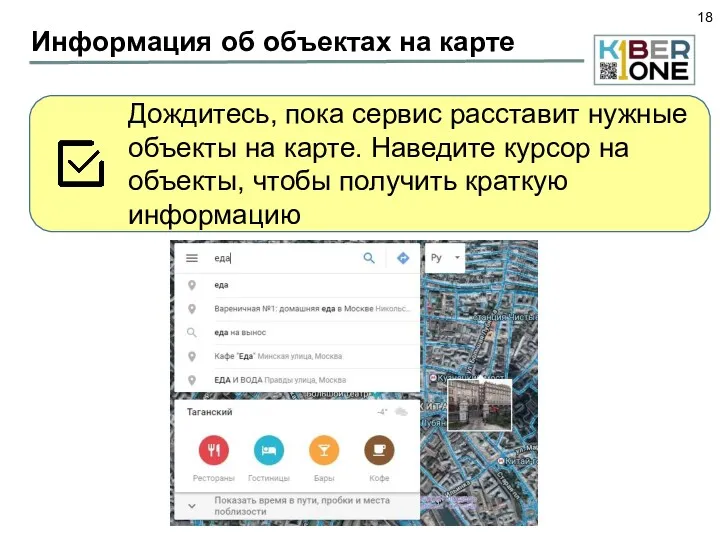
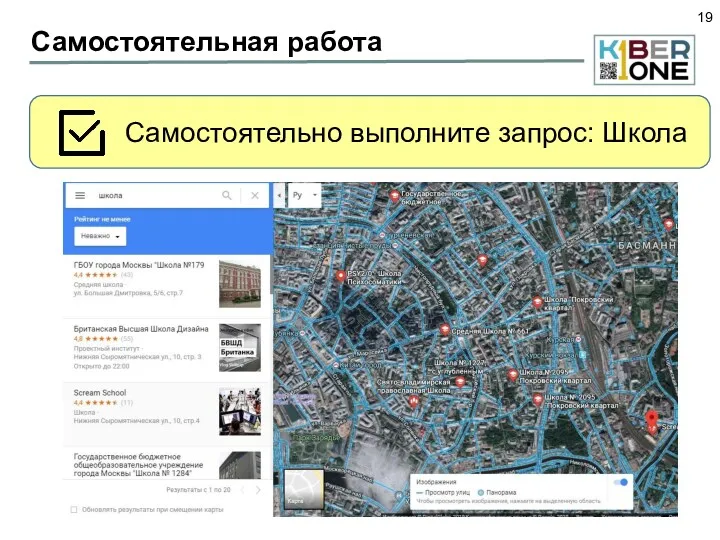
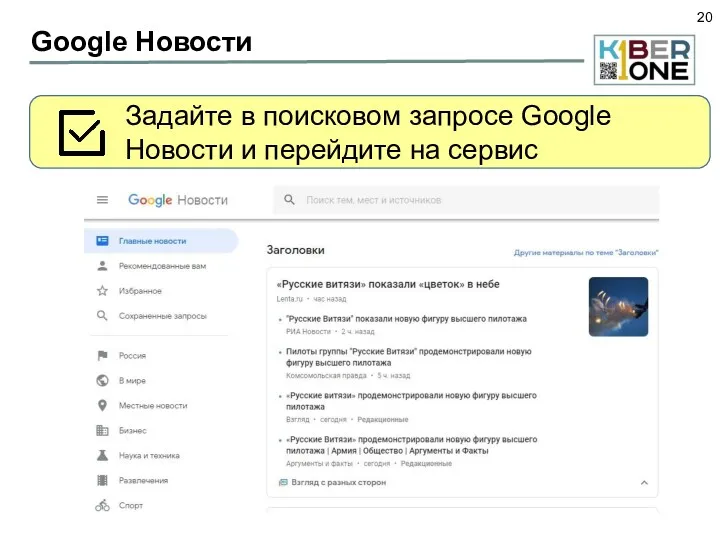
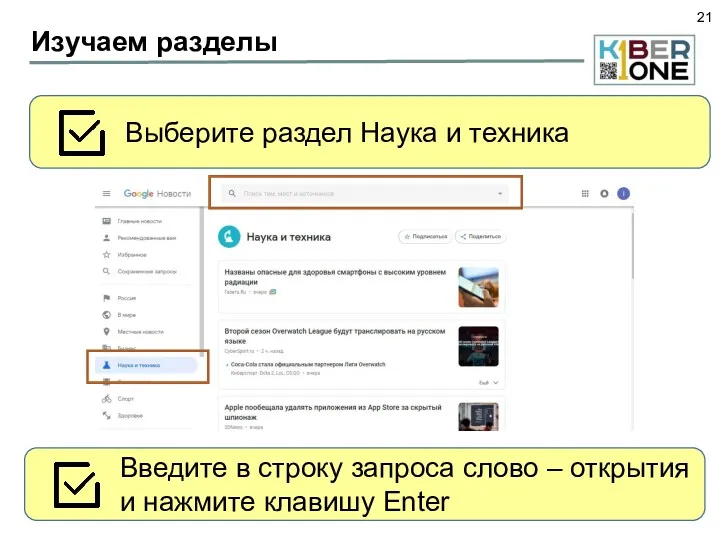
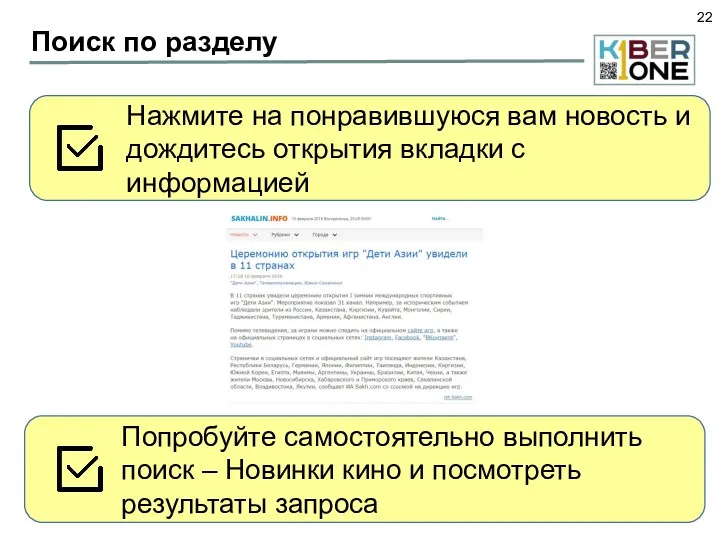
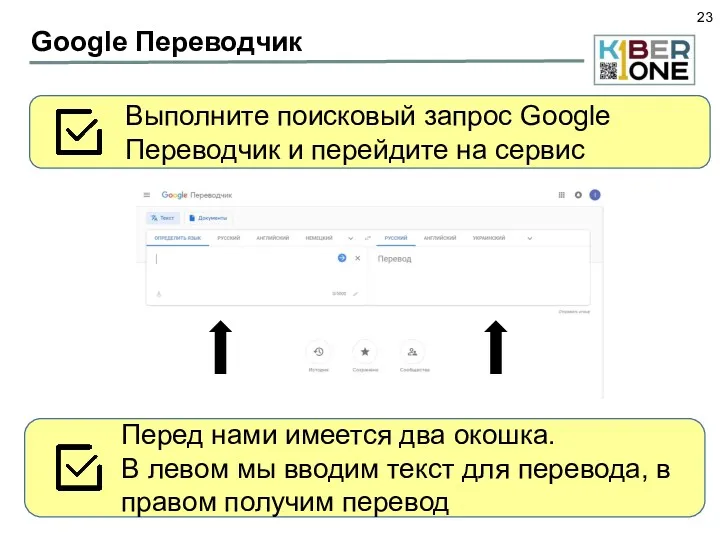
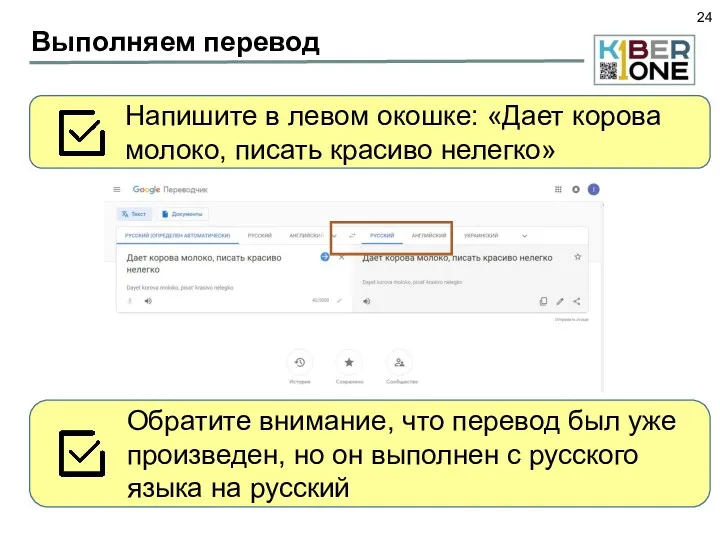
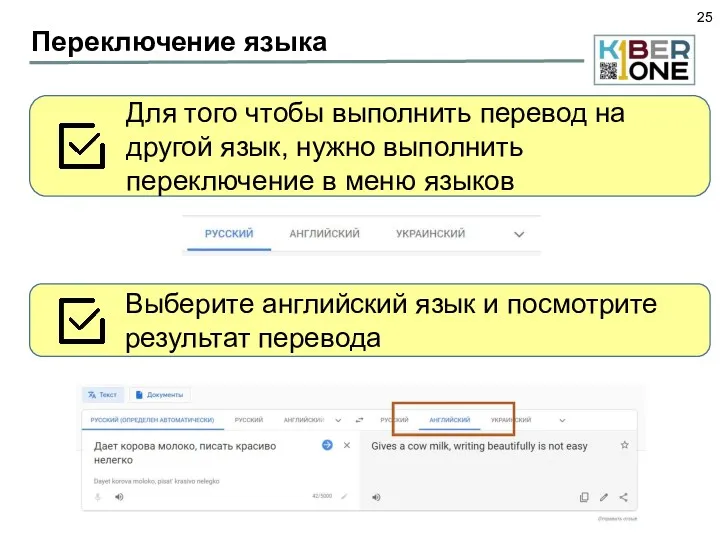
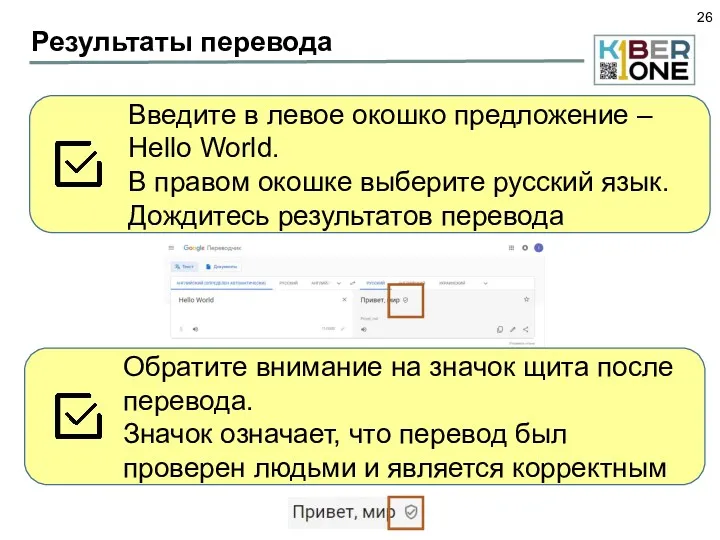

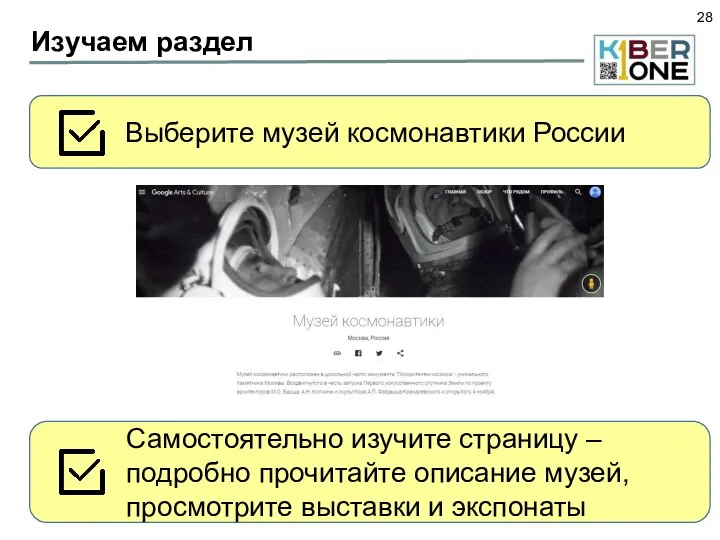
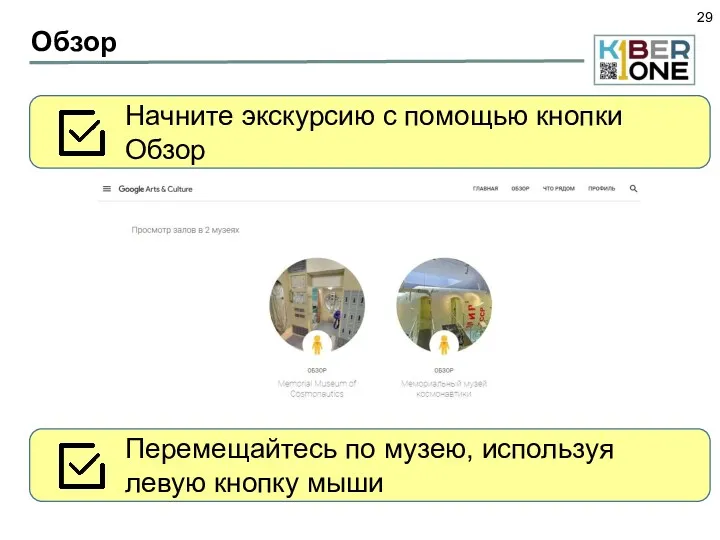
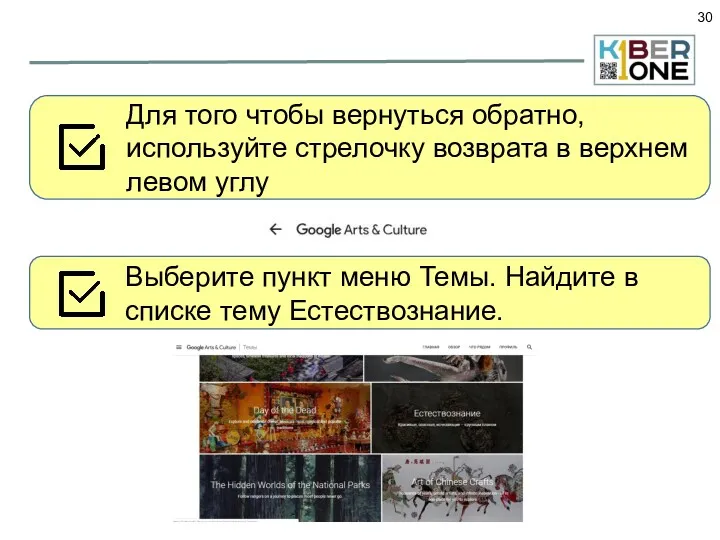
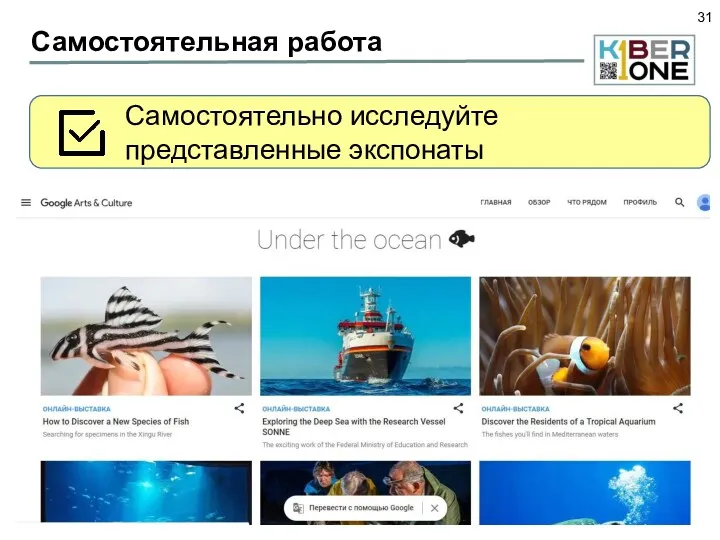
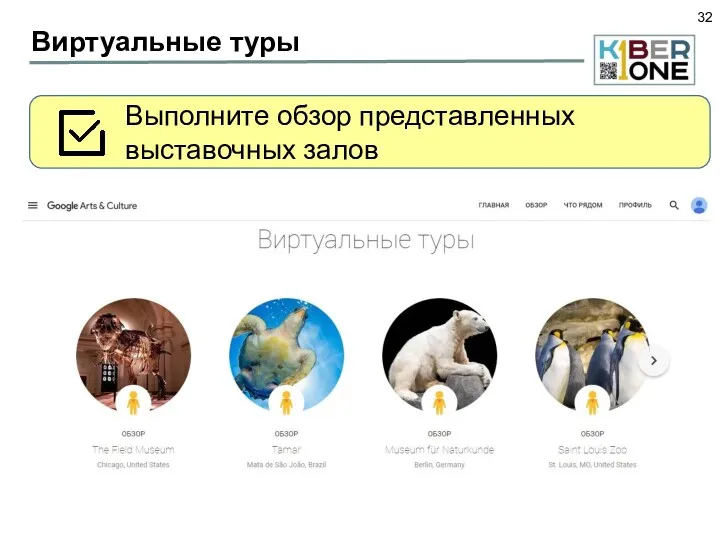
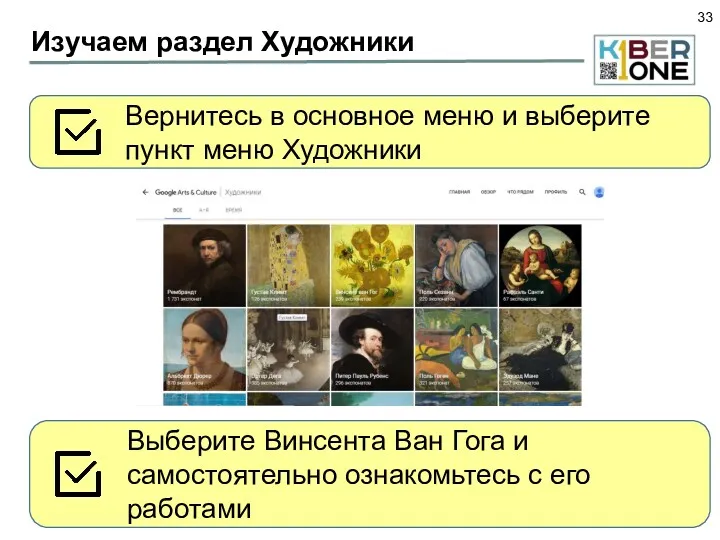
 Электронный документооборот
Электронный документооборот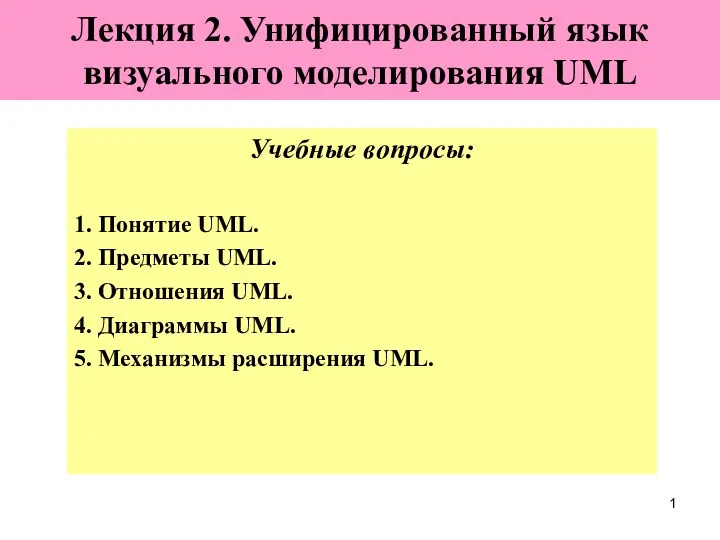 Унифицированный язык визуального моделирования UML. (Лекция 2)
Унифицированный язык визуального моделирования UML. (Лекция 2)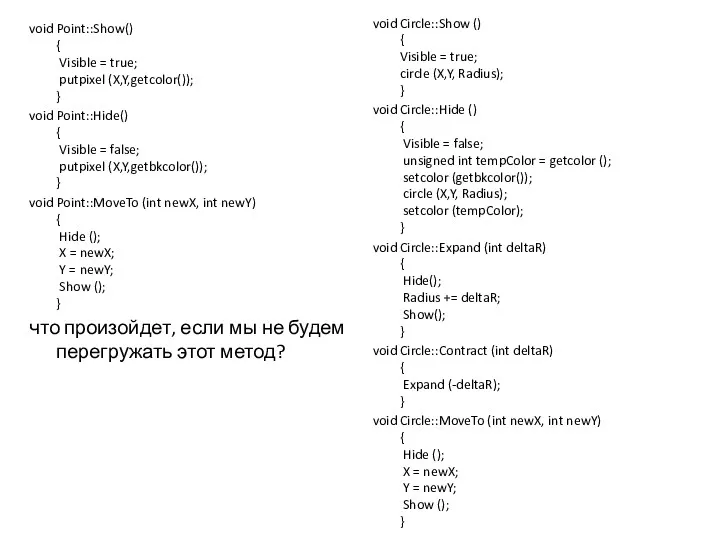 ООП 4. Раннее или позднее связывание
ООП 4. Раннее или позднее связывание Тестирование программного обеспечения
Тестирование программного обеспечения Кесте арасындағы байланыс құрудың түлері
Кесте арасындағы байланыс құрудың түлері Средства массовой информации (СМИ) и их роль в современном обществе
Средства массовой информации (СМИ) и их роль в современном обществе Введение в IT
Введение в IT Технология и процесс разработки ПО. Лекция 5
Технология и процесс разработки ПО. Лекция 5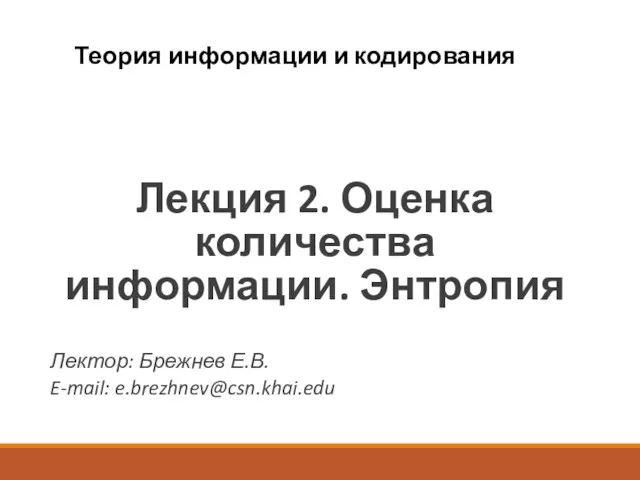 Оценка количества информации. Энтропия. (Лекция 2)
Оценка количества информации. Энтропия. (Лекция 2) Self-service BI
Self-service BI Электронные энциклопедии и справочники
Электронные энциклопедии и справочники Текстовый процессор Microsoft Office Word
Текстовый процессор Microsoft Office Word Тульский государственный музей оружия
Тульский государственный музей оружия Вводная документация инженера. Beeline. Замена ФН (ФФД 1.05)
Вводная документация инженера. Beeline. Замена ФН (ФФД 1.05) Базы данных и информационные системы
Базы данных и информационные системы Обучение работе с операционной системой
Обучение работе с операционной системой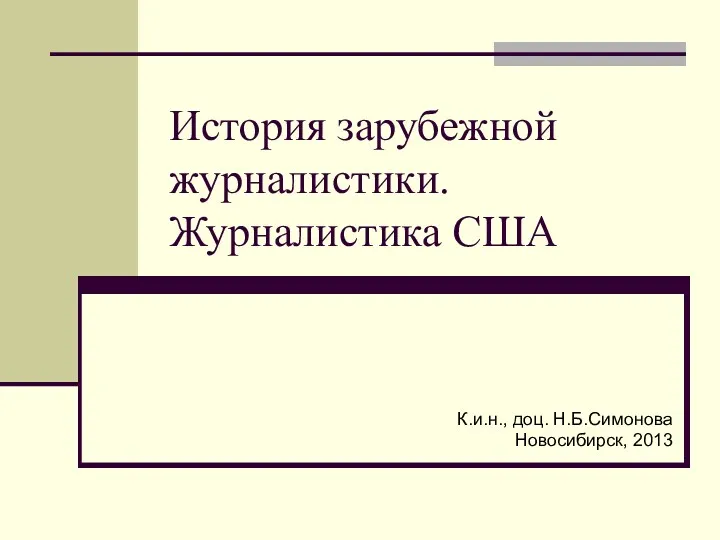 История зарубежной журналистики. Журналистика США
История зарубежной журналистики. Журналистика США Машинний переклад
Машинний переклад Способы заработка на Авито
Способы заработка на Авито Ссылочные Биржи
Ссылочные Биржи Монадалар
Монадалар Разработка открытого урока по информатике Текстовый редактор MicrosoftWord
Разработка открытого урока по информатике Текстовый редактор MicrosoftWord Порядок подключения к государственной интегрированной информационной системе Электронный бюджет
Порядок подключения к государственной интегрированной информационной системе Электронный бюджет Технология создания электронного учебника
Технология создания электронного учебника Системи опрацювання комп'ютерних презентацій
Системи опрацювання комп'ютерних презентацій Тест. Дистанційні мультимедіа-технології в освіті
Тест. Дистанційні мультимедіа-технології в освіті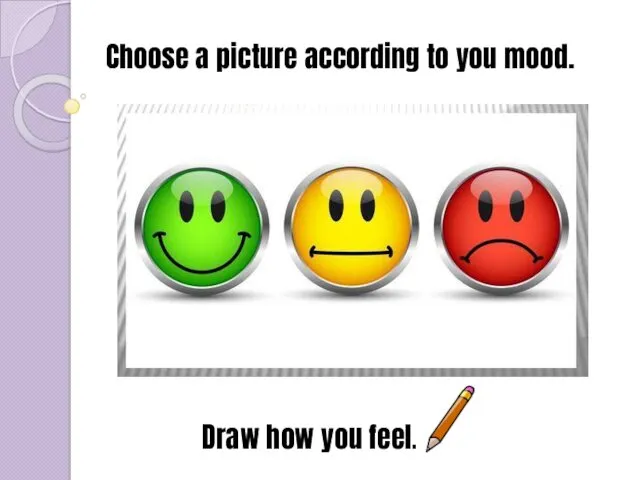 Computer viruses
Computer viruses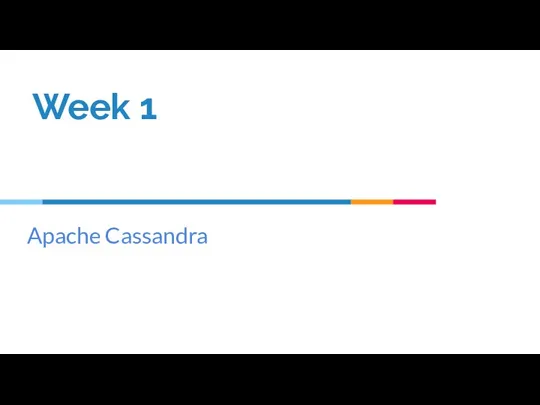 Install Apache Cassandra on Ubuntu. Work with Cassandra and Python
Install Apache Cassandra on Ubuntu. Work with Cassandra and Python