Содержание
- 2. План Возможности Word по обработке больших документов Режимы работы и просмотра документа Создание главного документа Создание
- 3. Стили оформления текста Стиль – это совокупность параметров форматирования, имеющая свое название С помощью стилей можно
- 4. В качестве основного стиля, установленного по умолчанию используется стиль “Нормальный”. Этот стиль применяется для основного текста
- 5. Получение информации о параметрах форматирования Выберите мышкой меню Справка команда Что это такое. Курсор примет вид
- 6. Назначение окна диалога “Стиль” Устанавливать выбранный стиль Изменять существующие стили Создавать новые стили Удалять ставшие ненужными
- 7. Установка стилей (с помощью окна диалога “Стиль”) Установите курсор в пределах фрагмента текста, которому надо изменить
- 8. Установка стилей с помощью панели инструментов “Форматирование” Установите курсор в пределах текста, для которого предполагается изменить
- 9. Копирование стилей Выделите фрагмент текста, стиль которого вы хотите скопировать Нажмите кнопку Формат по образцу, курсор
- 10. Создание стиля Выберите команду Формат - Стиль. Откроется окно диалога “Стиль”. Нажмите кнопку Создать. Откроется окно
- 11. Создание стиля (продолжение) В зависимости от того, создаете вы стиль абзаца или символа выберите из списка
- 12. Оформление больших документов Нумерация страниц Колонтитулы Сноски Закладки
- 13. Нумерация страниц Номера страниц удобно вставлять в ходе создания колонтитулов нажатием кнопки Номер страницы на панели
- 14. Нумерация страниц Альтернативный способ вставки номера страниц - командой меню Вставка - Номера страниц. С помощью
- 15. Колонтитулы Колонтитулами называют области, расположенные в верхнем и нижнем поле каждой страницы документа. В колонтитул обычно
- 16. Включение номера и названия главы в колонтитул Предварительно нужно разбить документ на разделы. Если требуется, вставьте
- 17. Сноски Сноски используются в документе для пояснений, комментариев и ссылок на другие документы. При этом для
- 18. Вставка сноски В Microsoft Word производится автоматическая нумерация сносок: сквозная по всему документу или отдельно для
- 19. Вставка сноски В режиме разметки укажите место для вставки знака сноски. В меню Вставка выберите команду
- 20. Создание предметного указателя Чтобы использовать в качестве элемента предметного указателя существующий текст, выделите его. Чтобы ввести
- 22. Скачать презентацию










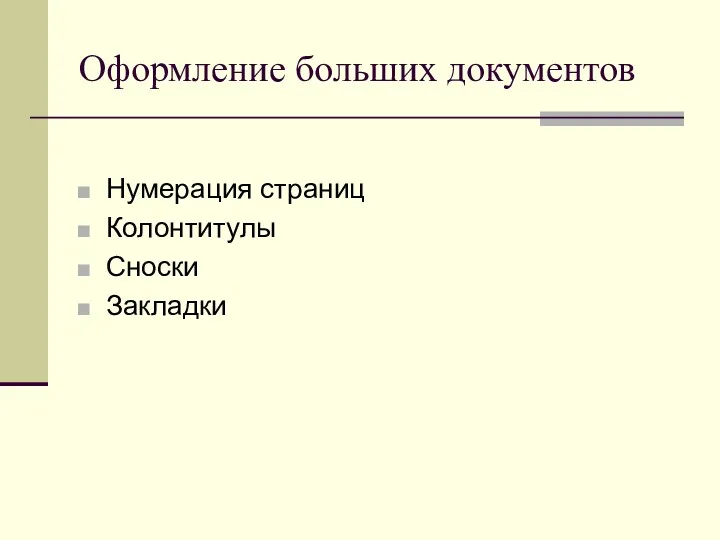

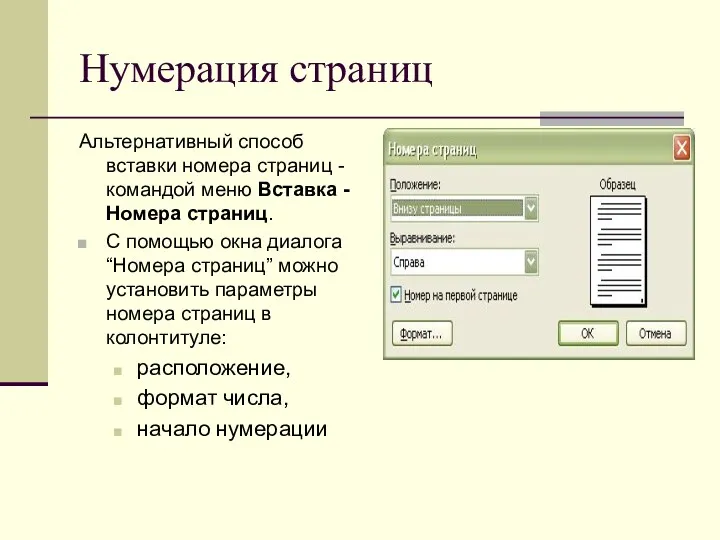

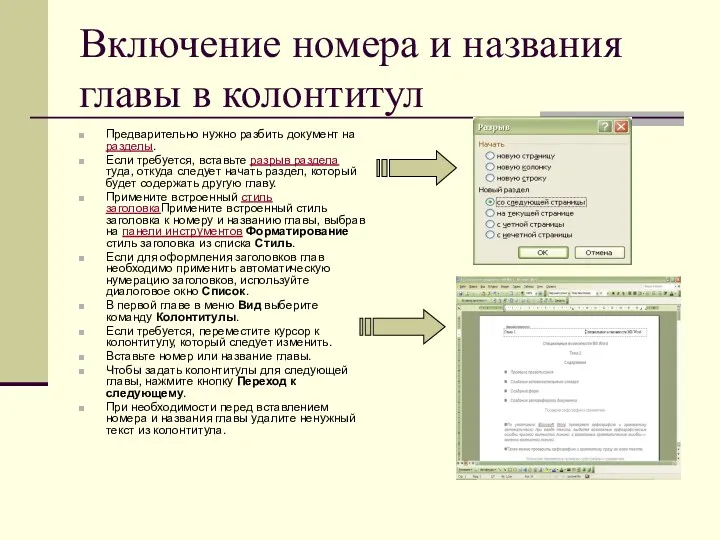



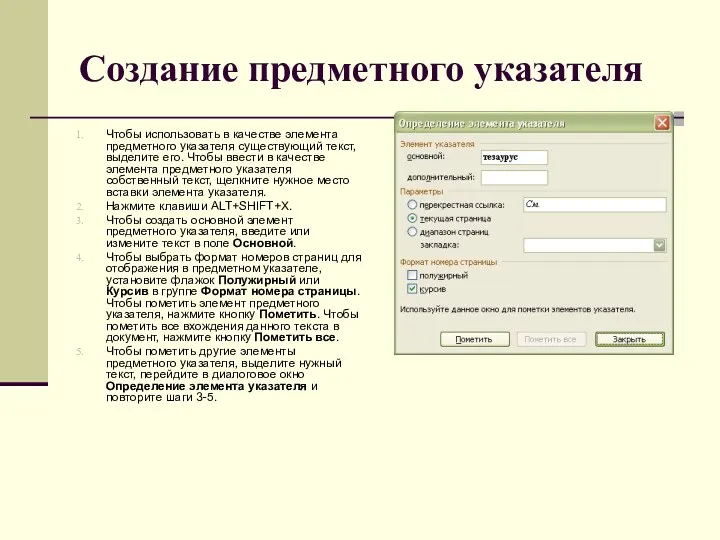
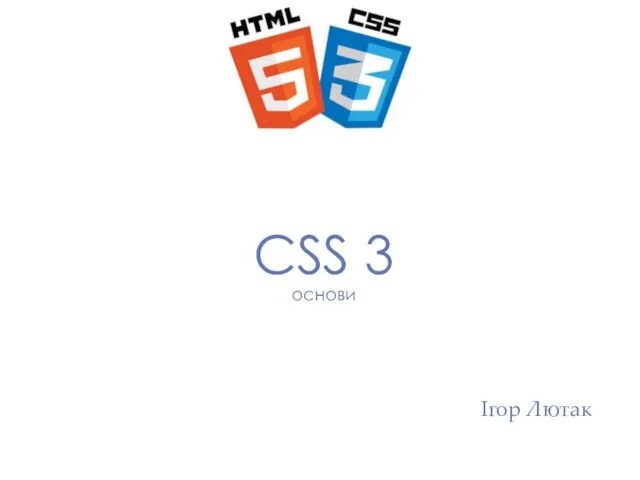 Область застосування CSS. Способи використання в HTML документі
Область застосування CSS. Способи використання в HTML документі Всероссийская акция Час кода
Всероссийская акция Час кода Информация, информационные технологии. Защита информации
Информация, информационные технологии. Защита информации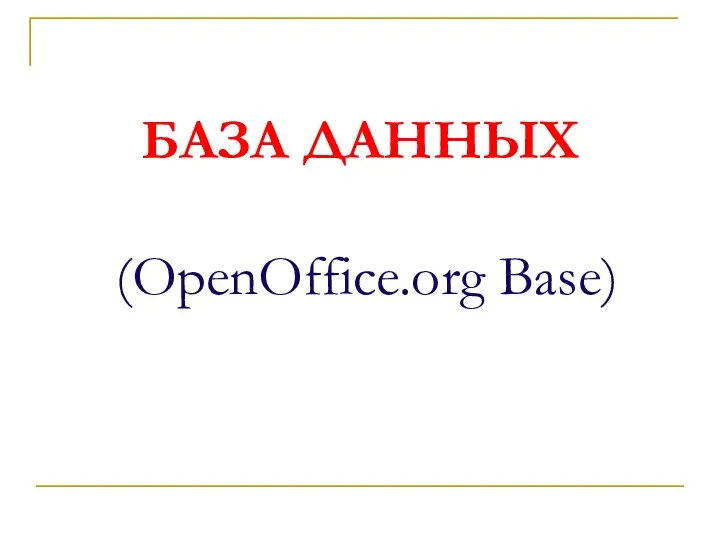 Урок База данных, 11 кл. (ОС Линукс Юниор)+презентация
Урок База данных, 11 кл. (ОС Линукс Юниор)+презентация Организация защиты информации в локальной сети компании ООО MAN Truck and Bus Rus
Организация защиты информации в локальной сети компании ООО MAN Truck and Bus Rus Мобильные средства связи
Мобильные средства связи Запуск saplogon.rdp
Запуск saplogon.rdp Диаграмма деятельности
Диаграмма деятельности Информационно-аналитические технологии государственного и муниципального управления 2
Информационно-аналитические технологии государственного и муниципального управления 2 База данных как модель предметной области
База данных как модель предметной области Чат-боты в социальных сетях
Чат-боты в социальных сетях Устройства памяти
Устройства памяти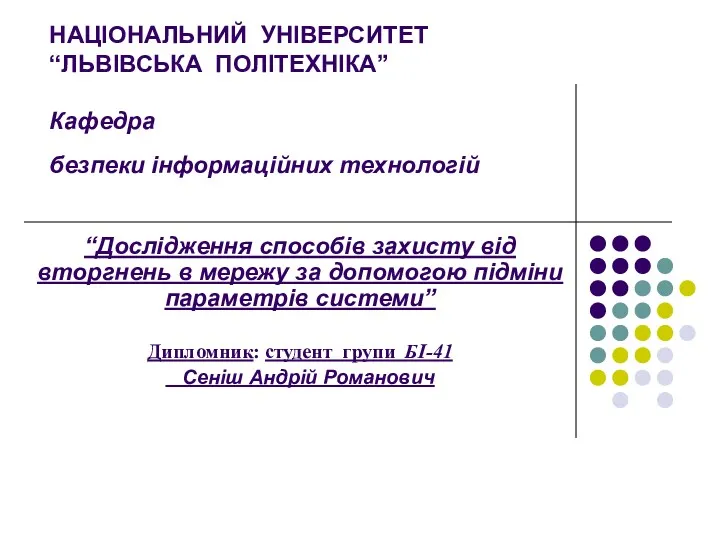 Способи захисту від вторгнень в мережу за допомогою підміни параметрів системи
Способи захисту від вторгнень в мережу за допомогою підміни параметрів системи Построение диаграмм и графиков
Построение диаграмм и графиков Вычислительная система. Аппаратная платформа. ОС и управление аппаратными компонентами компьютера. (Тема 1.1.2)
Вычислительная система. Аппаратная платформа. ОС и управление аппаратными компонентами компьютера. (Тема 1.1.2) Хімічна інформатика
Хімічна інформатика апреля 8а Мат.тексты
апреля 8а Мат.тексты Методы шифрования текста
Методы шифрования текста Файлы и файловые структуры. Компьютер как универсальное устройство для работы с информацией. Информатика. 7 класс
Файлы и файловые структуры. Компьютер как универсальное устройство для работы с информацией. Информатика. 7 класс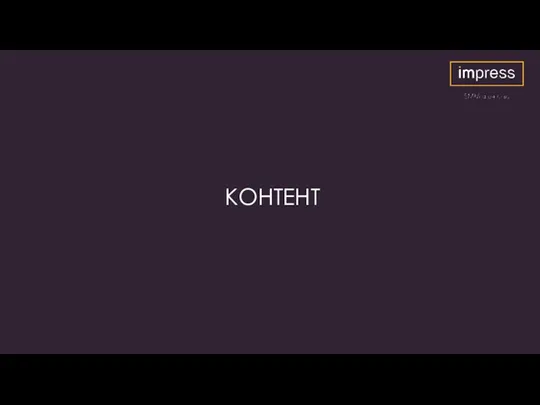 Контент-маркетинг
Контент-маркетинг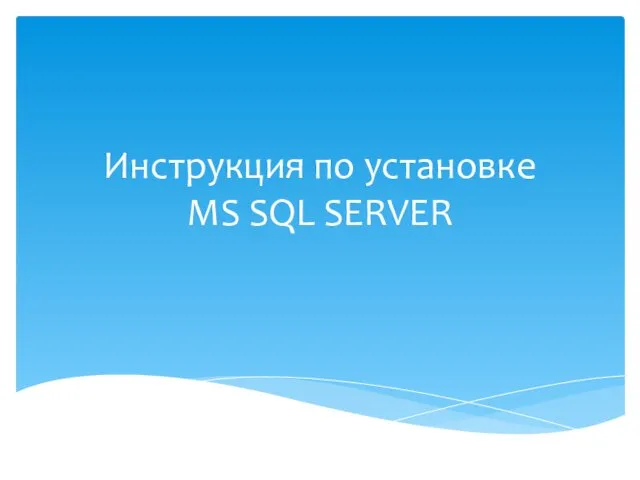 Инструкция по установке MS SQL SERVER
Инструкция по установке MS SQL SERVER Работа редактора с логической основой текста
Работа редактора с логической основой текста Система поддержки принятия решений Focus для ритейла
Система поддержки принятия решений Focus для ритейла Создание видеоурока по информатике
Создание видеоурока по информатике Алфавитный подход к измерению информации
Алфавитный подход к измерению информации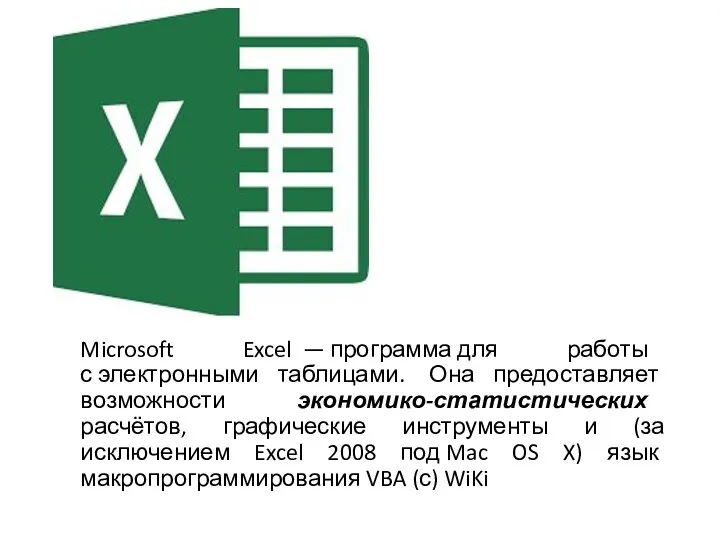 Microsoft Excel
Microsoft Excel Прикладные информационные технологии. Представление знаний в информационных системах
Прикладные информационные технологии. Представление знаний в информационных системах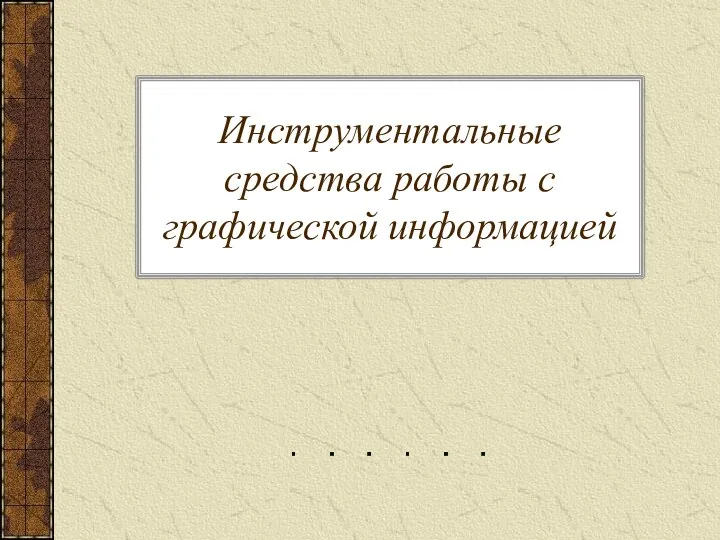 Инструментальные средства работы с графической информацией
Инструментальные средства работы с графической информацией