Содержание
- 2. Чертеж размещается на листе с помощью ВИДОВОГО ЭКРАНА: Открыть Лист2, скопировать из шаблона рамку листа А3,
- 3. Двойной щелчок ЛКМ внутри ВЭ ? ВЭ становится активным Двойной щелчок скроллом?чертеж приближается , нужно разместить
- 4. Выделить ВЭ?ПКМ?Свойства Выбрать нужный масштаб из списка поля «стандартный масштаб» или задать масштабный коэффициент в поле
- 5. Заголовок наносится с помощью инструмента «многострочный текст» в пространстве листа Нанесение заголовка
- 6. В модели чертеж собирается как слоёный пирог, и все необходимые чертежи, по сути, находятся в одном.
- 7. Двойной щелчок ЛКМ внутри ВЭ листа Вызвать выпадающий список слоёв Нажать кнопку «заморозить на текущем ВЭ»
- 8. Условные обозначения делятся на две части: 1. сами знаки – выполняются на МОДЕЛИ 2. их подписи
- 9. Создаем слой в модели для условных знаков первого листа Размещаем на этом слое в модели рядом
- 10. Размеры можно проставлять в пространстве листа, а не модели При этом необходимо следить за тем, на
- 11. Файл ? печать (или комбинация CTRL+P) Выбрать имя принтера Выбрать формат листа Выбрать РАМКОЙ что печатать
- 13. Скачать презентацию


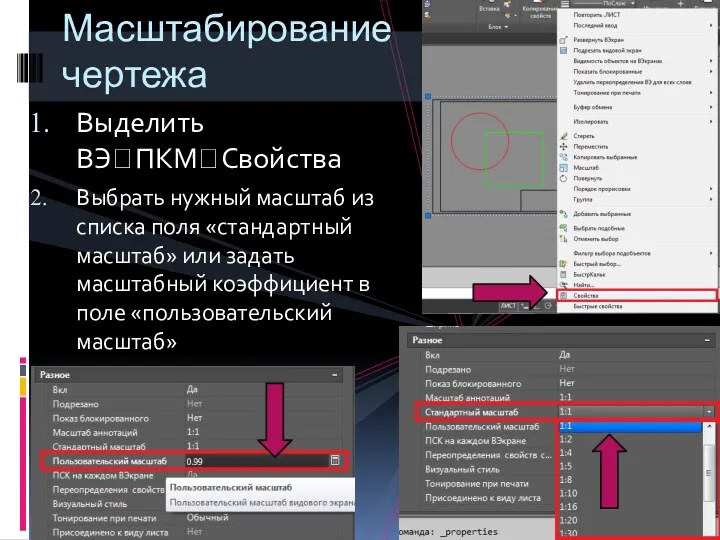






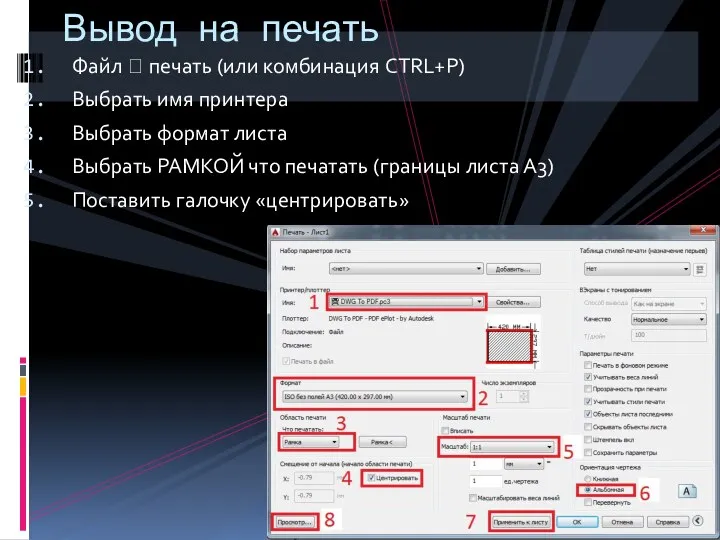
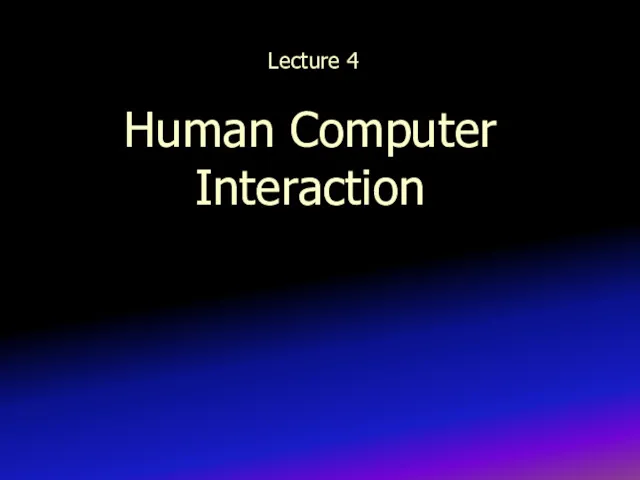 Human Computer Interaction. Lecture 4
Human Computer Interaction. Lecture 4 Презентации к урокам. 11 класс Диск
Презентации к урокам. 11 класс Диск Компания Autodesk
Компания Autodesk Базы данных. Системы управления базами данных. Лекция 3
Базы данных. Системы управления базами данных. Лекция 3 Cascading style sheets
Cascading style sheets Види комп'ютерної графіки
Види комп'ютерної графіки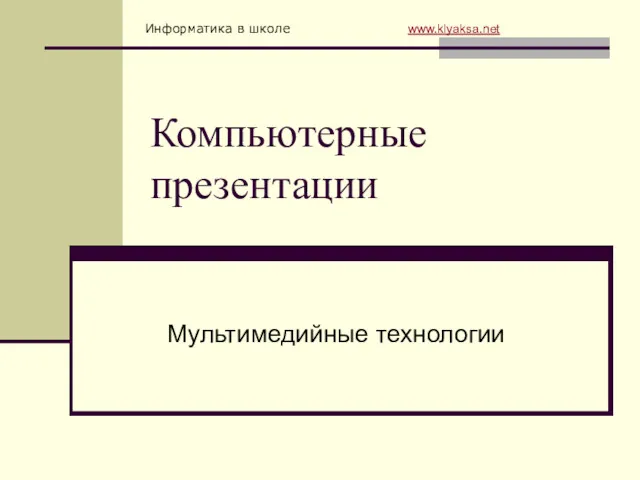 Компьютерные презентации
Компьютерные презентации Создание мобильной версии Интернет-сайта
Создание мобильной версии Интернет-сайта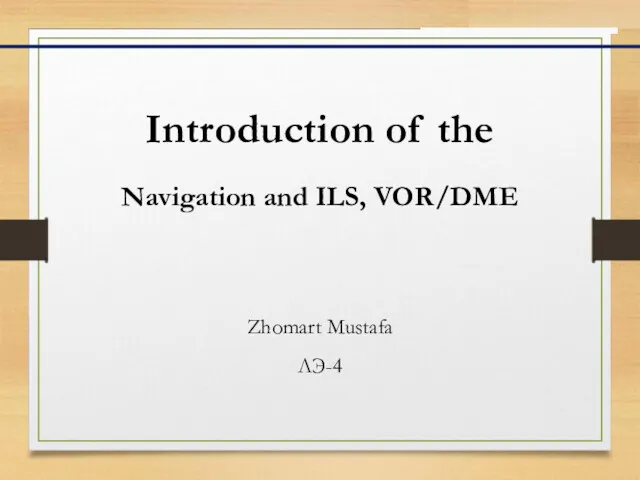 Introduction of the Navigation and ILS, VOR/DME
Introduction of the Navigation and ILS, VOR/DME Общие понятия теории графов
Общие понятия теории графов Основы алгоритмизации и программирования на языках высокого уровня
Основы алгоритмизации и программирования на языках высокого уровня Компьютерная игра Tower Defense
Компьютерная игра Tower Defense Понятие информации и измерение информации
Понятие информации и измерение информации Введение в методы параллельного программирования
Введение в методы параллельного программирования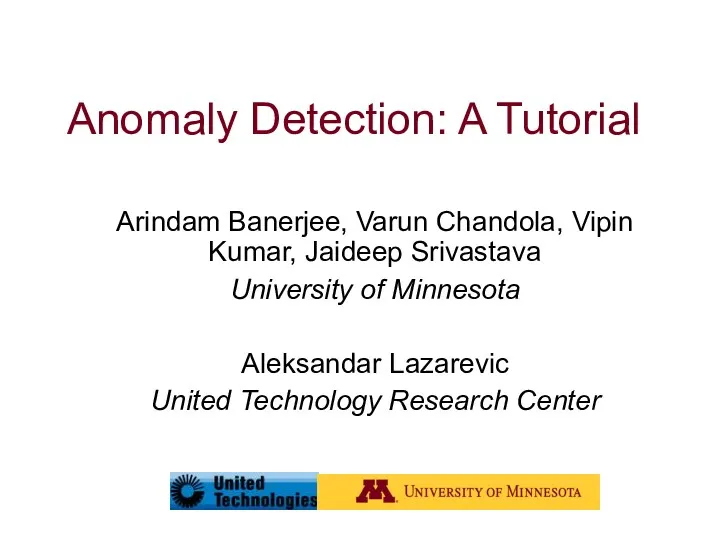 Anomaly detection
Anomaly detection Транспортные технологии глобальных сетей
Транспортные технологии глобальных сетей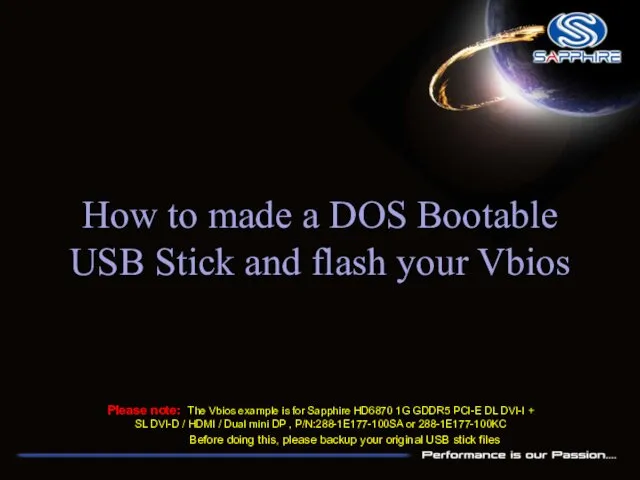 How to made a DOS Bootable USB Stick and flash your Vbios
How to made a DOS Bootable USB Stick and flash your Vbios Дизайн ЭОР (Рекомендации специалистов)
Дизайн ЭОР (Рекомендации специалистов) Информатика лидері
Информатика лидері Информационные технологии автоматизированного проектирования
Информационные технологии автоматизированного проектирования Арифметические операции и функции,
Арифметические операции и функции, тест Растровая и векторная графика
тест Растровая и векторная графика Кодування та декодування повідомлень
Кодування та декодування повідомлень Знакомство с Интернетом
Знакомство с Интернетом Презентация Логика. Тренировочные задания ЕГЭ
Презентация Логика. Тренировочные задания ЕГЭ Курсовая работа. Разработка сетевого программного обеспечения
Курсовая работа. Разработка сетевого программного обеспечения Методы решения задачи №11 ЕГЭ-2016 по информатике
Методы решения задачи №11 ЕГЭ-2016 по информатике Беспроводные каналы
Беспроводные каналы