Слайд 2

Понятие формы.
Понятие «Форма» в базе данных означает (ниже представлены варианты):
структурированное окно,
экранное поле,
независимый элемент интерфейса
с заранее установленными областями для ввода либо изменения информации;
Слайд 3

Можно иначе:
«Форма» - это визуальный шаблон, который упорядочивает предоставляемые формой
данные, что позволяет лучше их организовывать и просматривать, а также форма дает возможность вводить информацию в базу данных.
Слайд 4

Как объект базы данных форма используется:
Для ввода данных в таблицу, их
корректировки;
В качестве специального окна диалога для выбора;
В виде кнопочной формы для открытия других форм либо отчетов.
Слайд 5

Способы создания формы
Простейший способ
Выбрать таблицу, для которой создана форма;
Команда Вставка/Автоформат или
кнопку «Новый объект».
Слайд 6

Способы создания формы
Замечание: Для просмотра данных в табличном виде можно из
режима формы сразу перейти в режим таблицы, что удобно для просмотра данных.
Слайд 7

Конструктор форм – с помощью этого способа вы самостоятельно разрабатываете собственные
экранные формы с заданными свойствами для просмотра, ввода и редактирования данных.
Мастер форм – позволяет достаточно быстро создать форму на основе выбранных полей.
Слайд 8

Автоформа
в столбец
ленточная
табличная
Диаграмма
Сводная таблица
Слайд 9

Создание формы с помощью мастера.
По сравнению с простыми автоформами, формы, созданные
с помощью мастера, более разнообразны по стилю оформления, содержат заданные пользователем поля таблиц и возможно даже из разных таблиц.
Рассмотрим пример!!!
Слайд 10

Создание формы в режиме конструктора
Любая форма в MsA состоит из объектов
формы, которые имеют характерные для них свойства.
Для каждого объекта вы можете определить действия, выполняемые при наступлении определенных событий.
Слайд 11

Процесс создания формы состоит в:
размещении объектов в форме;
определении для них свойств,
связанных с ними событий и выполняемых действий.
Слайд 12

Окно конструктора формы
Выполним следующие действия:
Активизируем объект Формы;
Создать;
В окне «Новая форма» выбираем
«Конструктор»;
ОК.
Слайд 13

Окно конструктора формы
В окне конструктор формы можно выделить следующие элементы:
окно формы;
горизонтальная
и вертикальная линейка;
панель элементов;
сетка формы, которая предназначена для выравнивания объектов формы.
свойства и события объектов.
Слайд 14

Области окна формы.
область заголовка;
область верхнего колонтитула;
область данных;
область нижнего колонтитула;
область примечаний.
Слайд 15

Размер областей можно менять мышкой. Если какие-либо области отсутствуют, тогда нужно
выбрать пункт меню:
Вид/заголовок/примечание/
колонтитулы
Слайд 16

Панель элементов
Выбор объектов: т.е. можно выделять любой элемент управления, разделять и
т.д.;
Мастера: существуют мастера по созданию поля со списком, группы параметров, кнопки, диаграммы и подчиненной формы;
Слайд 17

Надпись: позволяет разместить в форме текст в дополнение к размещенному по
умолчанию;
Поле:
отображение, ввод или изменение данных, содержащихся в источнике данных формы;
вывод результатов вычислений;
прием данных при их вводе пользователем.
Слайд 18

Группа переключателей:
Выключатель
Переключатель
Флажок
Слайд 19

используются в качестве:
отдельного элемента управления, связанного с логическим полем;
свободного элемента управления,
принимающего действия пользователя в специальном окне диалога;
компонента группы параметров, в который отображаются значения для выбора.
Слайд 20

Поле со списком: составной элемент управления, объединяющий поле и раскрывающийся список.
Список:
создает список, допускающий прокрутку. В режиме формы выбранное значение можно ввести в новую запись или использовать для замены уже существующего значения записи.
Слайд 21

Кнопка: позволяет осуществить разнообразные действия в форме: поиск записи, форматирование отчета,
установка/снятие фильтра и т.д.
Рисунок: осуществляет размещение рисунка, не являющегося объектом OLE.
Слайд 22

Свободная рамка объекта: позволяет ввести свободный объект OLE, который остается неизменным
при перемещении по записям.
Присоединенная рамка объекта: позволяет отобразить в форме объекты OLE. Предназначена для объектов, сохраненных в базе данных, поэтому при перемещении по записям в форме отображаются разные объекты.
Кроме этого еще: Разрыв страницы, Набор вкладок, Подчиненная форма/отчет, Линия, Прямоугольник, Другие элементы.
Слайд 23

Свойства и события объектов формы
Для каждого объекта мы можем настроить индивидуальные
свойства, а также с каждым объектом связать события, которые выполняются при наступлении связанных с ними действий.
Для того чтобы получить доступ к свойствам и событиям объекта формы необходимо:
выделить нужный объект;
выбрать команду Свойства из меню Вид или контекстного меню.
нажать кнопку Свойства на панели инструментов.
Слайд 24

При размещении объекта в форме устанавливаются принятые по умолчанию значения свойств
объекта!!!
Слайд 25

Размещение полей ввода
Выберите инструмент Поле на панели элементов.
Выделить место, в котором
вы предполагаете разместить поле. В форме появится связанный объект, состоящий из поля ввода и его надписи.
Выделить поле ввода и открыть Свойства.
Слайд 26

Размещение полей ввода
Выбираем свойство Данные. Выбираем из списка всех полей Поле,
которое хотим добавить в форму. Если вы хотите связать поле с Выражением, нажмите кнопку Построить. Откроется окно диалога «Построить выражение». Можно создать выражение для поля так же как и для вычисляемых полей.
Задаем тип шрифта, размер, цвет шрифта, цвет рамки, тип, цвет фона и другие параметры.
Слайд 27

Если вы создаете поле, информация из которого должна быть доступна только
для чтения, необходимо установить значения Свойств Доступ равным Нет.
Свойство Всплывающая подсказка позволяет создать краткое пояснение к полю.
Слайд 28

Можно установить свойство Значение по умолчанию аналогичное свойству для полей таблицы.
Выделите
надпись к полю ввода и откройте Свойства.
Свойство Подпись позволяет ввести текст к полю.
Отформатировать надпись.
Слайд 29

Создание кнопок управления
Включите кнопку Мастера.
Выберите элемент управления Кнопка.
Установите указатель мыши где
будет расположена кнопка - Запускается Мастер.
Выберите нужное значение из списка Действия и кнопку Далее.
Слайд 30

Во втором окне мастера из списка форм б/д выбираем ту форму,
которая будет открываться при нажатии на кнопку.
На следующем шаге – определяется ли отбор данных.
Укажите тип отображения информации на кнопке: текстовая или графическая и введите соответствующую информацию.
Задаем имя создаваемого объекта и нажимаем кнопку Готово.
Слайд 31

Создание поля со списком без использования мастера
отключим мастер
разметим в форме
поле со списком
вызовем Свойства, затем закладку Данные
выберем поле из подчиненной таблицы, которое нужно заполнять
Тип источника строк – Таблица/ Запрос
Источник строк – Имя главной таблицы
В этой же строке выберем поля, которые будут располагаться в поле из главной таблицы
На закладке Макет укажем число столбцов
Установим свойство Ширина столбцов
Слайд 32

Пример:
Создадим поле со списком в форме для таблицы Клиенты в режиме
конструктора:
выделим поле Страна и нажмем правую клавишу
выберем: Преобразовать элемент в, а затем Поле со списком
определим элементы списка. Для этого вызываем Свойства поля Страна
выбираем закладку Данные
выбираем свойство: Тип источника строк, а затем Список значений
выбираем свойство Источник строк. Элементы списка вводим в поле, разделяя их (;)
свойство: Ограничиться списком, Нет
закрываем окно свойств
сохранить форму
Слайд 33

Вычисления в форме
Для создания вычисляемого элемента управления надо:
открыть форму в режиме
конструктора;
нажать кнопку Поле на панели элементов и создать новое поле;
ввести в поле выражение.
Слайд 34

Например, если создана форма по таблицам Заказы и Услуги, то расчет
поля Величина скидки будет выглядеть: =[стоимость]*[скидка].
Выражение должно быть введено в строку Данные в окне свойств элементов управления. При этом можно воспользоваться построителем выражений.
Слайд 35

Вычисление итоговых значений
Вычисления итоговых значений для записей формы выполняются с помощью
встроенных статистических функций, записываемых в качестве выражения в вычисляемых элементах управления.
Например, можно создать элемент управления для суммирования по полю Количество:
= Sum ([количество])
Вычисляемый элемент управления, создаваемый для расчета итогового значения, желательно размещать в области примечания формы!
Слайд 36

Вычисление итогового значения для записей подчиненной формы и вывод его в
основной форме
в области примечаний подчиненной формы создадим элемент управления с именем Поле1 и запишем туда выражение = count([код услуги])
подчиненная таблица – заказы
основная форма – услуги
Слайд 37

для отображения результата вычисления в основной части формы создадим вычисляемый элемент
управления и запишем в созданное поле выражение
= [заказы].[Form]![Поле1]
Это выражение является ссылкой на элемент управления Поле1 в подчиненной форме. Общий формат такой ссылки:
= [имя подчиненной формы].[Form]![имя поля в подчиненной форме]
Слайд 38

Создание управляющей
(кнопочной) формы.
Находясь в окне БД на вкладке Формы
нажать кнопку Создать.
В окне Новая форма задать режим Конструктор и, не указывая источника данных, нажать кнопку ОК.
На Панели элементов активизировать кнопку Мастера.
Далее добавлять на форму Кнопки управления в следующем порядке:
Слайд 39

выбрать элемент Кнопка на Панели элементов и начертить с помощью мыши
прямоугольник в области данных - загрузится Мастер создания кнопок.
в окне Создание кнопок выполнить следующие действия:
Слайд 40

на 1-м шаге выбрать необходимую опцию из списка Категории (например, Работа
с формой, Работа с отчетом), а из списка Действия – конкретное действие (например, Открытие формы, Печать отчета);
на 2-м шаге выбрать управляемый объект (например, форму или отчет);
на 3-м шаге выбрать, что будет размещено на кнопке: текст или рисунок.
Слайд 41

Можно упорядочить и красиво разместить кнопки на форме (предварительно выделив их
всех или их часть при нажатой клавише SHIFT) с помощью команд п.м. Формат →
Размер →
по самому высокому
по самому широкому
…
Выровнять →
по верхнему краю
по нижнему краю
…
Сохранить форму (например, под именем Управляющая форма).
Слайд 42

Отчеты. Их назначение.
Создавая таблицы, занося данные мы не особенно заботились о
их внешнем виде, и для работы с базой данных этого достаточно.
С помощью отчета мы можем организовать вывод информации в нужном формате, а также дополнить его графиками или рисунками, которые сделают ваши данные более привлекательными.
Кроме того отчет является объектом, который лучше других предназначен для группировки и сортировки данных.
Слайд 43

Способы создания отчетов:
Автоотчет (автоматизированное средство);
с помощью Мастера (в режиме
диалога);
в режиме Конструктора;
Диаграмма – создание отчета с диаграммой.
Почтовые наклейки – создание отчетов для почтовых наклеек.
Слайд 44

Отчет может включать в себя следующие разделы:
Заголовок отчета (печатается один раз
в начале отчета на первой странице перед верхним колонтитулом и может удерживать: герб фирмы, название отчета, дату…);
Верхний колонтитул (печатается в верхней части каждой страницы отчета и может удерживать заголовки столбцов);
Область заголовка группы (печатается в начале каждой новой группы записей и удерживает имя конкретной группы);











































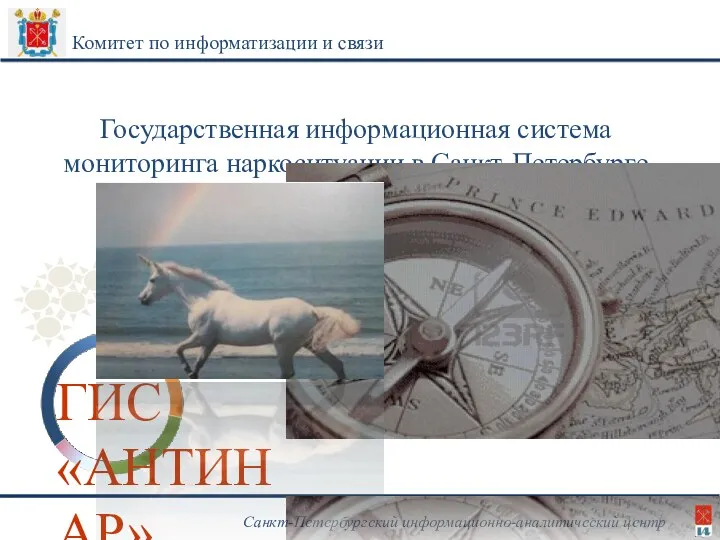 Государственная информационная система мониторинга наркоситуации в Санкт-Петербурге ГИС Антинар
Государственная информационная система мониторинга наркоситуации в Санкт-Петербурге ГИС Антинар презентация к урокам по теме Кодирование графической информации
презентация к урокам по теме Кодирование графической информации Устройство компьютера
Устройство компьютера Проект Тюльпан
Проект Тюльпан Родительское собрание на тему Ребенок и компьютер Диск
Родительское собрание на тему Ребенок и компьютер Диск Прототип системы документооборота для сбора данных при разработке транспортных моделей
Прототип системы документооборота для сбора данных при разработке транспортных моделей Памятка по информационной безопасности в виртуальном пространстве
Памятка по информационной безопасности в виртуальном пространстве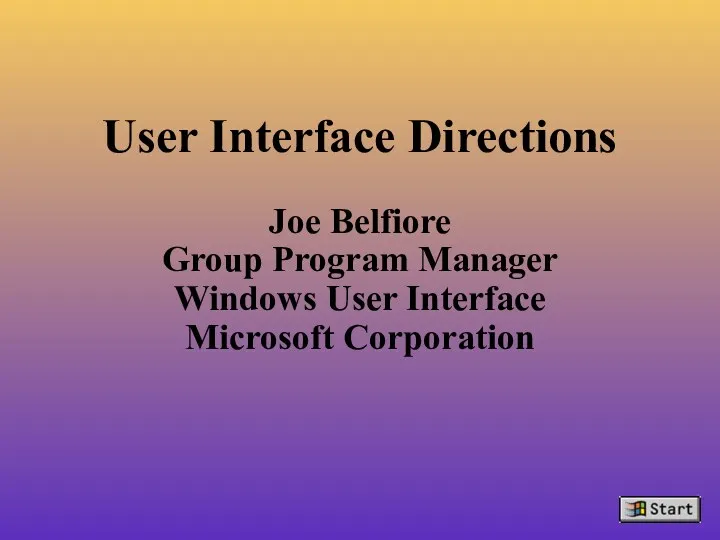 User Interface Directions
User Interface Directions Запити при роботі з базами даних. Призначення та основні типи
Запити при роботі з базами даних. Призначення та основні типи Сайты вузов
Сайты вузов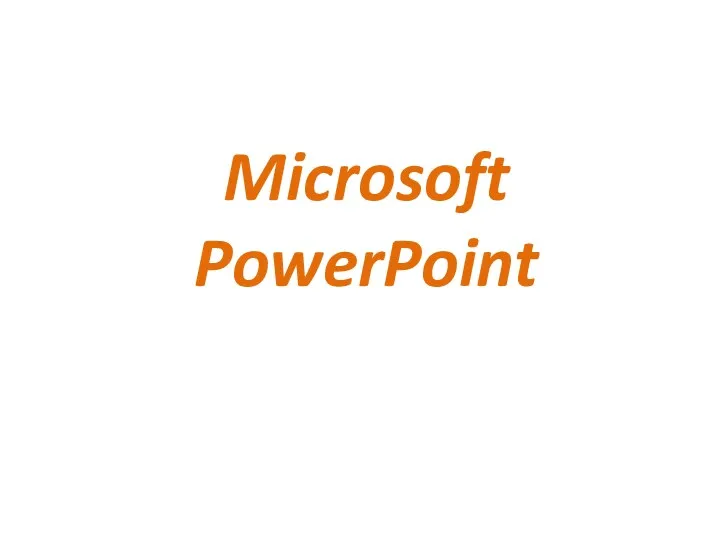 Microsoft PowerPoint. Создание презентаций
Microsoft PowerPoint. Создание презентаций Основы сетевой архитектуры. Модели сетевого взаимодействия. (Тема 4)
Основы сетевой архитектуры. Модели сетевого взаимодействия. (Тема 4) 1C:CRM. Модуль для 1С:ERP и 1С:КА2, обзор решения
1C:CRM. Модуль для 1С:ERP и 1С:КА2, обзор решения Электронная таблица Excel
Электронная таблица Excel Веб-квест Леся Українка. Драма-феєрія Лісова пісня
Веб-квест Леся Українка. Драма-феєрія Лісова пісня Тестування програмного забезпечення
Тестування програмного забезпечення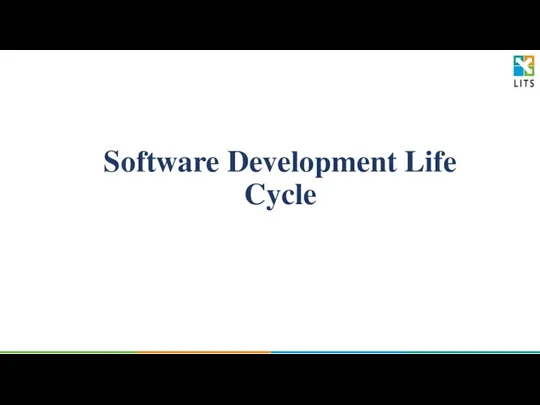 Software Development Life Cycle
Software Development Life Cycle Әртүрлі категориялы қолданушыларға және әртүрлі деңгейлі тораптарға арналған интернетке ену түрлері. Интернетке қосылу түрлері
Әртүрлі категориялы қолданушыларға және әртүрлі деңгейлі тораптарға арналған интернетке ену түрлері. Интернетке қосылу түрлері Основы программирования на языке Python
Основы программирования на языке Python Основные понятия информатики. Информация в компьютере. Системы счисления. Архитектура и устройство компьютера. (Лекция 2)
Основные понятия информатики. Информация в компьютере. Системы счисления. Архитектура и устройство компьютера. (Лекция 2) Объектно-ориентированное программирование. Перегрузка и шаблоны. Тема 06
Объектно-ориентированное программирование. Перегрузка и шаблоны. Тема 06 Ввод и редактирование документа
Ввод и редактирование документа Основні можливості роботи в Power Point
Основні можливості роботи в Power Point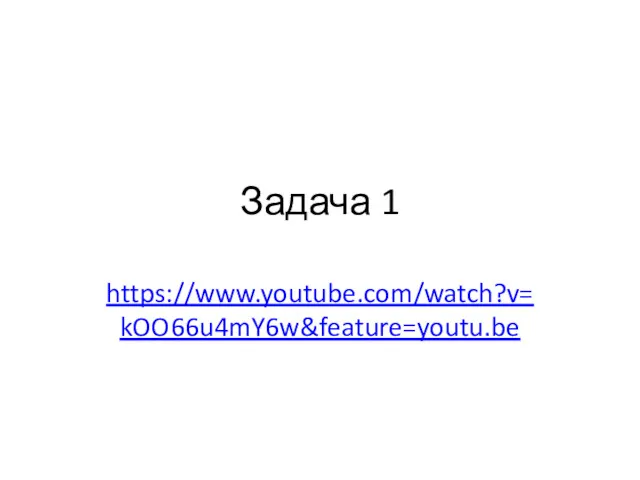 Задачи
Задачи Киберпреступность
Киберпреступность Анализ и управление требованиями. Определение, виды, способы сбора и формализация. (Часть 2)
Анализ и управление требованиями. Определение, виды, способы сбора и формализация. (Часть 2)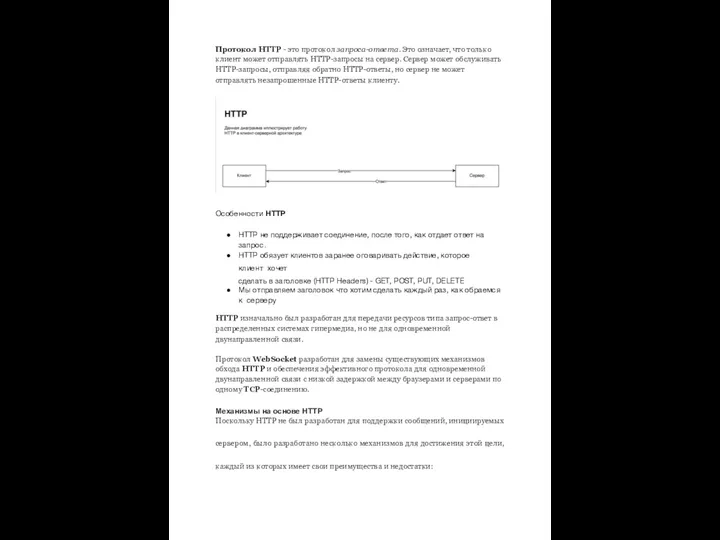 Протокол HTTP - это протокол запроса-ответа
Протокол HTTP - это протокол запроса-ответа Урок информатики в 7 классе Мультимедийные интерактивные презентации
Урок информатики в 7 классе Мультимедийные интерактивные презентации