Слайд 2

Типы данных.
В ячейки Excel можно вводить:
Значения;
Формулы;
Ссылки.
Слайд 3

В свою очередь значения, формулы и ссылки это может быть:
число;
текст;
дата или
время;
логические значения (истина, ложь);
значения ошибок:
Слайд 4

#ССЫЛ! — ссылка на несуществующую ячейку;
#ДЕЛ/0! — деление на ноль;
#ЧИСЛО! — нарушение математических правил (например, корень из отрицательного числа);
#ИМЯ? — ошибочное имя функции;
#ЗНАЧ! — аргумент недопустимого типа.
Слайд 5

Ввод данных.
Для ввода данных в ячейку необходимо:
Активизировать ячейку;
Набрать данные с клавиатуры;
Нажать
Enter или щелкнуть мышью в другой ячейке.
Слайд 6

Редактирование содержимого ячейки.
Существует два способа:
активизировать ячейку и редактировать содержимое в строке
формул;
Непосредственно в самой ячейке. для этого необходимо:
двойной щелчок по клетке;
активизировать ячейку и нажать F2.
Слайд 7

Замечания:
Если введен текст, то он обычно выравнивается по левому краю ячейки.
Если длина текста превышает ширину ячейки, то необходимо отформатировать текст.
(Формат, Ячейки, Выравнивание)
Слайд 8

Вводимые числа выравниваются по правому краю ячейки. Для разделения целой и
дробной частей десятичных чисел используется запятая.
Слайд 9

Если целая часть числа не умещается по ширине ячейки, на экран
выводятся знаки "####".
Слайд 10

Если выражение синтаксически правильно, то после завершения ввода формулы в ячейке
размещается результат вычисления, иначе — сообщение типа "#ИМЯ?".
Слайд 11

Достоинство использования ссылок и формул со ссылками в том, что:
при изменении
данных в исходных ячейках, результат в ячейке с формулой будет скорректирован автоматически.
Слайд 12

Создание формул.
Формула в Excel начинается со знака = и может
включать:
числовые и буквенные величины (константы);
знаки арифметических операций (+, –, *, /, %, ^ );
операции сравнения (>,<,>=,<=,=,><);
операции с текстом;
Слайд 13

встроенные функции;
круглые скобки;
ссылки на ячейки;
имена.
Правила записи — обычные
математические.
См. пример!!!
Слайд 14

Копирование и перемещение данных и формул.
Операции копирования и перемещения можно
выполнить:
протяжкой левой клавиши мыши за границу выделенной области. При удержании клавиши Ctrl будет выполняться копирование, без нее – перемещение;
Слайд 15

протяжкой правой клавиши мыши;
возможно использование буфера обмена;
копирование с помощью маркера заполнения
(только смежные ячейки).
Слайд 16

Автозаполнение.
Табличный процессор Excel имеет ряд способов автоматизации ввода данных.
Одним из
таких способов является возможность автоматической нумерации строк и столбцов таблицы.
Существует 3 способа:
Слайд 17

Необходимо:
пронумеровать только первые две ячейки столбца или строки;
выделить эти две ячейки;
скопировать
их содержимое протяжкой мыши за маркер на остальные ячейки столбца или строки.
Слайд 18

В более общем случае необходимо:
В ячейку ввести любое число (можно дату)
Растянуть
маркером заполнения правой клавишей на нужный диапазон
Выбрать в появившемся контекстно зависимом меню подходящий способ заполнения ячеек.
Слайд 19

Можно иначе:
В первую ячейку ввести число
Во вторую формулу: первая ячейка +
шаг
Протянуть маркером формулу на нужный диапазон.
Слайд 20

Другим средством автоматизации ввода данных является автозаполнение ячеек с помощью списков.
Достаточно часто встречаются таблицы, в столбцах которых имеются повторяющиеся данные, например, фамилии сотрудников.
Слайд 21

При вводе первой буквы уже существующей фамилии в очередную ячейку этого
же столбца происходит автоматическое заполнение ячейки остальными буквами фамилии. Если первые буквы совпадают, автозаполнение начинается с первой отличающейся буквы.
Слайд 22

Создание пользовательских списков.
1-й способ:
Сервис → параметры;
Списки → новый список → элементы
списка;
добавить → ОК;
Слайд 23

2-й способ:
выделить диапазон, где находятся элементы списка;
Сервис → параметры → список
→ импорт → ОК.
См. пример!!
Слайд 24

Организация ввода данных путем выбора из списка значений:
выделить ячейку (ячейки), в
которых надо организовать выбор данных из списка;
дать команду п. меню
Данные Проверка;
Слайд 25

на вкладке Параметры в поле Тип данных выбрать опцию Список;
В
поле Источник ввести:
Диапазон со списком допустимых значений;
Слайд 26

Если список данных находится на другом рабочем листе, следует:
задать имя диапазону
данных ;
указать его в поле Источник, нажав клавишу F3 для выбора нужного имени.
Слайд 27

Если список формируется из фиксированного набора значений, то этот список надо
ввести в поле Источник диалогового окна через точку с запятой. Пример!!


























 1С:Документооборот 8. Настройка прав доступа
1С:Документооборот 8. Настройка прав доступа Путешествие по клавиатуре. Урок-игра
Путешествие по клавиатуре. Урок-игра Помехоустойчивое кодирование сообщений
Помехоустойчивое кодирование сообщений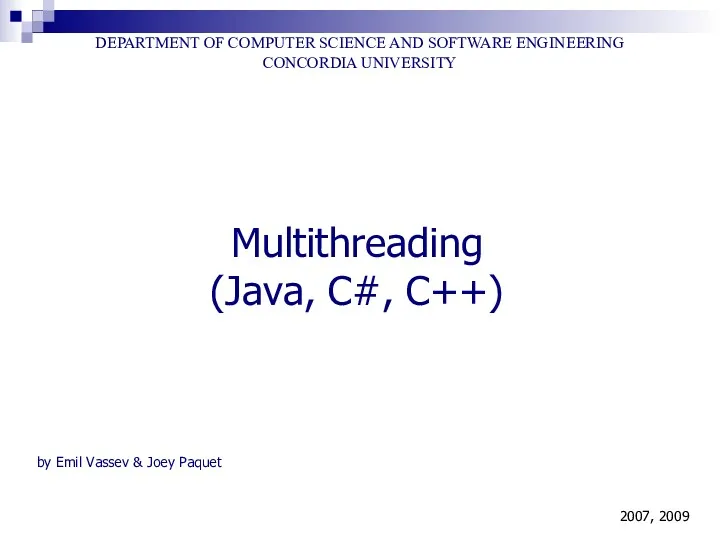 Multithreading (Java, C#, C++)
Multithreading (Java, C#, C++) Функциональная схема компьютера
Функциональная схема компьютера Основные понятия в области защиты ПО
Основные понятия в области защиты ПО Час кода. Викторина
Час кода. Викторина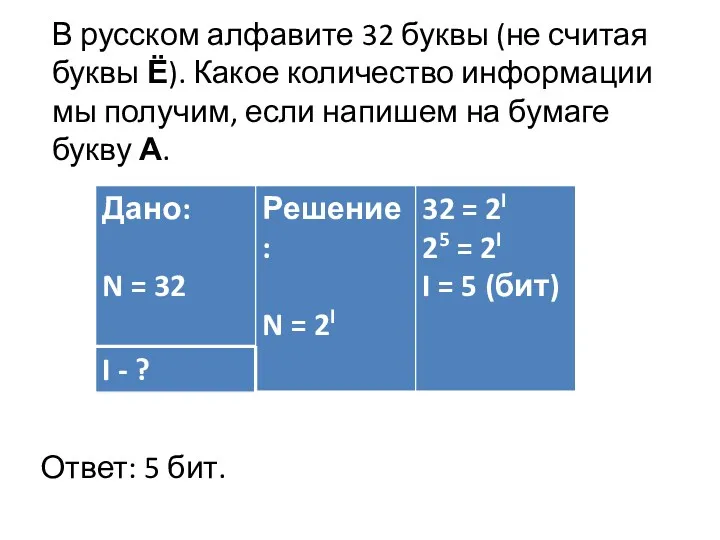 Презентация по теме Алфавитный подход для подсчёта количества информации в сообщении
Презентация по теме Алфавитный подход для подсчёта количества информации в сообщении Диаграмма развертывания языка UML 2 (Лекция 8)
Диаграмма развертывания языка UML 2 (Лекция 8) Мультимедиа технологии. Назначение мультимедиа-продуктов и области их применения
Мультимедиа технологии. Назначение мультимедиа-продуктов и области их применения Форматиране на текст в уеб страница
Форматиране на текст в уеб страница Методика для чайников. Вопросы по методике
Методика для чайников. Вопросы по методике Курс повышения квалификации SMM-специалист
Курс повышения квалификации SMM-специалист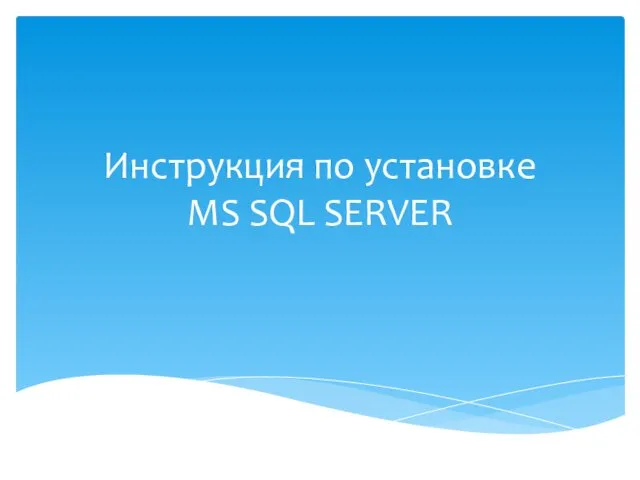 Инструкция по установке MS SQL SERVER
Инструкция по установке MS SQL SERVER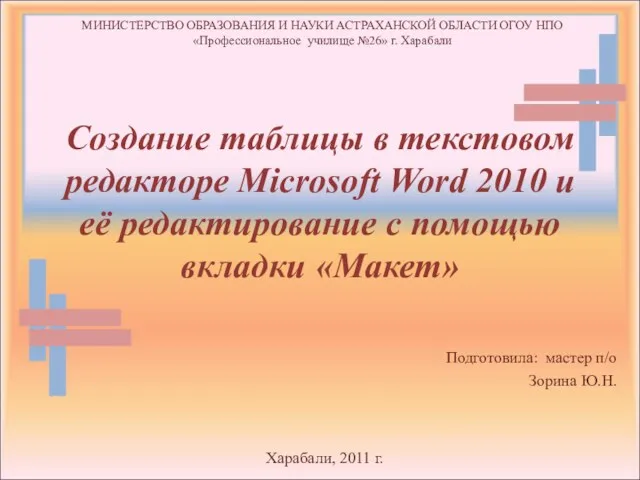 Создание таблицы в текстовом редакторе Microsoft Word 2010 и её редактирование с помощью вкладки Макет
Создание таблицы в текстовом редакторе Microsoft Word 2010 и её редактирование с помощью вкладки Макет Технологии аналитики и визуализации больших данных (лекция № 7)
Технологии аналитики и визуализации больших данных (лекция № 7) МДК 02.02. Web-программирование. Язык РНР. Работа с формой
МДК 02.02. Web-программирование. Язык РНР. Работа с формой Вычислительные системы, сети и телекоммуникации. Введение
Вычислительные системы, сети и телекоммуникации. Введение Получение хеша. Cookies и сессии, авторизация на сайте, организация доступа к разделам сайта при помощи сессии
Получение хеша. Cookies и сессии, авторизация на сайте, организация доступа к разделам сайта при помощи сессии Протокол разделения секрета и другие протоколы
Протокол разделения секрета и другие протоколы Функциональные возможности Microsoft Office
Функциональные возможности Microsoft Office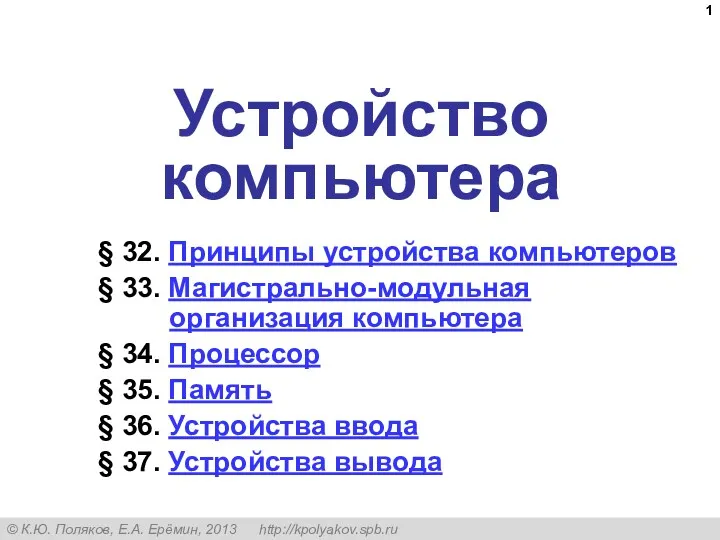 Устройство компьютера (§32-37)
Устройство компьютера (§32-37) Як користуватися інформаційними ресурсами платформи Web of Science
Як користуватися інформаційними ресурсами платформи Web of Science Технологии физического уровня передачи данных. Компьютерные сети
Технологии физического уровня передачи данных. Компьютерные сети Модели и их свойства
Модели и их свойства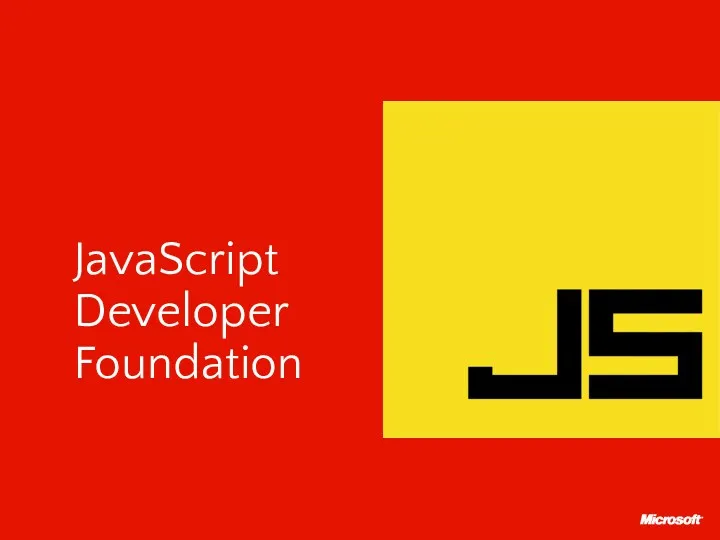 KnockoutJS
KnockoutJS Библиотека в социальных сетях
Библиотека в социальных сетях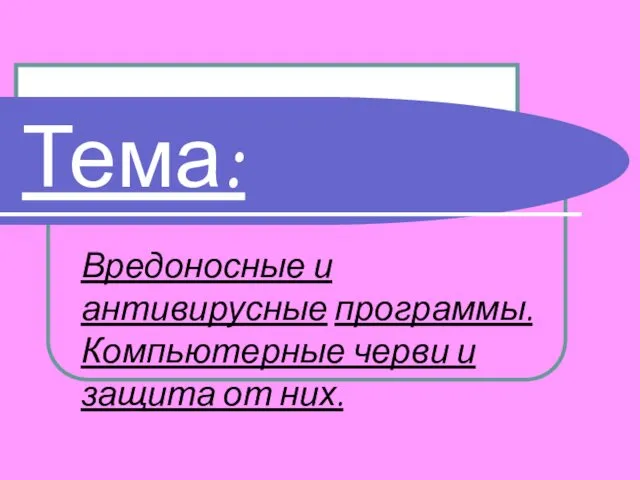 Вредоносные и антивирусные программы. Компьютерные черви и защита от них
Вредоносные и антивирусные программы. Компьютерные черви и защита от них