Знакомство с редактором Visual Basic. Принципы создания собственных макросов. Средства отладки презентация
Содержание
- 2. Создание макросов в редакторе Visual Basic Для ввода команд и формирования программы, т.е. создания макроса необходимо
- 3. Интерфейс редактора VBA и большинство файлов справки не переводятся компанией Microsoft на русский язык Но много
- 4. Всего в редакторе Visual Basic предусмотрено 9 дополнительных окон. Project Explorer – окно проводника проекта. По
- 5. Code – окно программного кода. В этом окне выполняется основная работа по написанию кода макроса. При
- 6. Особенности главного меню VBA-редактора File (Файл) — служит для работы с файлами. File • Save —
- 7. Insert (Вставка) — служит для вставки в проект форм, модулей, процедур, файлов и модулей класса. Эти
- 8. Tools (Инструменты) — содержит средства для настройки свойств редактора, подключения дополнительных библиотек объектов. Add-Ins (Дополнения) —
- 9. Макросы (т.е. наборы команд на языке VBA) хранятся в программных модулях. В любой книге Excel мы
- 10. Обычные (стандартные) модули - используются в большинстве случаев, когда речь идет о макросах. Для создания такого
- 11. Модуль Эта книга - также виден в левом верхнем углу редактора Visual Basic в окне, которое
- 12. Модуль листа - доступен через Project Explorer и через контекстное меню листа, т.е. правой кнопкой мыши
- 13. В окне Project Explorer представлено дерево компонентов приложения VBA. Самый верхний уровень — это проект (Project),
- 14. Помимо того, что обычно содержится в документах Office, каждый проект (который и есть документ) — это
- 15. Стандартные (обычные) модули — это просто блоки с текстовым представлением команд VBA. В них может быть
- 16. Модули классов позволяют создавать свои собственные классы, по которым можно создавать свои собственные объекты. Создать модуль
- 17. Еще одна полезная возможность Project Explorer — настройка свойства проекта. Для этого нужно щелкнуть правой кнопкой
- 18. Обязательно подумайте, где вам будет нужен создаваемый код — только в одном документе или во всех
- 19. Работа с редактором кода (Code Editor) В редакторе кода выполняется основная часть работы по программированию. Открыть
- 20. В верхней части окна редактора кода находятся два списка. Список слева — это список объектов. В
- 21. Иногда в процессе написания программного кода в одном месте вам в голову приходит идея, относящаяся к
- 22. Основы объектно-ориентированного программирования Программа (макрос, функция, процедура) создается в редакторе кода. Во всех языках высокого уровня
- 23. VBA является современным языком программирования, полностью оснащенным всеми необходимыми структурными операторами и типами данных. Кроме того,
- 24. Пример. Worksheets(“Лист1”).Visible = False - С помощью установки свойству Видимость значения Ложь скрывается рабочий лист “Лист
- 25. Программный объект может являться частью другого, большего программного объекта. Для доступа к свойствами и методам объекта,
- 26. Объектами Excel являются таблицы, рабочие книги, диаграммы, области ячеек и др. Семейство представляет собой объект, содержащий
- 27. Редактор кода VBA: получение списка свойств и методов, список параметров, автоматическое дополнение слов В редактор кода
- 28. 1. Чтобы получить список свойств и методов, доступных для объекта достаточно напечатать имя объекта и за
- 29. 2. Получить список аргументов для метода и информацию о них можно автоматически после того, как вы
- 30. 3. Список констант (то есть допустимые значения для данного свойства) также появляется автоматически после того, как
- 31. Еще несколько моментов, связанных с редактором кода: если вы напечатаете одну строку кода с отступом, то
- 32. если при переходе на новую строку редактор кода обнаружит синтаксическую ошибку, то вам будет выдано предупреждение.
- 34. Скачать презентацию

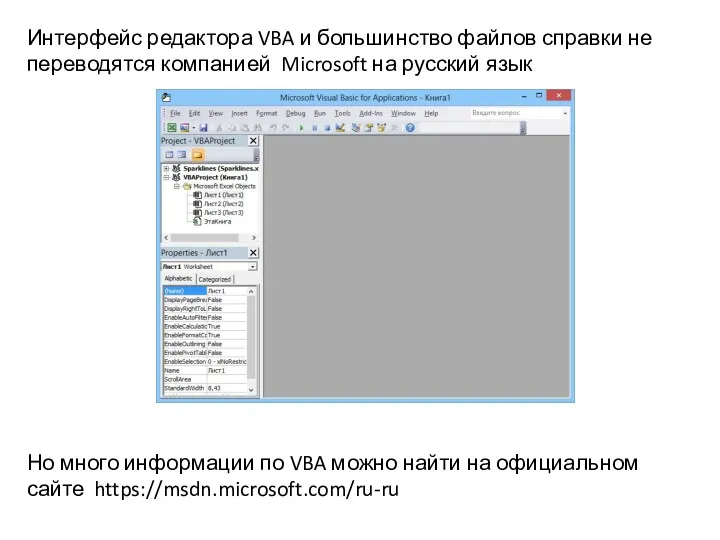






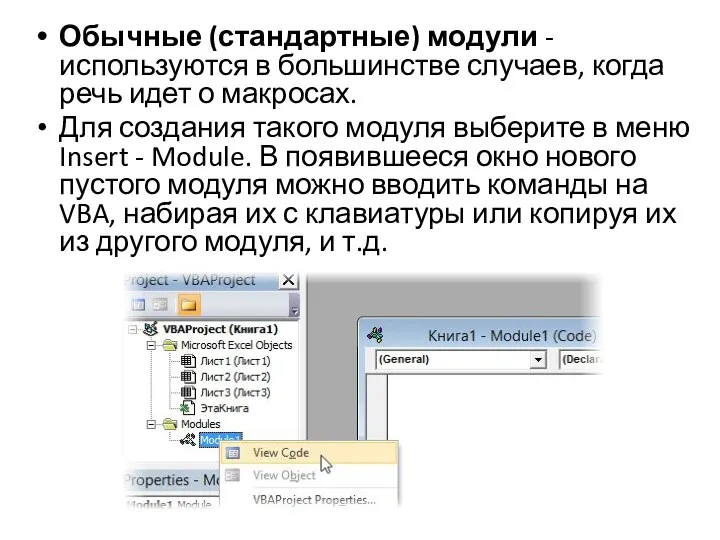
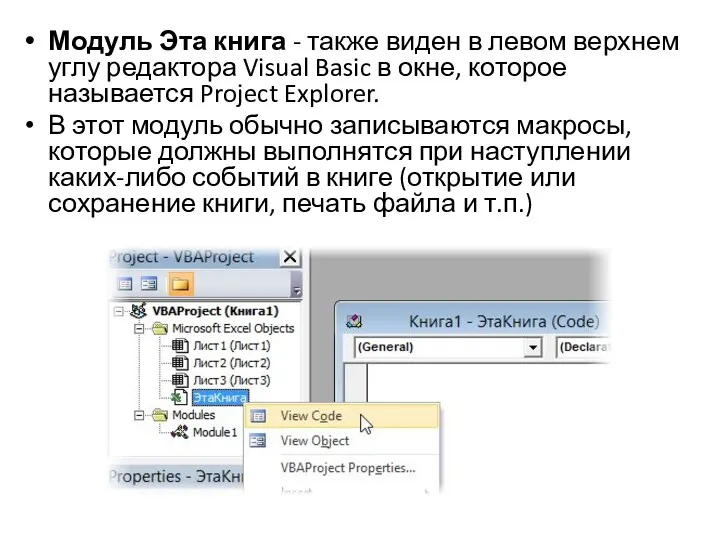
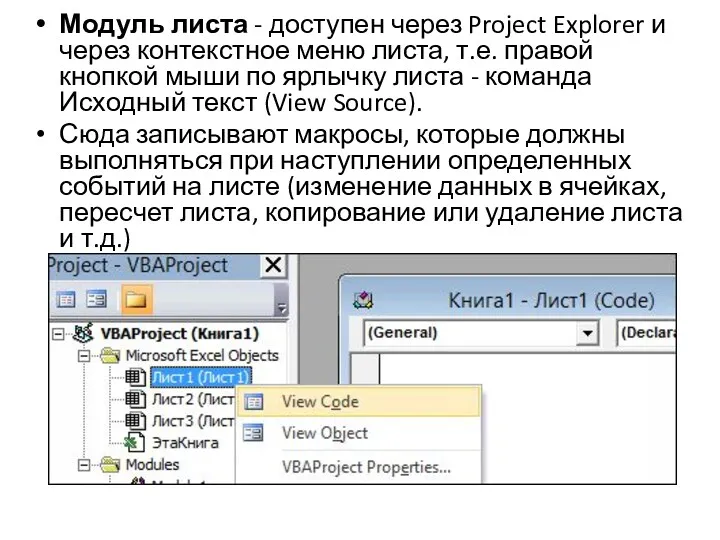
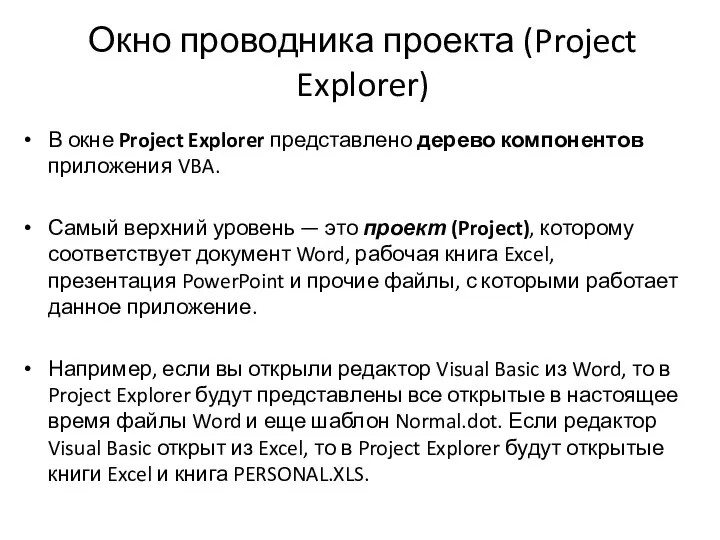


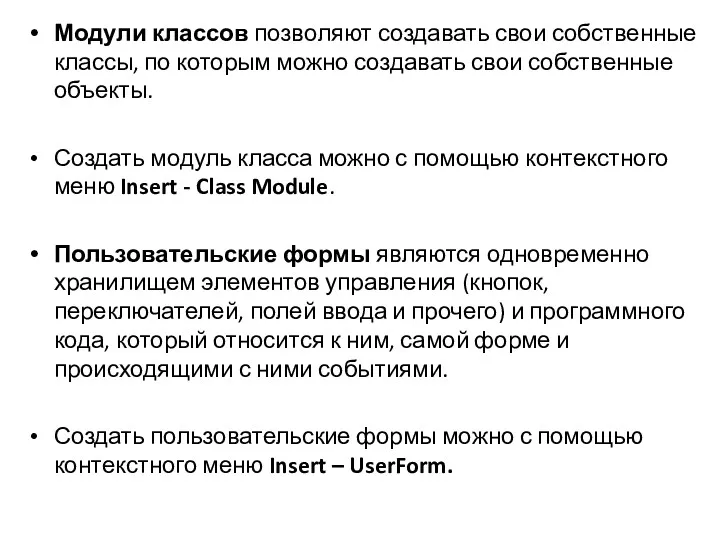




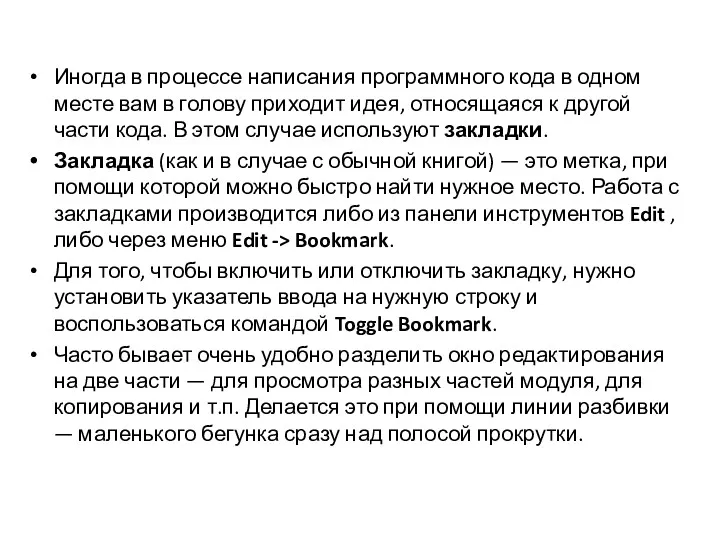


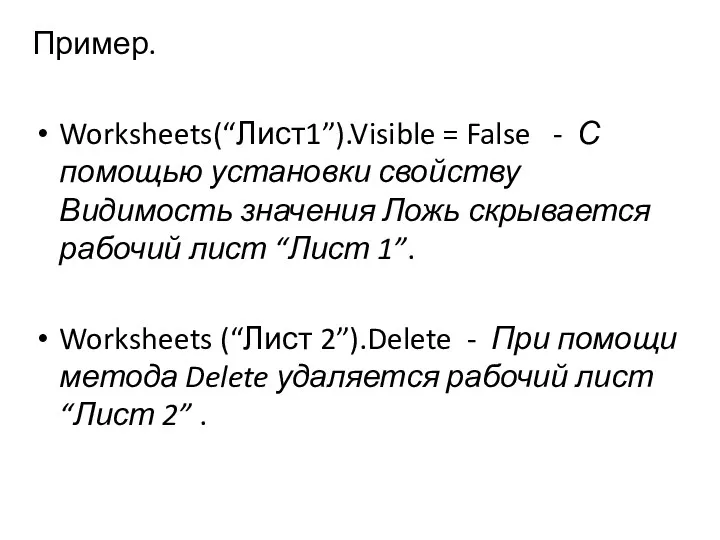
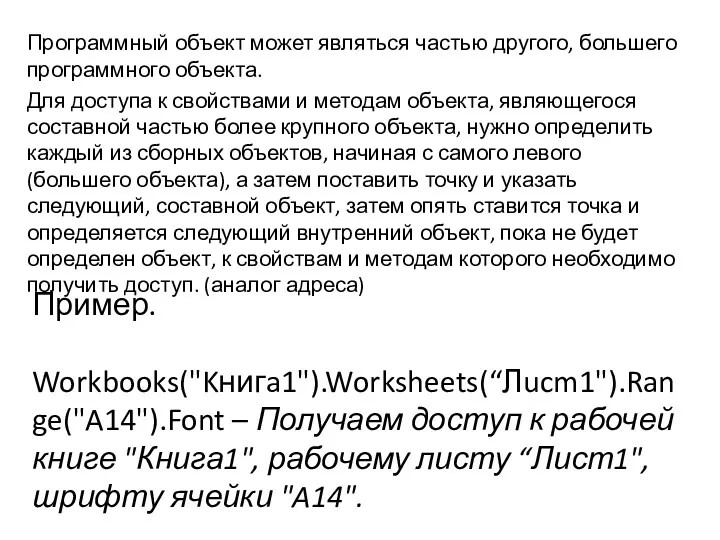
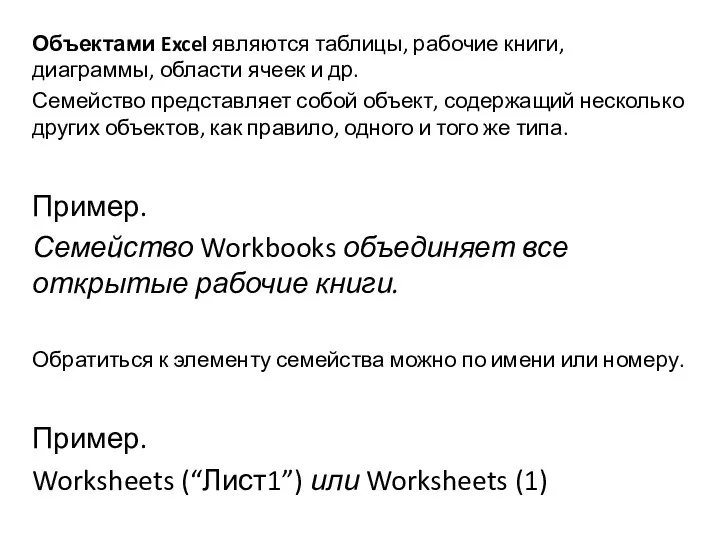

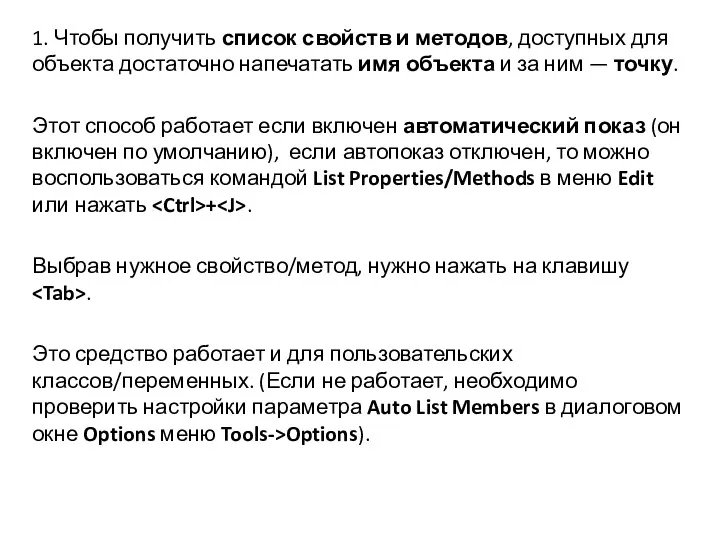



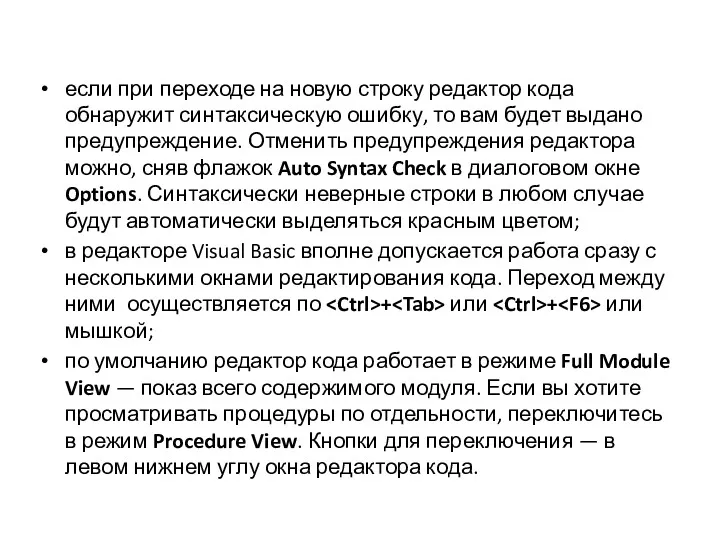
 презентация Основы классификации (объектов)
презентация Основы классификации (объектов) Программирование на языке Python. Символьные строки
Программирование на языке Python. Символьные строки Отчет по продвижению в социальных сетях Oson
Отчет по продвижению в социальных сетях Oson Графический редактор Paint
Графический редактор Paint Макрорекордер (MacroRecorder)
Макрорекордер (MacroRecorder) Голосовое управление в облачных веб-проектах с помощью Яндекс.Станции и Google Assistant
Голосовое управление в облачных веб-проектах с помощью Яндекс.Станции и Google Assistant Компоненты в React. Урок №1
Компоненты в React. Урок №1 Правовые и этические аспекты использования интернета
Правовые и этические аспекты использования интернета Аудитория интернета в России
Аудитория интернета в России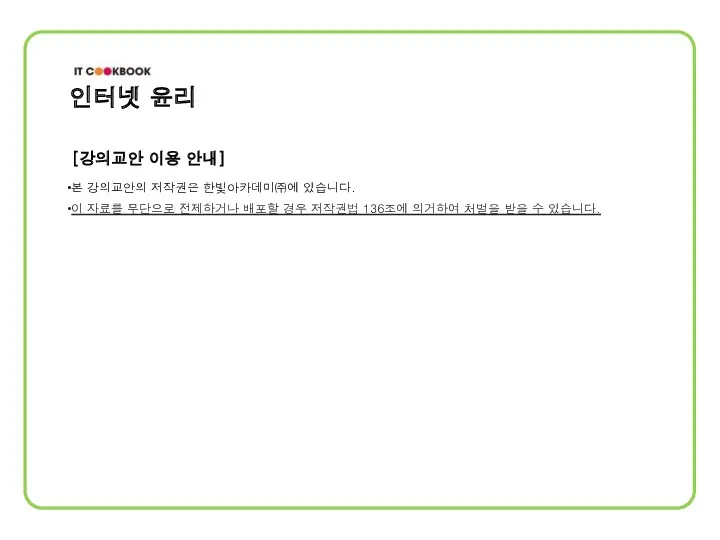 Internet etikasi va odob-axloq qoidalari
Internet etikasi va odob-axloq qoidalari Информационная безопасность
Информационная безопасность Технологія та організація створення електронного підручника за допомогою програми Dr. Explain
Технологія та організація створення електронного підручника за допомогою програми Dr. Explain Анимация в WinForms
Анимация в WinForms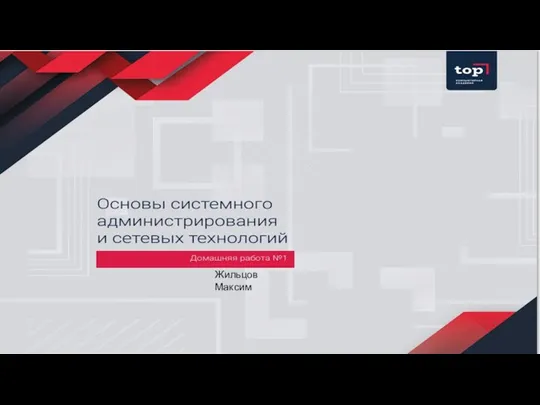 Основы системного администрирования и сетевых технологий. Домашняя работа №1
Основы системного администрирования и сетевых технологий. Домашняя работа №1 Моменты, на которые нужно обратить внимание. Защитное программирование. Модульное тестирование
Моменты, на которые нужно обратить внимание. Защитное программирование. Модульное тестирование IP-телефония мен стримингтік технологиялар негіздері
IP-телефония мен стримингтік технологиялар негіздері Моделирование в системе компас
Моделирование в системе компас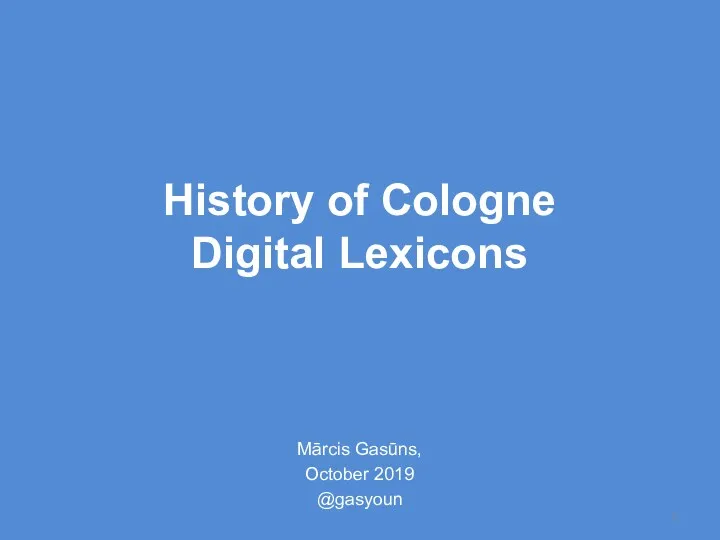 History of Cologne Digital Lexicons
History of Cologne Digital Lexicons Опасности в интернете
Опасности в интернете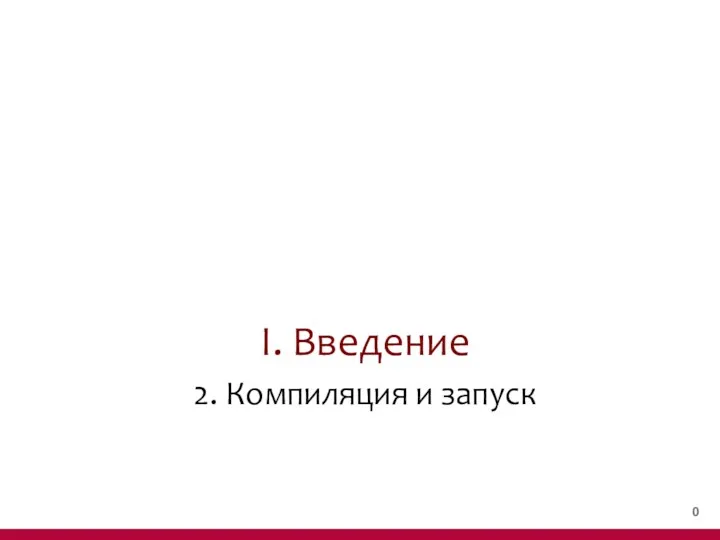 Введение. Компиляция и запуск. (Тема 1.2)
Введение. Компиляция и запуск. (Тема 1.2) Статичні члени класів
Статичні члени класів Компьютерная анимация
Компьютерная анимация Язык GPSS. Изменение маршрутов транзактов. Вычислительные объекты языка
Язык GPSS. Изменение маршрутов транзактов. Вычислительные объекты языка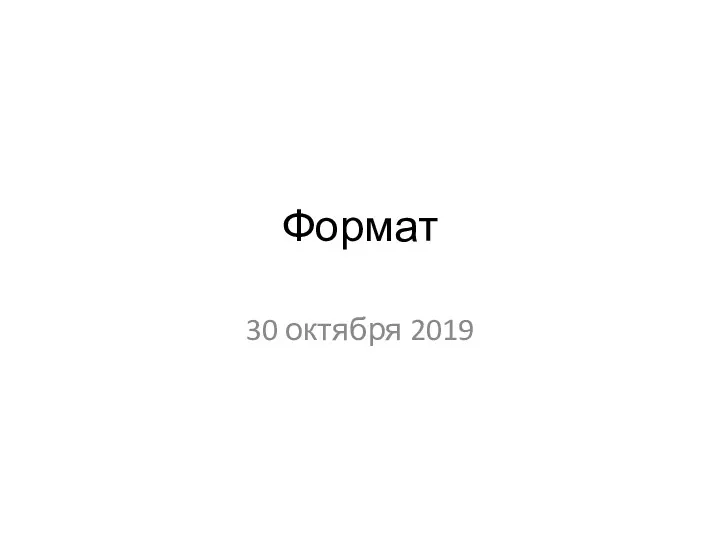 Формат. История развития термина
Формат. История развития термина Виды изображений. Растровая и векторная графика
Виды изображений. Растровая и векторная графика Создание HTML. Примеры тегов с атрибутами
Создание HTML. Примеры тегов с атрибутами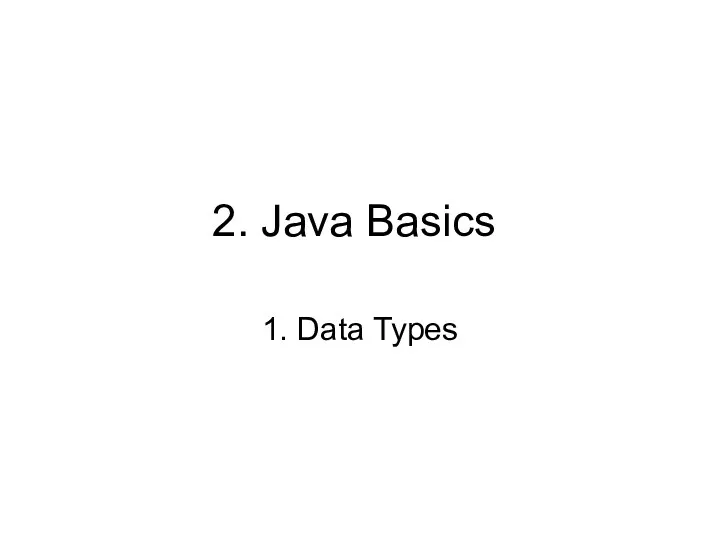 2. Java Basics. Data Types
2. Java Basics. Data Types Разработка программы для управления устройством умного дома
Разработка программы для управления устройством умного дома