Слайд 2

Облачные сервисы
Облачные сервисы – это ИТ-сервисы, получаемые компанией извне. Самым ярким примером
облачного сервиса, существующим уже более 10 лет, является хостинг web-сайтов или электронной почты. Понятие облачные вычисления появилось относительно недавно и расширило понятие хостинга. Сейчас под облачными вычислениями подразумевается использование вычислительных ресурсов удалённой программно-аппаратной площадки хостинг-провайдера или поставщика облачных сервисов. Такими сервисами могут быть виртуальные серверы, серверы электронной почты, IP-телефония, удалённые серверы терминалов и т.д.
Яркими примерами облачных сервисов являются, например: Skype, предоставляющий пользователям удалённую службу мгновенных сообщений, видеоконференций и IP-телефонии; Google Mail, предоставляющий пользователям электронную почту; Microsoft OneDrive, предоставляющий удалённую площадку для хранения файлов.
Облачные вычисления разделяют на такие услуги, как SaaS (Software as a Service) - программное обеспечение как сервис и IaaS (Infrastructure as a Service) - инфраструктура как сервис. SaaS - подразумевает использование программного обеспечения, развёрнутого на удалённой площадке, через сеть Интернет. IaaS - подразумевает использование компанией удалённой ИТ-инфраструктуры, т.е. целого комплекса программно-аппаратных средств аналогично собственному центру обработки данных.
Слайд 3

Преимущества облачных сервисов
Минимальные первоначальные затраты. При использовании собственной ИТ-инфраструктуры, чтобы компании построить
собственную информационную систему или просто получить новый сервис, необходимо приобрести дорогостоящее оборудование и программное обеспечение с учётом будущего роста компании, подготовить место для этого оборудования, обеспечить его электропитанием и системами охлаждения, затем произвести развёртывание программного обеспечения, отладить его работоспособность и т.д.
Высокая доступность и надёжность. Надёжность и доступность информационной системы является одним из наиболее важных факторов, напрямую влияющих на устойчивость бизнеса компании.
Отсутствие эксплуатационных затрат. Собственная информационная система требует больших затрат на обслуживание и поддержку. Приобретая облачные технологии у компании, вы просто получаете необходимые вам ИТ-сервисы, не задумываясь о затратах на их эксплуатацию, обновление и поддержку, т.к. это головная боль специалистов.
Гибкость ИТ-инфраструктуры.
Мобильность.
Слайд 4

ЧТО ТАКОЕ MICROSOFT ONEDRIVE И КАК ЕЙ ПОЛЬЗОВАТЬСЯ?
Слайд 5

Если вам в процессе дня приходится пользоваться различными типами компьютеров –
настольным в офисе, ноутбуком дома, планшетом в машине, смартфоном на улице, то самое время узнать – OneDrive что это за программа и как она может сделать вашу жизнь более комфортной, а работу продуктивной.
Слайд 6
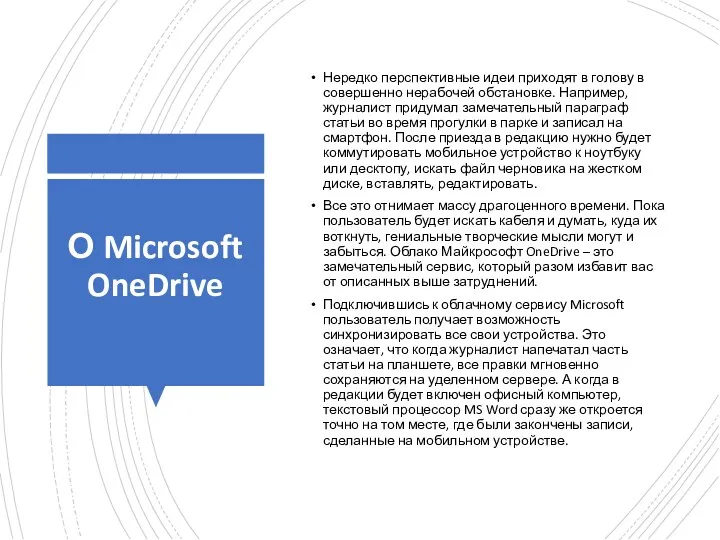
О Microsoft OneDrive
Нередко перспективные идеи приходят в голову в совершенно нерабочей
обстановке. Например, журналист придумал замечательный параграф статьи во время прогулки в парке и записал на смартфон. После приезда в редакцию нужно будет коммутировать мобильное устройство к ноутбуку или десктопу, искать файл черновика на жестком диске, вставлять, редактировать.
Все это отнимает массу драгоценного времени. Пока пользователь будет искать кабеля и думать, куда их воткнуть, гениальные творческие мысли могут и забыться. Облако Майкрософт OneDrive – это замечательный сервис, который разом избавит вас от описанных выше затруднений.
Подключившись к облачному сервису Microsoft пользователь получает возможность синхронизировать все свои устройства. Это означает, что когда журналист напечатал часть статьи на планшете, все правки мгновенно сохраняются на уделенном сервере. А когда в редакции будет включен офисный компьютер, текстовый процессор MS Word сразу же откроется точно на том месте, где были закончены записи, сделанные на мобильном устройстве.
Слайд 7
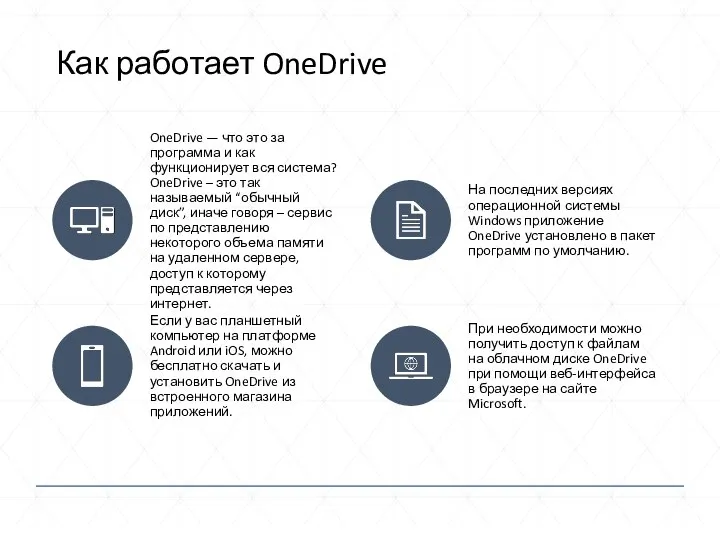
Слайд 8
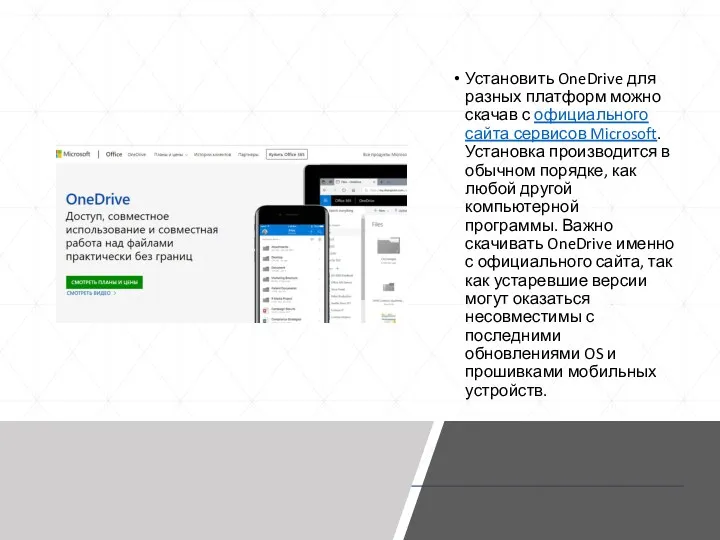
Установить OneDrive для разных платформ можно скачав с официального сайта сервисов Microsoft.
Установка производится в обычном порядке, как любой другой компьютерной программы. Важно скачивать OneDrive именно с официального сайта, так как устаревшие версии могут оказаться несовместимы с последними обновлениями OS и прошивками мобильных устройств.
Слайд 9
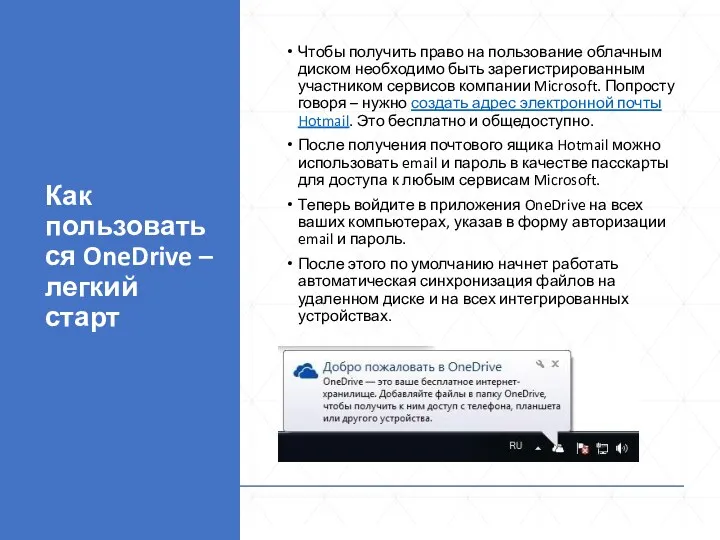
Как пользоваться OneDrive – легкий старт
Чтобы получить право на пользование облачным
диском необходимо быть зарегистрированным участником сервисов компании Microsoft. Попросту говоря – нужно создать адрес электронной почты Hotmail. Это бесплатно и общедоступно.
После получения почтового ящика Hotmail можно использовать email и пароль в качестве пасскарты для доступа к любым сервисам Microsoft.
Теперь войдите в приложения OneDrive на всех ваших компьютерах, указав в форму авторизации email и пароль.
После этого по умолчанию начнет работать автоматическая синхронизация файлов на удаленном диске и на всех интегрированных устройствах.
Слайд 10
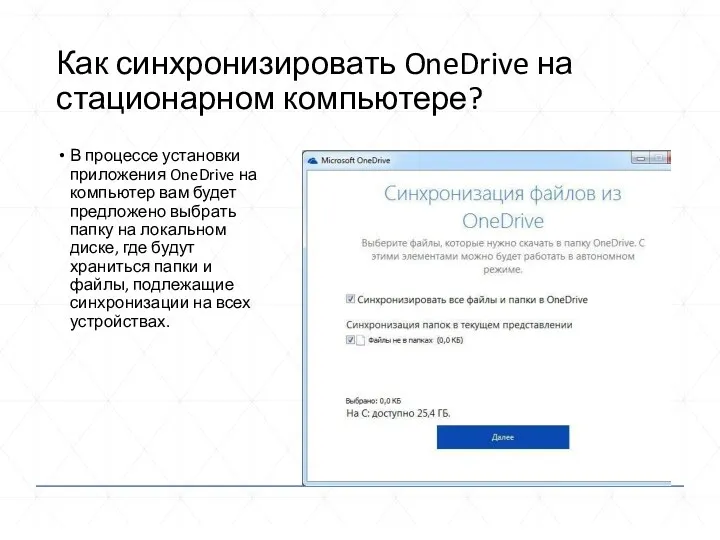
Как синхронизировать OneDrive на стационарном компьютере?
В процессе установки приложения OneDrive
на компьютер вам будет предложено выбрать папку на локальном диске, где будут храниться папки и файлы, подлежащие синхронизации на всех устройствах.
Слайд 11

Если OneDrive уже был в дистрибутиве OS Windows, очевидно, папка синхронизации
уже будет существовать.
При помощи контекстного меню можно произвести более тонкие настройки синхронизации.
Назначить ограниченную синхронизацию только некоторых файлов и папок.
Отключать синхронизацию полностью и хранить файлы только на локальном диске.
Все файлы и папки, которые необходимо синхронизировать – переместите в папку OneDrive.
Слайд 12

Когда вы пользуетесь мобильным устройством, в Менеджере Файлов можно подключить облако
Майкрософт OneDrive и при желании отправлять туда файлы на хранение. При установке на планшете приложения MS Office в настройках авторизуйтесь при помощи адреса электронной почты и пароля и далее в процессе работы с документами сохранение редакторских изменений в облачном хранилище будет осуществляться автоматически.
Активным участникам социальных сетей, которые часто любят обмениваться сэлфи, интересными фотокадрами и видеороликами, будет интересно узнать о новых возможностях обмена контентом.
Слайд 13

Автоматическое сохранение фотографий и видеороликов, мгновенная отправка в социальные профили при
помощи сервиса OneDrive — как пользоваться? Здесь тоже ничего сложного нет.
В процессе установки приложения на смартфон или планшет появится окно с предложением включить функцию автосохранения фотографий и видео на удаленный диск. Можно настроить так, чтобы в облако закачивались облегченные версии фотографий, чтобы не расходовать зря интернет-трафик.
Аналогично в настройках OneDrive можно указать аккаунты в социальных сетях, куда нужно автоматом отправлять каждую сделанную смартфоном фотографию и записанный видеоролик.
Слайд 14
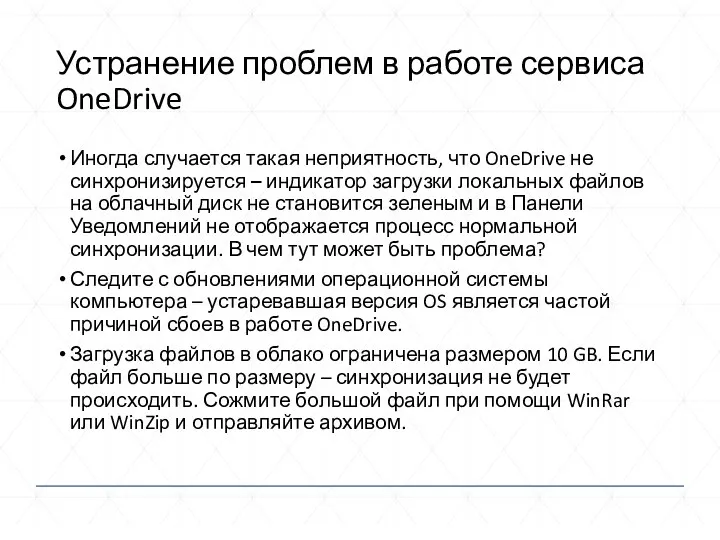
Устранение проблем в работе сервиса OneDrive
Иногда случается такая неприятность, что OneDrive
не синхронизируется – индикатор загрузки локальных файлов на облачный диск не становится зеленым и в Панели Уведомлений не отображается процесс нормальной синхронизации. В чем тут может быть проблема?
Следите с обновлениями операционной системы компьютера – устаревавшая версия OS является частой причиной сбоев в работе OneDrive.
Загрузка файлов в облако ограничена размером 10 GB. Если файл больше по размеру – синхронизация не будет происходить. Сожмите большой файл при помощи WinRar или WinZip и отправляйте архивом.
Слайд 15

Иногда проявляется уведомление, что “OneDrive — синхронизация личных файлов прекращена”. В такой
ситуации помогает следующий алгоритм.
Зайдите в папку с установленной программой и зажав клавишу Shift щелкните правой кнопкой мыши на свободном месте открытой папки и выберите пункт меню «Открыть меню команд», далее в командную строку введите команду “onedrive.exe/reset” и нажмите клавишу Enter. После этого снова запустите программу введя “onedrive.exe” и нажав Enter.
Произойдет сброс программы OneDrive и после этого нормальная работа должна восстановиться.
Слайд 16
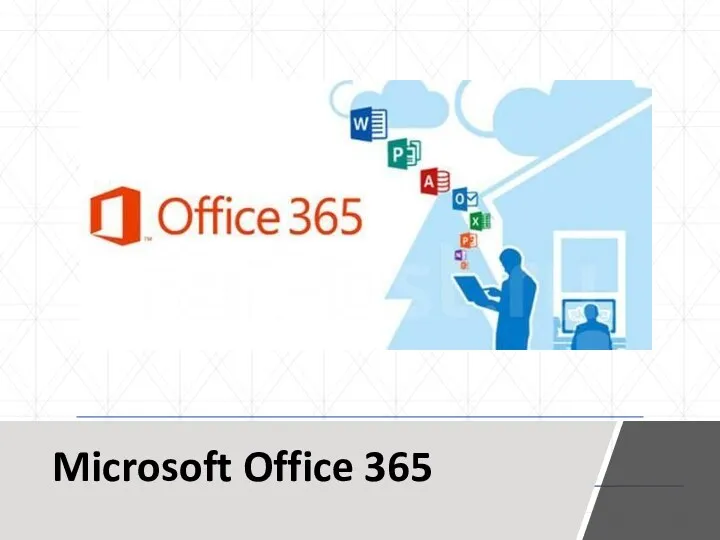
Слайд 17
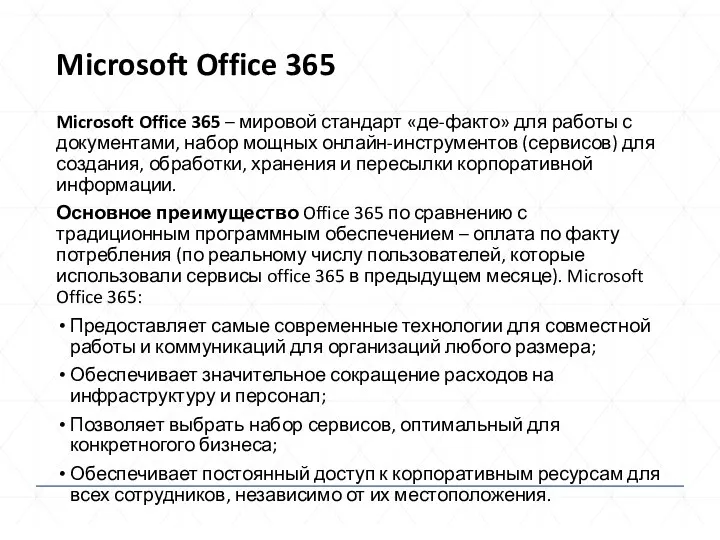
Microsoft Office 365
Microsoft Office 365 – мировой стандарт «де-факто» для работы с
документами, набор мощных онлайн-инструментов (сервисов) для создания, обработки, хранения и пересылки корпоративной информации.
Основное преимущество Office 365 по сравнению с традиционным программным обеспечением – оплата по факту потребления (по реальному числу пользователей, которые использовали сервисы office 365 в предыдущем месяце). Microsoft Office 365:
Предоставляет самые современные технологии для совместной работы и коммуникаций для организаций любого размера;
Обеспечивает значительное сокращение расходов на инфраструктуру и персонал;
Позволяет выбрать набор сервисов, оптимальный для конкретногого бизнеса;
Обеспечивает постоянный доступ к корпоративным ресурсам для всех сотрудников, независимо от их местоположения.
Слайд 18

Office 365 включает следующие сервисы:
Microsoft Office – стандарт де-факто для создания и
обработки офисных документов, обеспечивает пользователям удобную работу на настольном компьютере, ноутбуке, телефоне или в веб-браузере
Exchange Online - электронная почта, календарь и контакты, также включает самые последние версии систем защиты от вирусов и спама
SharePoint Online - защищенное хранилище данных, платформа создания система документооброта
Skype for Business Online - мгновенные сообщения, индикатор присутствия, аудио-, видео- и веб-конференции, совместный доступ к экрану докладчика
Microsoft Yammer - корпоративная социальная сеть
OneDrive for Business - представляемая каждому сотруднику область хранения данных размером 1 ТБ
Слайд 19
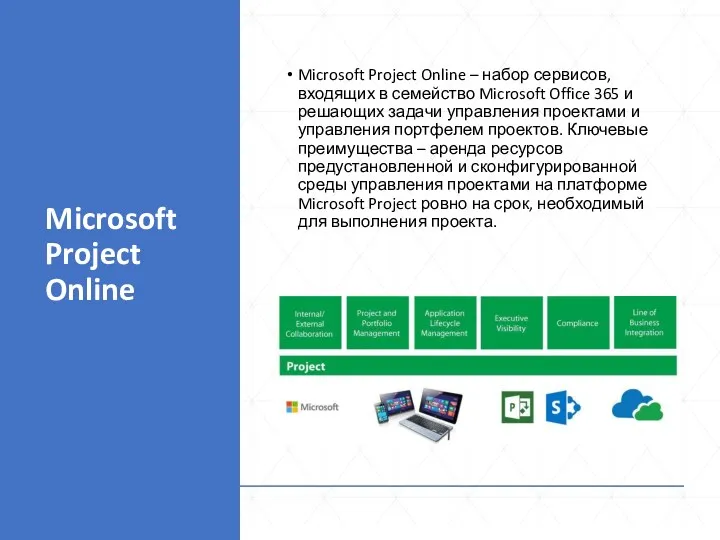
Microsoft Project Online
Microsoft Project Online – набор сервисов, входящих в семейство
Microsoft Office 365 и решающих задачи управления проектами и управления портфелем проектов. Ключевые преимущества – аренда ресурсов предустановленной и сконфигурированной среды управления проектами на платформе Microsoft Project ровно на срок, необходимый для выполнения проекта.
Слайд 20
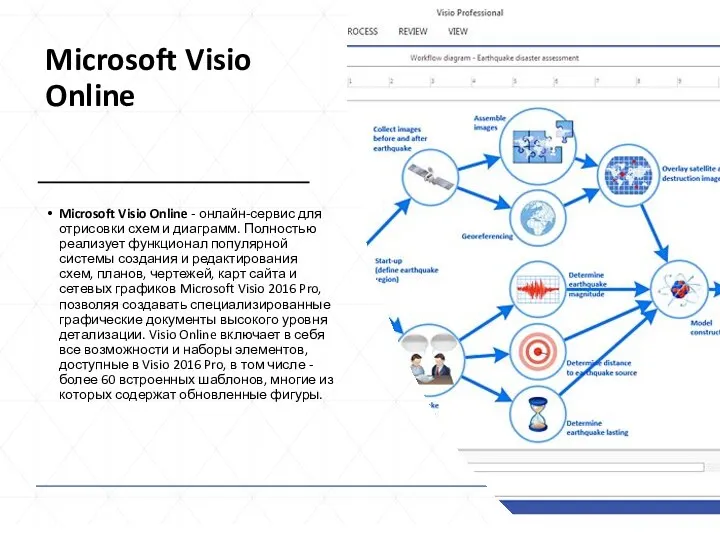
Microsoft Visio Online
Microsoft Visio Online - онлайн-сервис для отрисовки схем и диаграмм.
Полностью реализует функционал популярной системы создания и редактирования схем, планов, чертежей, карт сайта и сетевых графиков Microsoft Visio 2016 Pro, позволяя создавать специализированные графические документы высокого уровня детализации. Visio Online включает в себя все возможности и наборы элементов, доступные в Visio 2016 Pro, в том числе - более 60 встроенных шаблонов, многие из которых содержат обновленные фигуры.
Слайд 21
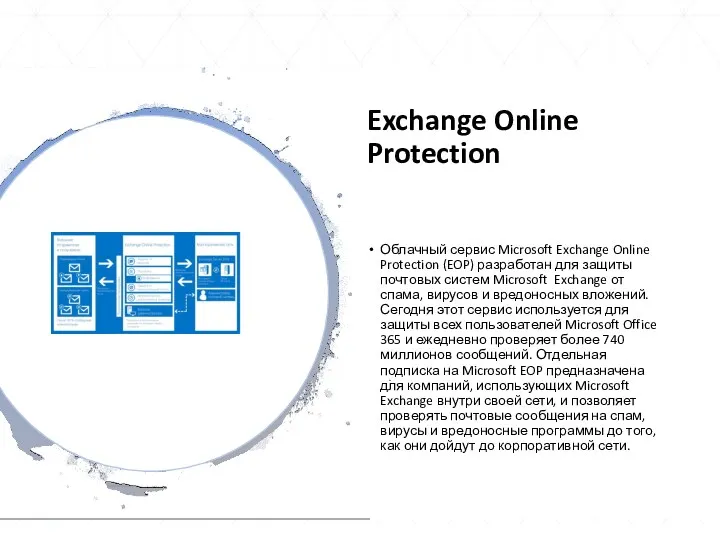
Exchange Online Protection
Облачный сервис Microsoft Exchange Online Protection (EOP) разработан для
защиты почтовых систем Microsoft Exchange от спама, вирусов и вредоносных вложений. Сегодня этот сервис используется для защиты всех пользователей Microsoft Office 365 и ежедневно проверяет более 740 миллионов сообщений. Отдельная подписка на Microsoft EOP предназначена для компаний, использующих Microsoft Exchange внутри своей сети, и позволяет проверять почтовые сообщения на спам, вирусы и вредоносные программы до того, как они дойдут до корпоративной сети.




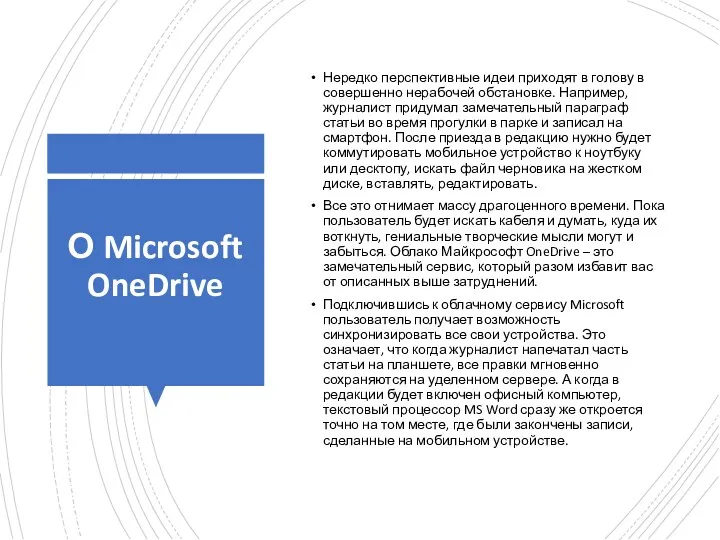
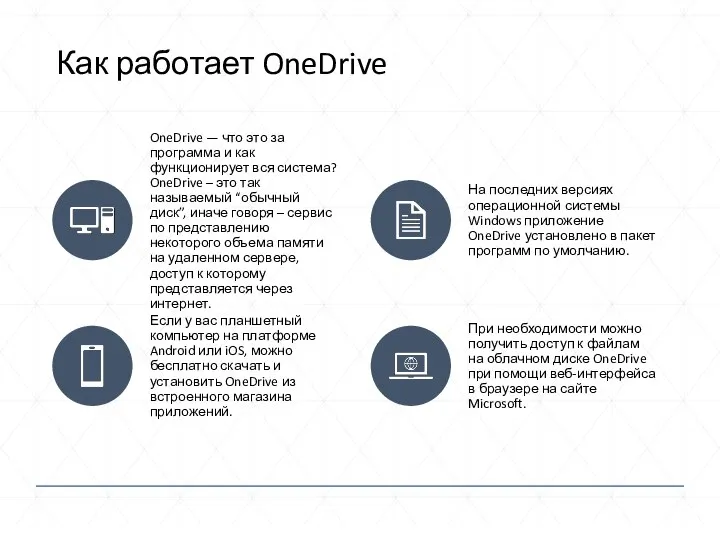
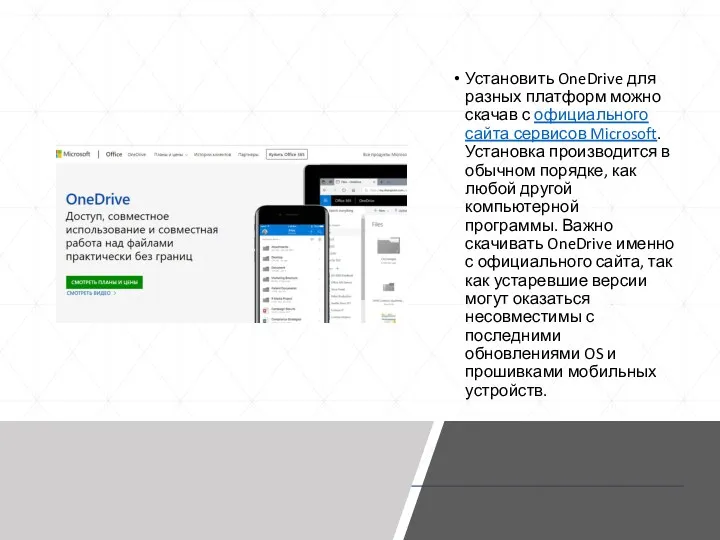
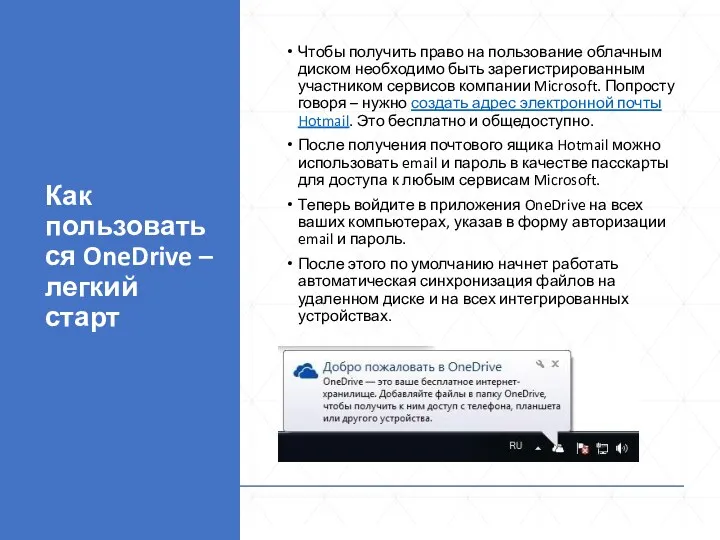
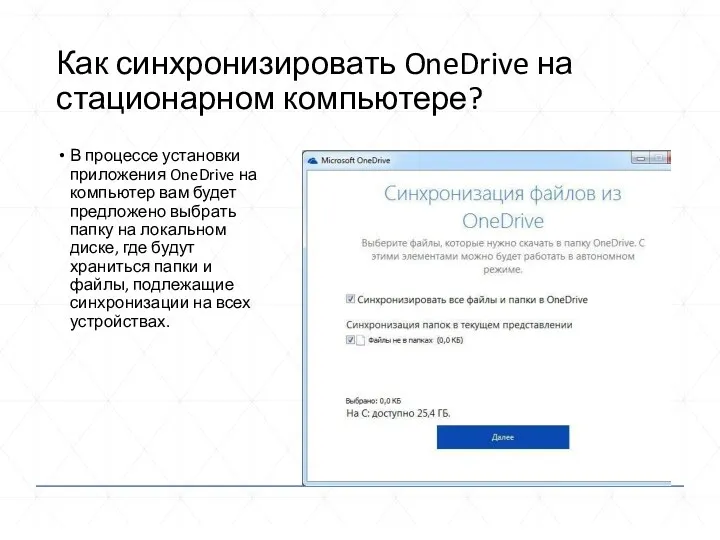



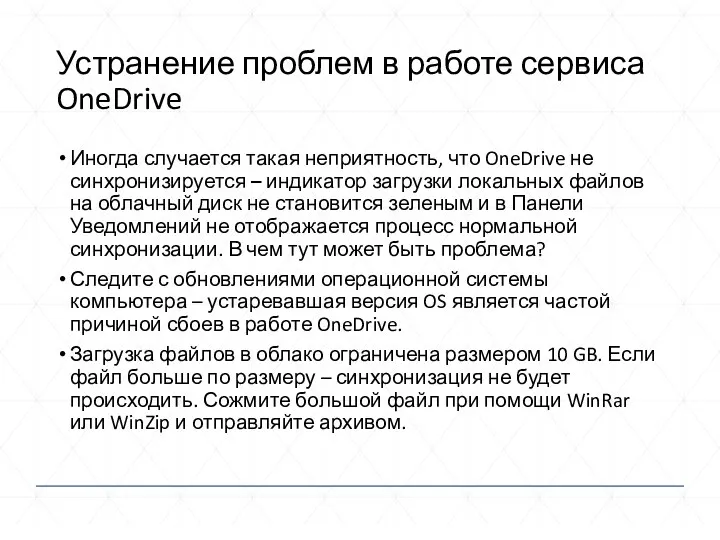

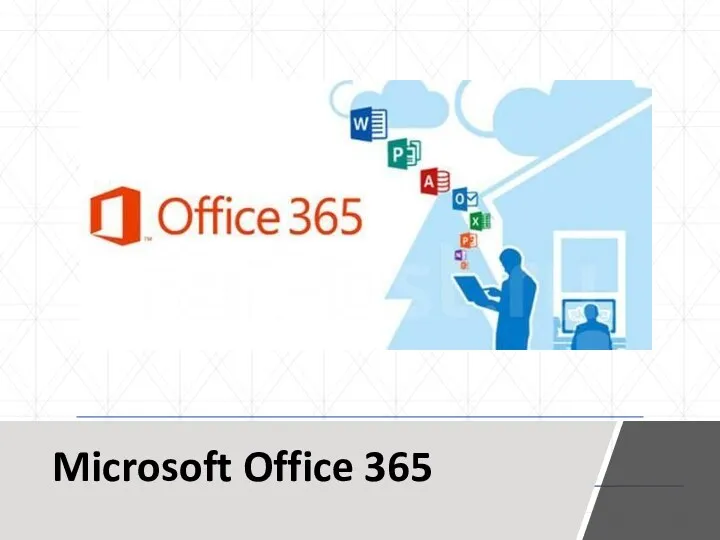
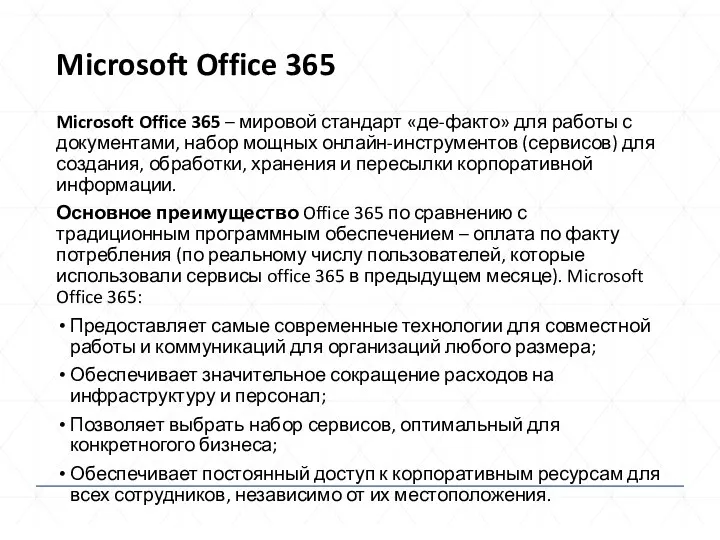

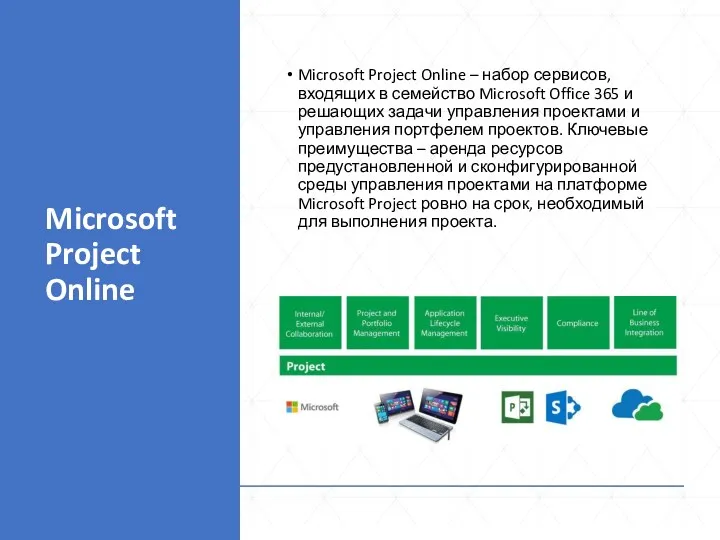
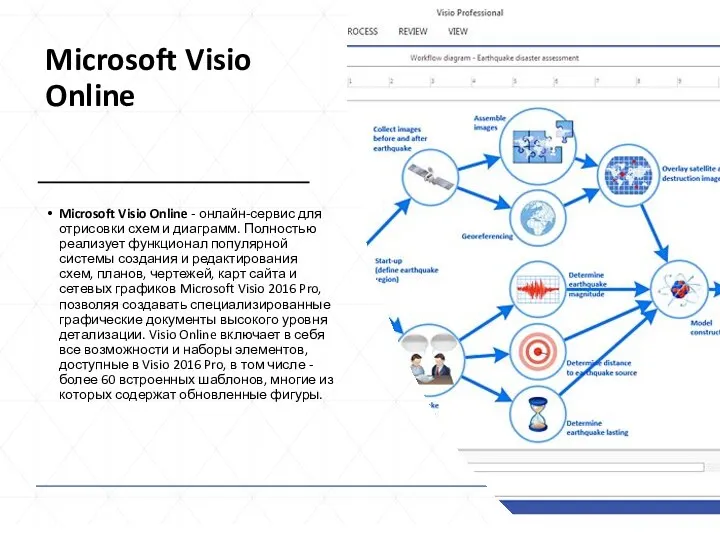
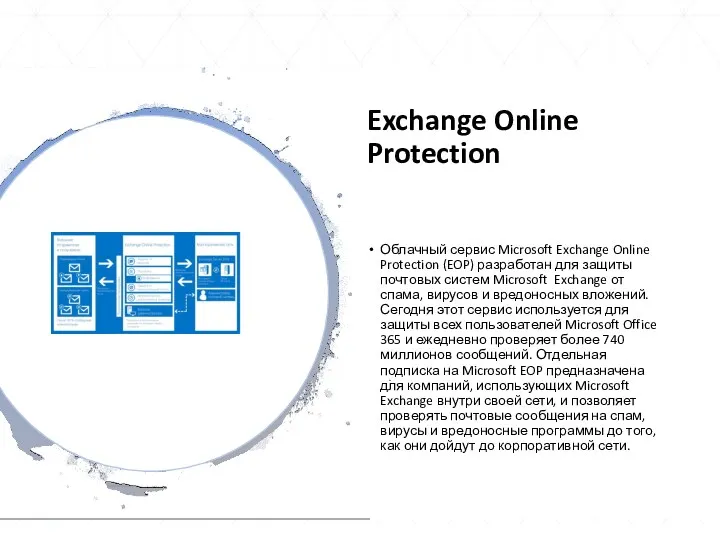
 Подбор номенклатуры полупроводниковых приборов в поисковой системе Дейтрон
Подбор номенклатуры полупроводниковых приборов в поисковой системе Дейтрон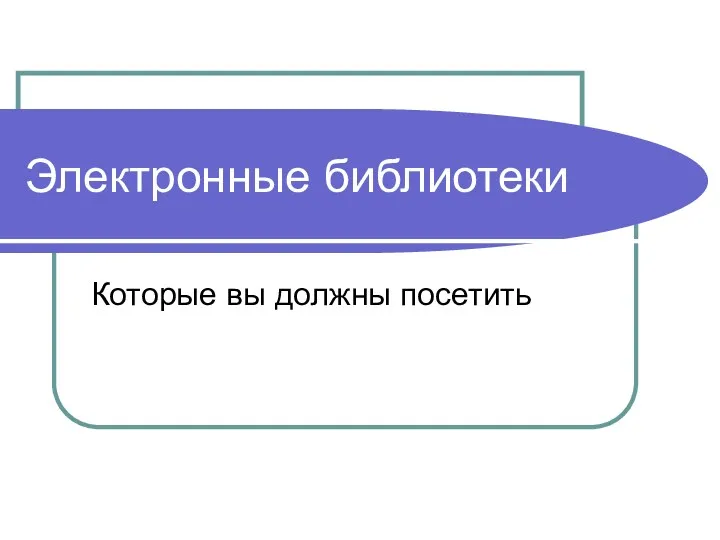 Электронные библиотеки. Президентская библиотека им.Ельцина
Электронные библиотеки. Президентская библиотека им.Ельцина Принципы работы в сети интернет
Принципы работы в сети интернет Компоновка элементов в WPF
Компоновка элементов в WPF Гипертекстовые информационные технологии
Гипертекстовые информационные технологии Мониторингтік бағдарламалар реализациясы
Мониторингтік бағдарламалар реализациясы Текстовый редактор Microsoft office Word
Текстовый редактор Microsoft office Word Основы алгоритмизации и программирования
Основы алгоритмизации и программирования Архитектура вычислительных систем. (Лекция 5)
Архитектура вычислительных систем. (Лекция 5) Браузер и почта
Браузер и почта Протокол ICMP, утилиты
Протокол ICMP, утилиты Бағдарламалық жабдықтаманы дамытудың негізгі құралы ретіндегі Case технологиясы
Бағдарламалық жабдықтаманы дамытудың негізгі құралы ретіндегі Case технологиясы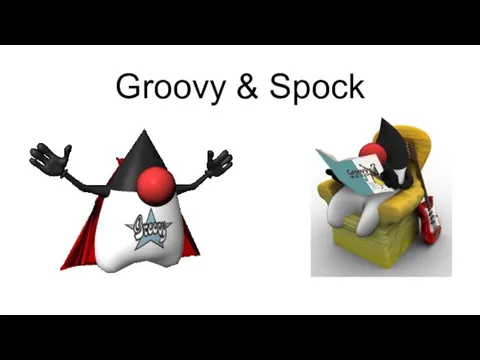 Groovy and testing
Groovy and testing Спутниковая связь и ее роль в жизни человека
Спутниковая связь и ее роль в жизни человека Альфа-Авто 5. Решение для автобизнеса
Альфа-Авто 5. Решение для автобизнеса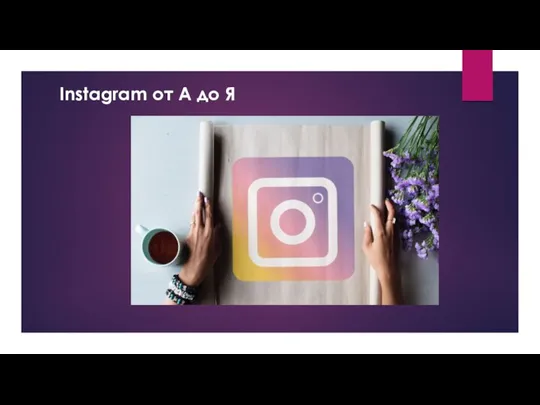 Instagram от А до Я
Instagram от А до Я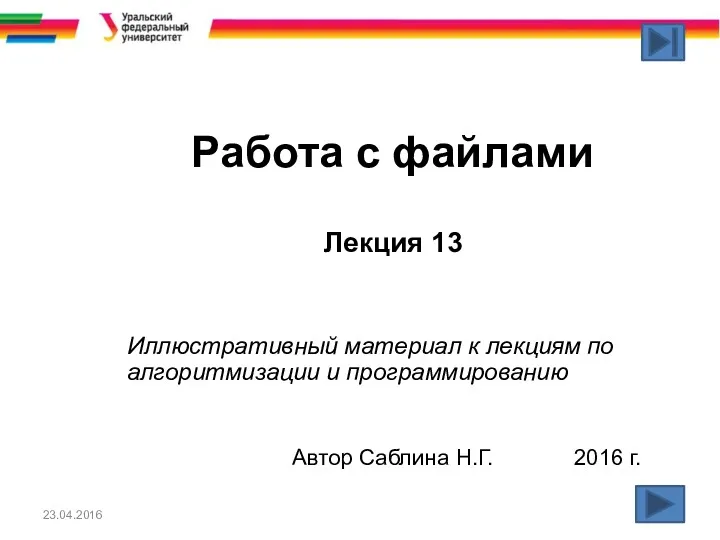 Работа с файлами
Работа с файлами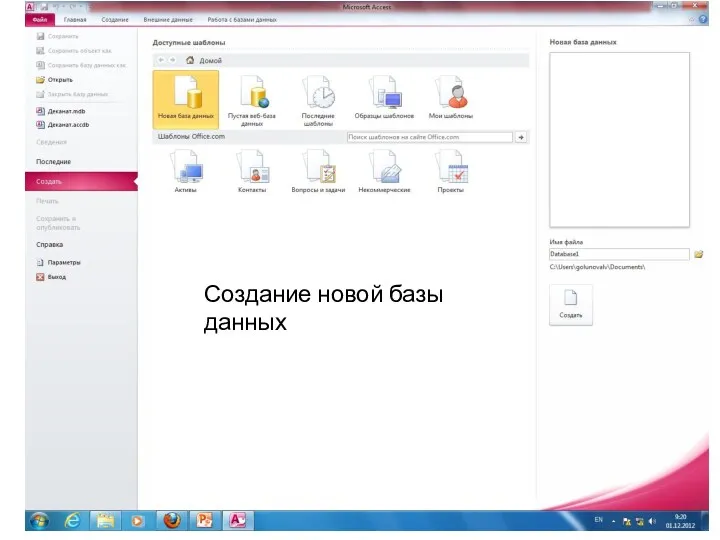 Создание новой базы данных в MS Access 2010
Создание новой базы данных в MS Access 2010 Текстовый редактор Word. Ввод и редактирование текста
Текстовый редактор Word. Ввод и редактирование текста Примеры применения пакета STATISTICA 5.5 для статистического анализа медицинской информации
Примеры применения пакета STATISTICA 5.5 для статистического анализа медицинской информации Основные задачи, решаемые Scada-системами
Основные задачи, решаемые Scada-системами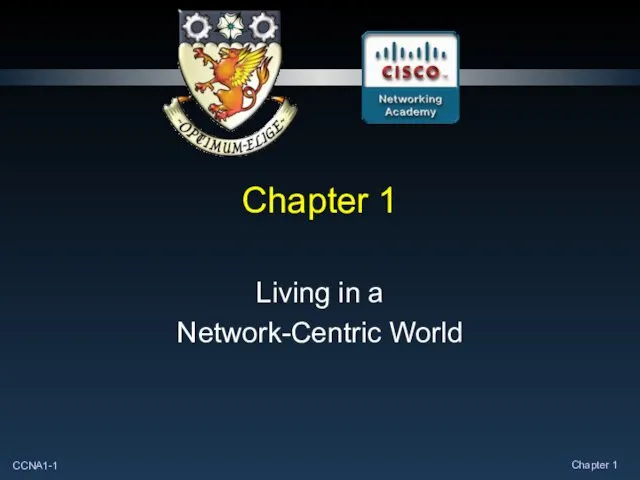 Living in a network-centric world
Living in a network-centric world Своя игра информатика 5 класс
Своя игра информатика 5 класс Windows Movie Maker— для створення / редагування відео
Windows Movie Maker— для створення / редагування відео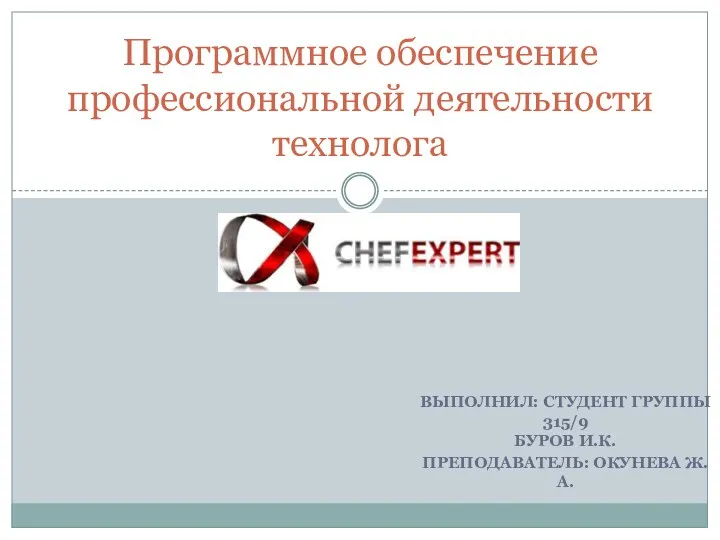 Программное обеспечение профессиональной деятельности технолога
Программное обеспечение профессиональной деятельности технолога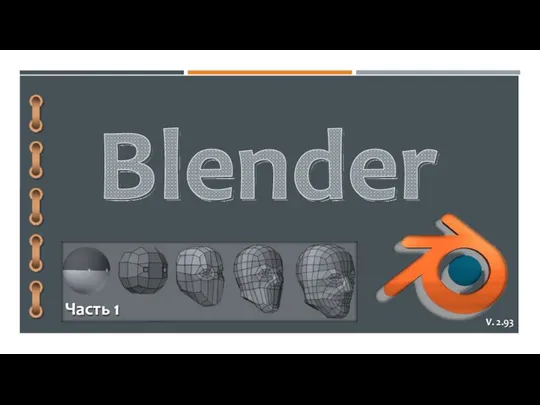 Blender (часть 1)
Blender (часть 1) Устройство компьютера
Устройство компьютера Принятие решений в сложных системах. Основные понятия процесса принятия решений. (Модуль 3. Лекция 11)
Принятие решений в сложных системах. Основные понятия процесса принятия решений. (Модуль 3. Лекция 11)