Содержание
- 2. Ведение учета нескольких организаций в единой базе Предприятие 8.2 возможно ведение учета нескольких организаций с различными
- 3. Получение сводной кадровой аналитической отчетности для нескольких организаций Только в ЗУП доступна сводная аналитическая информация о
- 4. Кадровые документы В ЗиК не предусмотрены формы Т-54, Т-10а, Т-10, Т-7 В ЗУП реализованы все унифицированные
- 5. Графики отпусков Только в ЗУП автоматизированы: Регистрация графиков отпусков Расчет остатков отпусков
- 6. Ввод индивидуальных графиков работы Только в ЗУП можно ввести индивидуальный график работы сотрудника Вводится на очередной
- 7. Документ «Табель учета рабочего времени» В ЗиК документ должен заполняться ежемесячно, иначе зарплата работнику не может
- 8. Сдельный наряд и фактически отработанное время Только в ЗУП в документе «Сдельный наряд» существует возможность редактирования
- 9. Произвольные формулы расчета Только в ЗУП для начисления можно указать произвольную формулу расчета с использованием до
- 10. Аванс за первую половину месяца Только в ЗУП документ «Начисление заработной платы работникам организации» рассчитывает сумму
- 11. Расчет заработной платы всегда выполняется с некоторой периодичностью, как правило, с периодичностью в один календарный месяц.
- 13. В списке пока нет документов, добавим новый.
- 14. Так как командировка подразумевает отсутствие сотрудника на рабочем месте на протяжении целого дня, то переключатель «Отклонение»
- 16. Недостающие данные для расчета среднего заработка могут быть введены непосредственно в документ. Для этого перейдем на
- 18. Для просмотра результата расчета оплаты по среднему перейдем на закладку «Начисления».
- 19. Введем начальные данные для расчета среднего заработка Начальные данные могут быть введены документом «Начисление заработной платы»,
- 20. Начальное заполнение документа "Начисление зарплаты работникам организаций"
- 22. Оформим больничный лист по беременности и родам Сотрудница нашей организации Фролова 1 октября 2007 года предоставила
- 24. Оформим больничный лист по беременности и родам Сотрудница нашей организации Фролова 1 октября 2007 года предоставила
- 26. Для выбора сотрудника воспользуемся кнопкой подбора в поле «Работник». В открывшемся окне выберем строку с фамилией
- 28. Для расчета среднего заработка и размера оплаты больничного нажмем на кнопку «Рассчитать» и выберем вариант «Рассчитать».
- 29. Учтем невыходы работника 22 января наш сотрудник Серов отсутствовал на работе целый день, причина нам неизвестна.
- 30. Откроется список сотрудников организации, и мы выберем строку с фамилией Серов. Дату начала и окончания укажем
- 31. Отсутствие по невыясненной причине не оплачивается, поэтому поле «Результат» в таблице «Начисления» отсутствует.
- 32. Оплатим работу в праздничные дни Работник Дмитриев по распоряжению руководства вышел на работу в праздничный день
- 34. Таким образом, факт работы в выходные или праздничные дни и оплата за эту работу производится документом
- 35. Оплатим сверхурочные часы 25 января сотрудник Дмитриев отработал сверхурочно 3 часа. Рассчитать сверхурочные часы поможет документ
- 36. Добавим новый документ, укажем дату его создания - 28 января, укажем месяц начисления и заполним данные
- 38. Зарегистрируем простои в организациях 22 января сотрудник Серов И.В. не мог выполнять свою работу по причинам,
- 41. Внесем индивидуальные графики работы На январь 2008 года Игнатьеву был утвержден особый график рабочего времени, отличающийся
- 44. Заполним табель отработанного времени Сотрудник Игнатьев, работающий по индивидуальному графику работы, вышел на работу только 17,
- 47. Оплатим работы по сдельному наряду Перечень выполненных работ Кузнецовой Г.И. за январь 2008 года и сдельные
- 51. Таблица документа «Сдельный наряд» частично заполнилась. Теперь нажмем кнопку выбора в ячейке «Статья затрат».
- 54. Так как Кузнецова является единственным исполнителем всех работ, то сумма к начислению Кузнецовой равна стоимости всех
- 55. Начислим зарплату работникам организаций 31 января всем работникам ЗАО «Автоматизация» выполняется расчет зарплаты за январь месяц.
- 60. Оформим материальную помощь работнику Одна из сотрудниц организации «Автоматизация» (Фролова) обратилась с письменным заявлением о предоставлении
- 62. После завершения расчета документа в поле «Результат» отобразится сумма материальной помощи - 5000. В поле «Сумма
- 63. Оформим разовое удержание с работника ЗАО «Автоматизация» предоставляет своим сотрудникам корпоративный тарифный план на пользование мобильной
- 67. Оформим выплату дивидендов Начисление дивидендов в ЗАО «Автоматизация» директору Сорокину происходит ежемесячно общей суммой. Для отражения
- 68. По кнопке «Подбор работника» выберем директора, Сорокина Д.П., из списка сотрудников организации. Укажем в строке количество
- 69. Проверим необходимость перерасчета документов В организации ЗАО «Автоматизация» после начисления зарплаты в программе были внесены документы
- 72. Выплатим зарплату работникам организации через кассу Зайдем в пункт меню «Расчет зарплаты», выберем пункт «Касса и
- 81. Произведем депонирование невыплаченных сумм Так как Кузнецова не смогла в течение трех дней с начала выплаты
- 85. Скачать презентацию
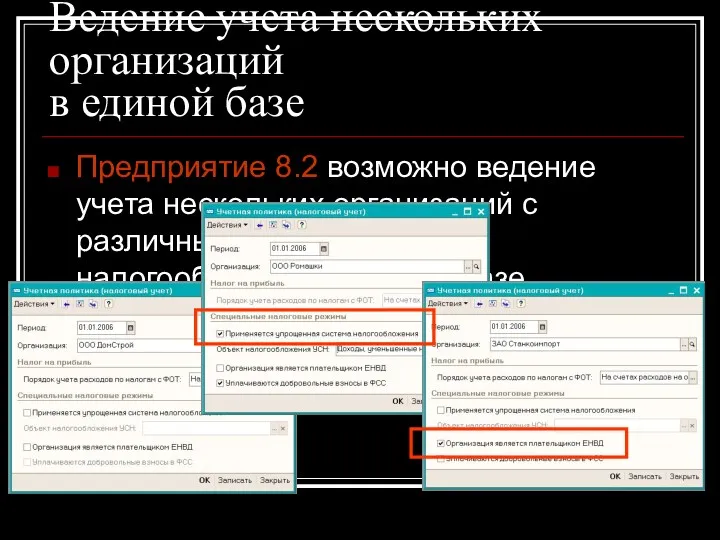
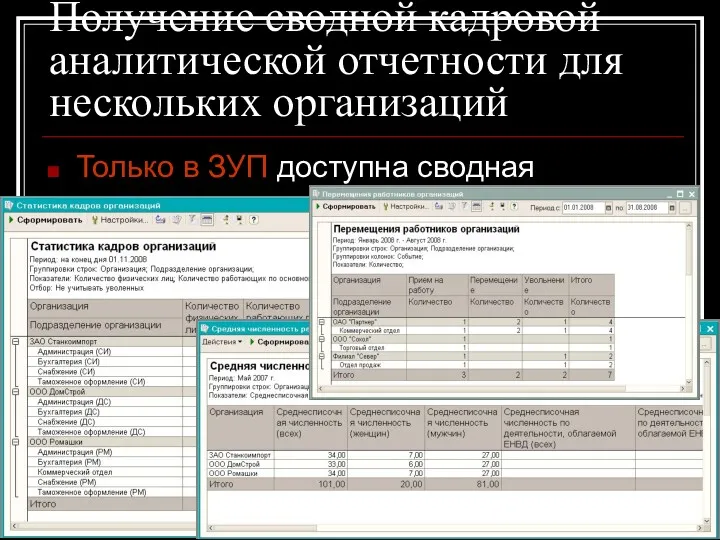
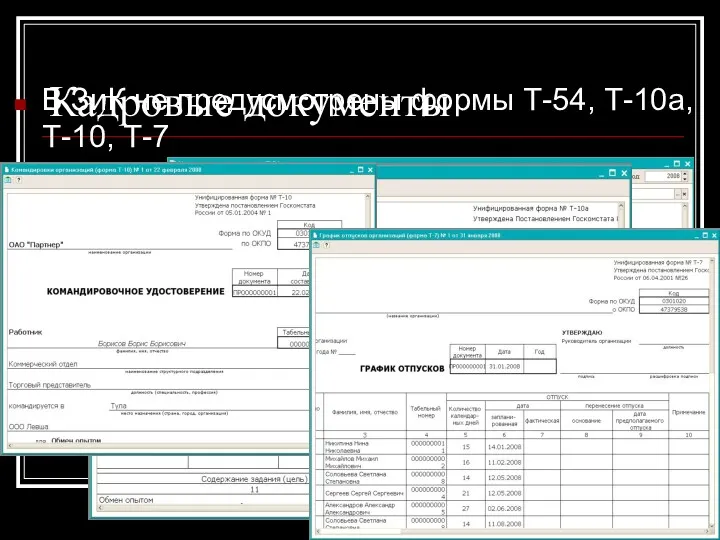
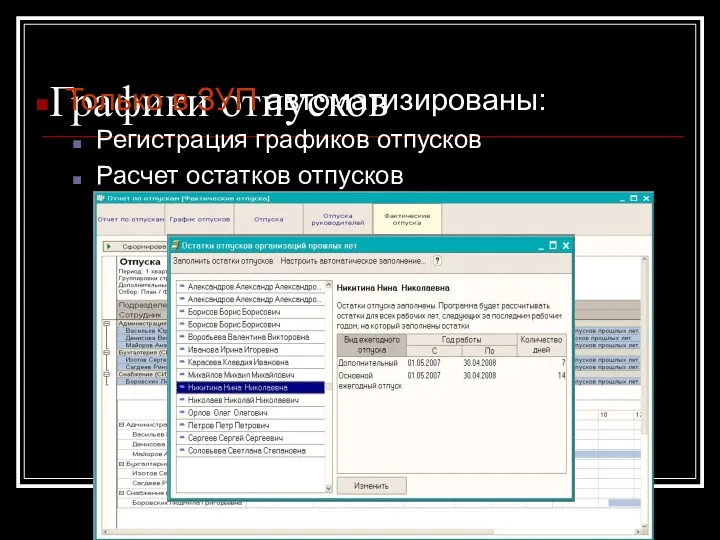
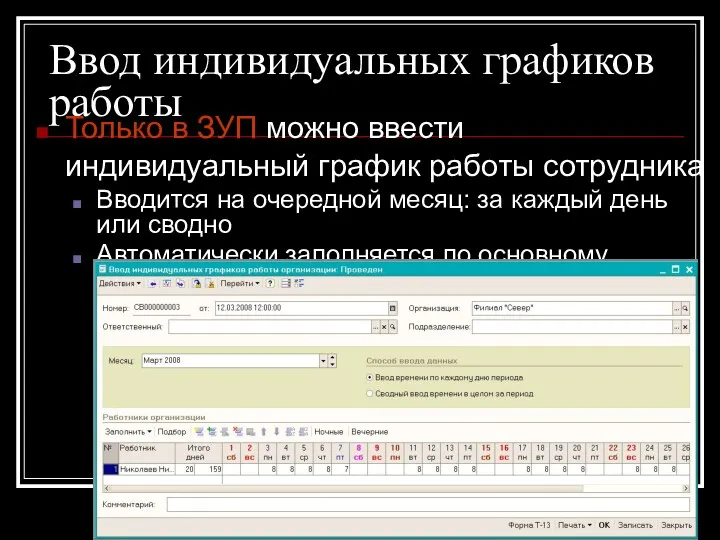
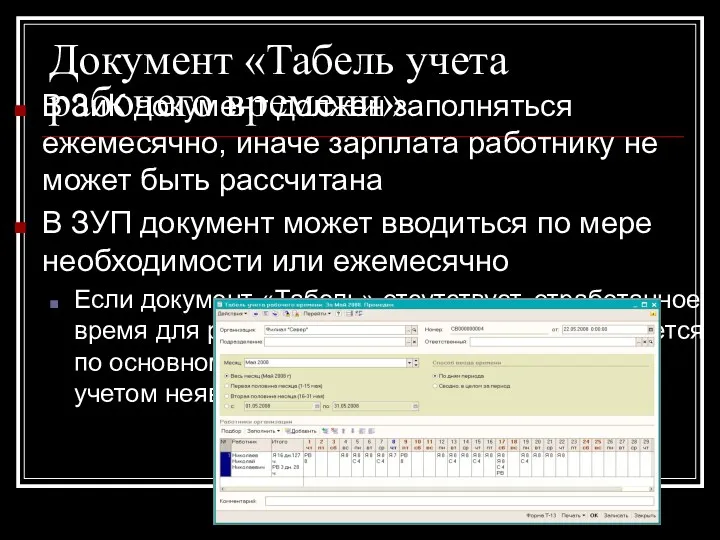

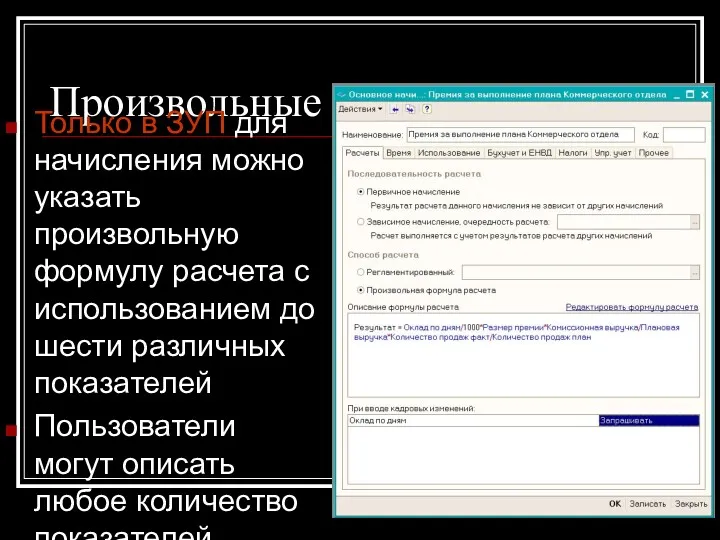
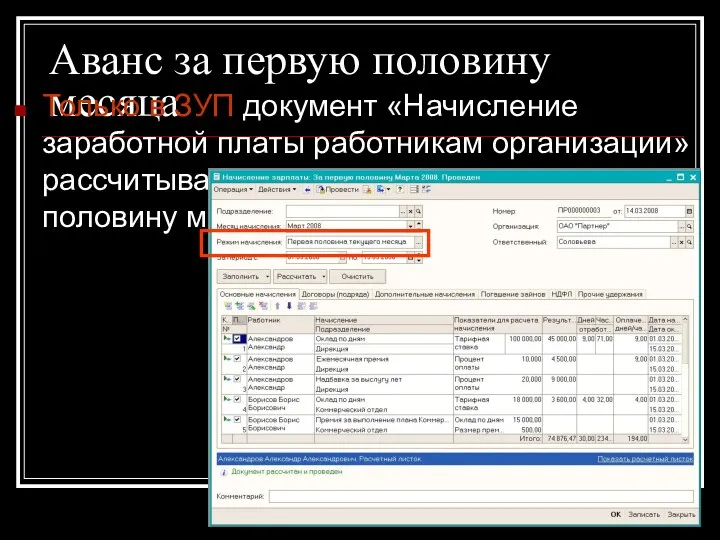

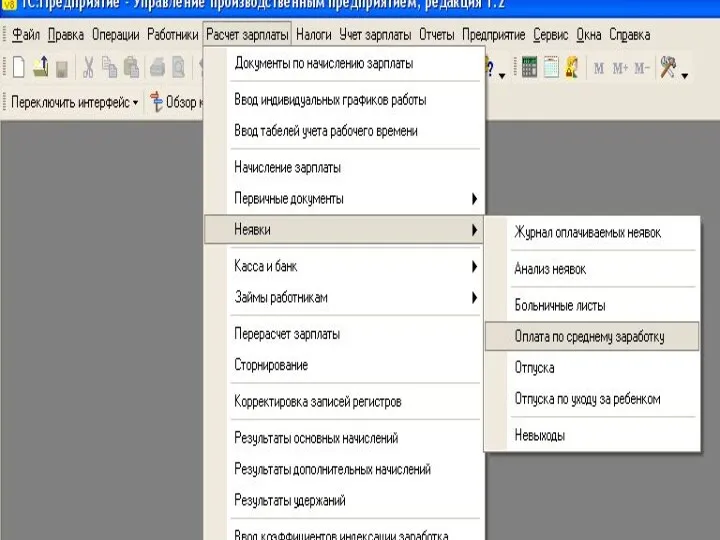
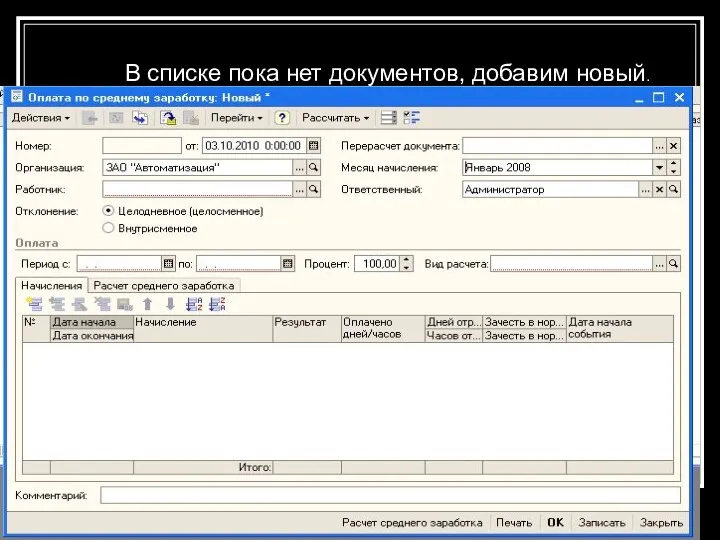

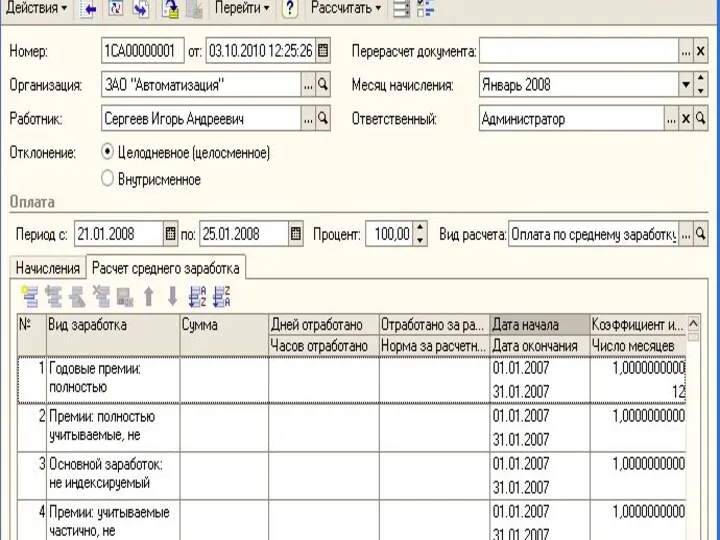

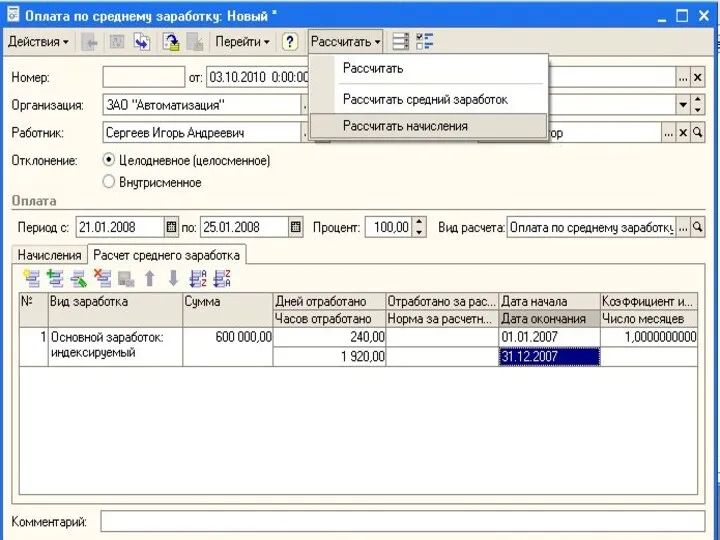
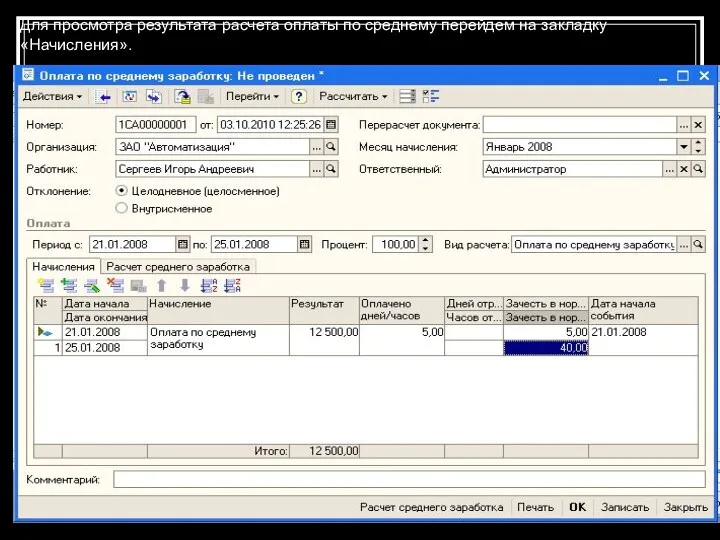


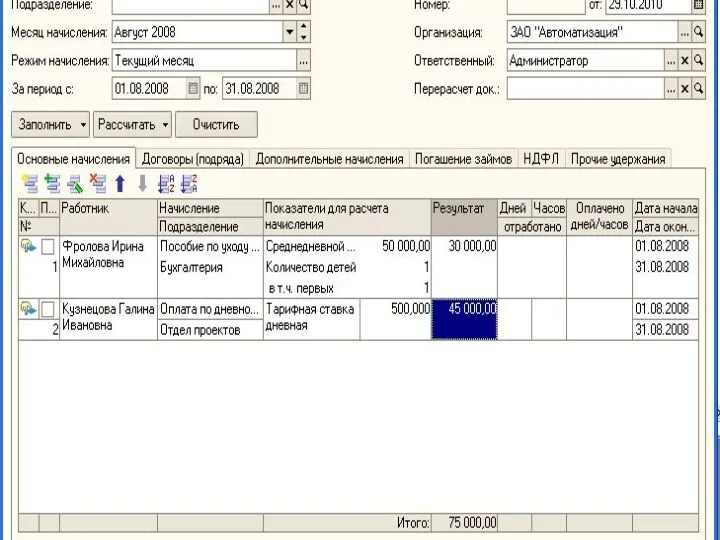

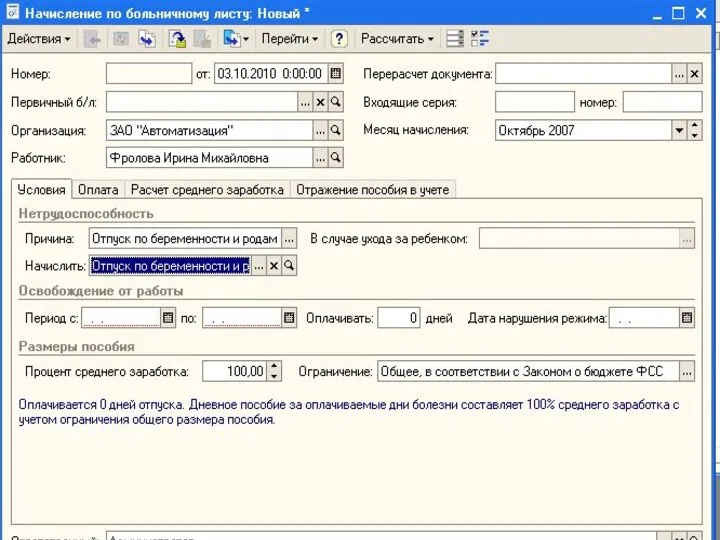

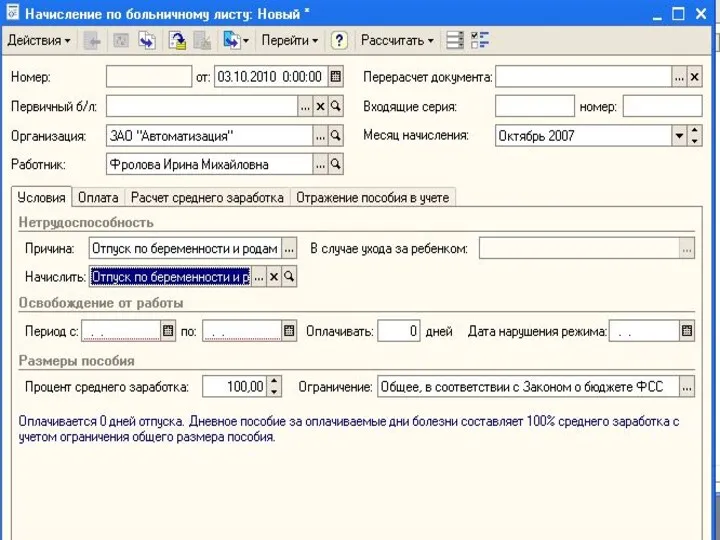
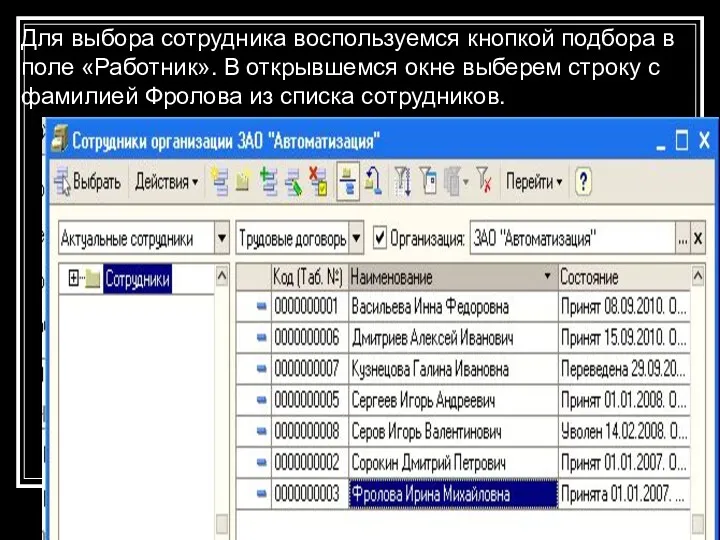
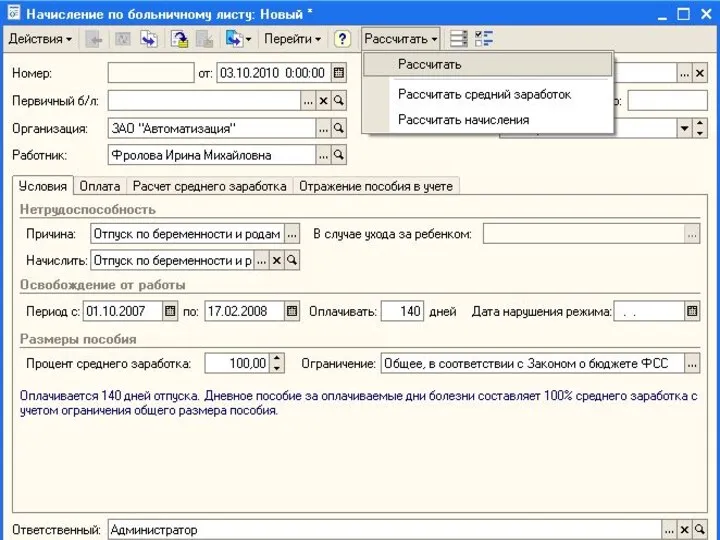

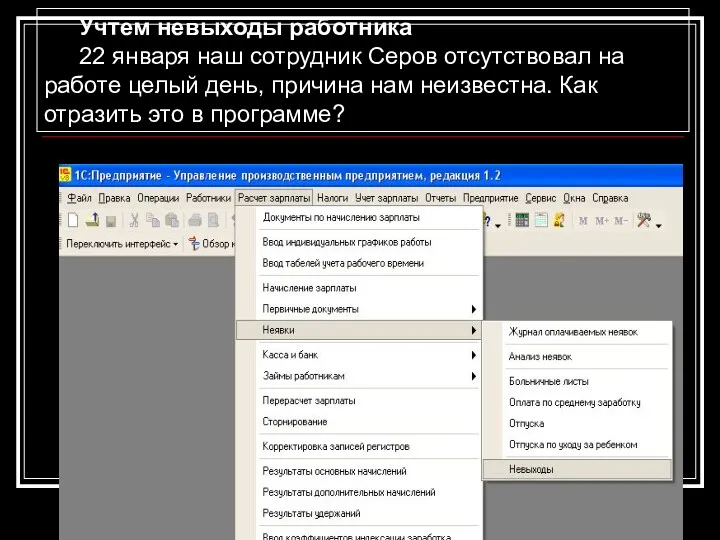

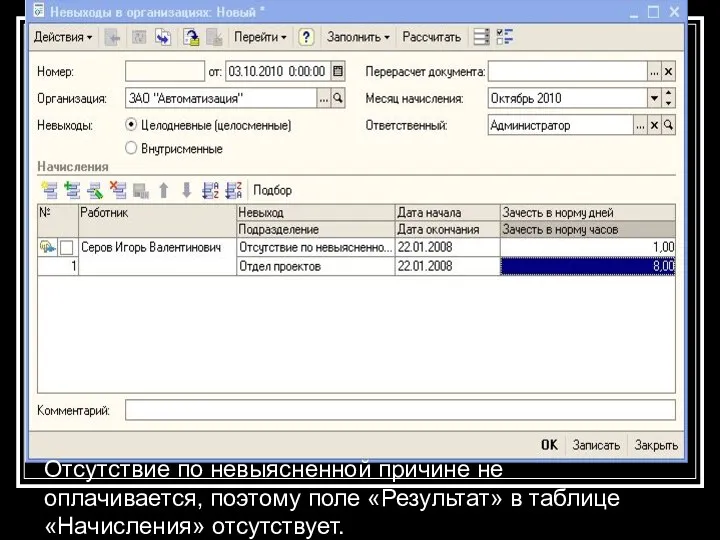
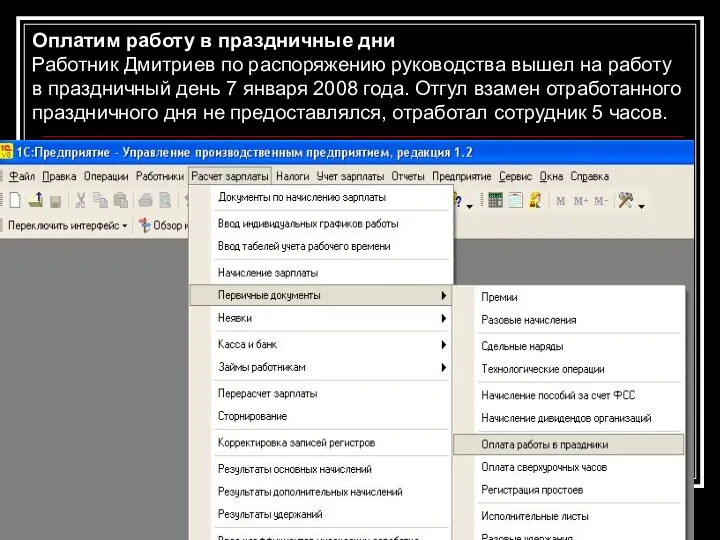
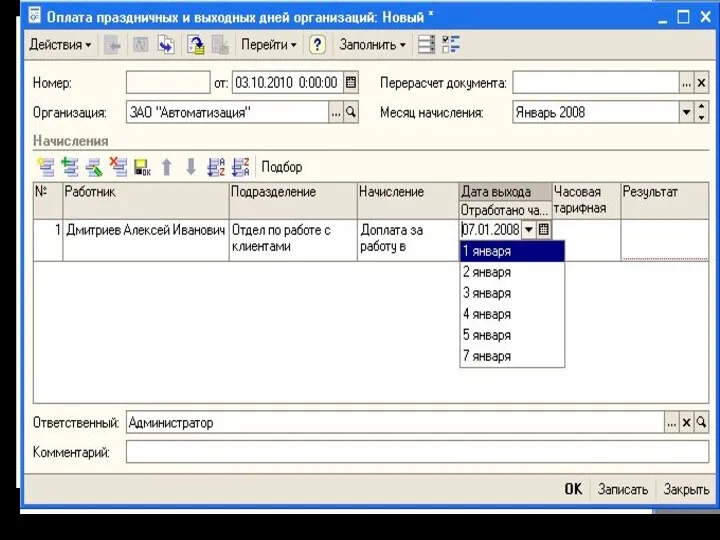
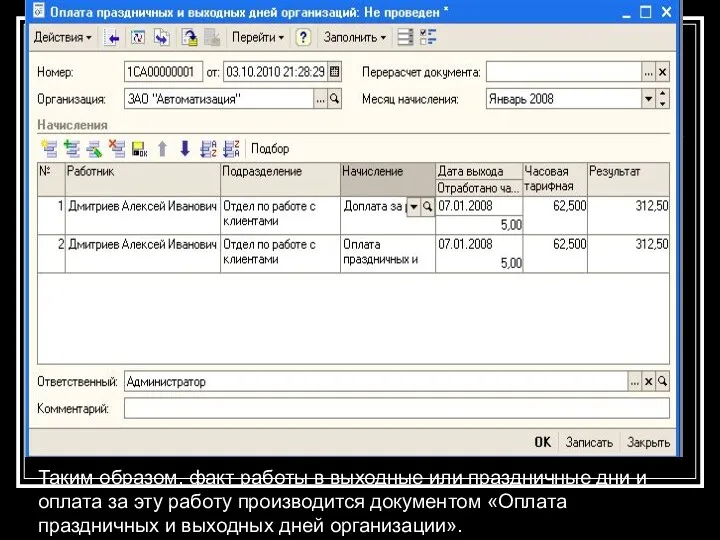
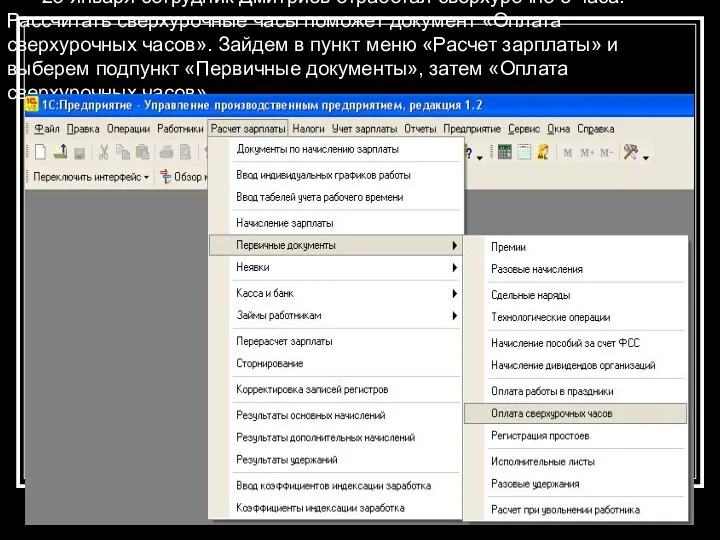




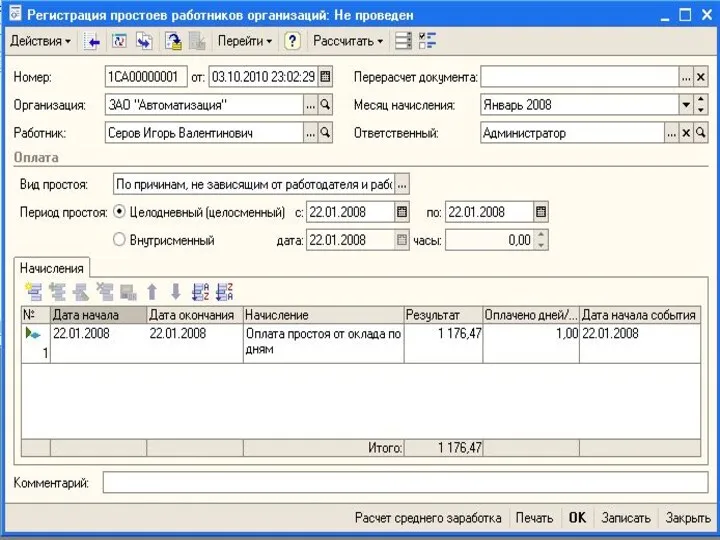
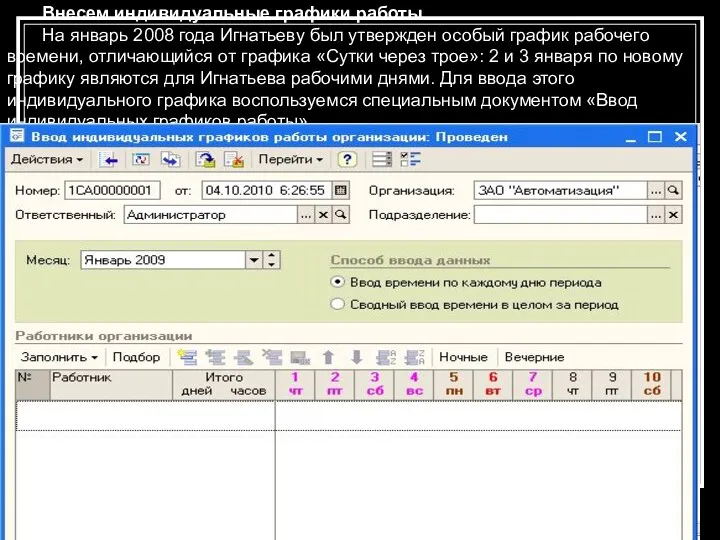
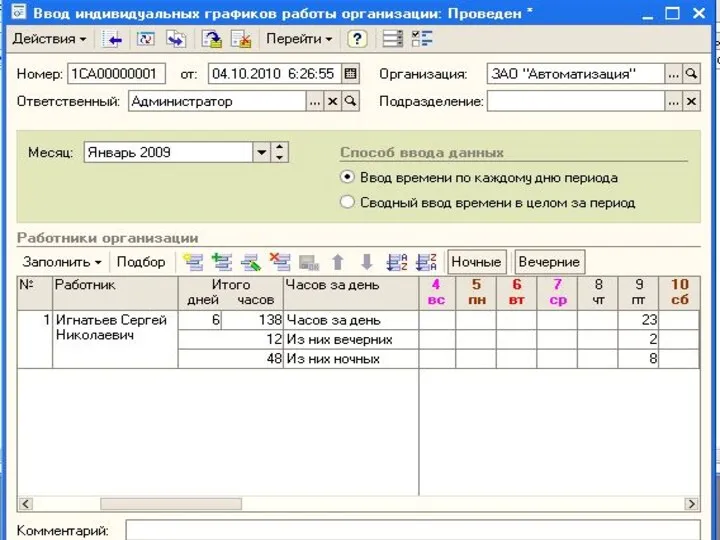
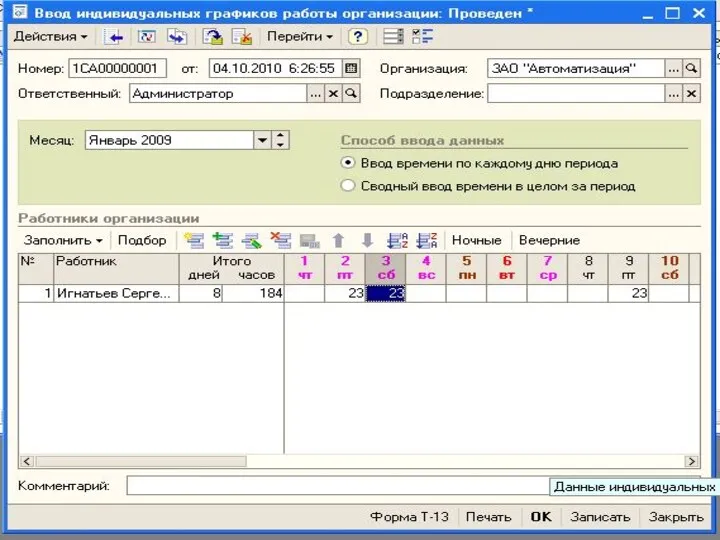

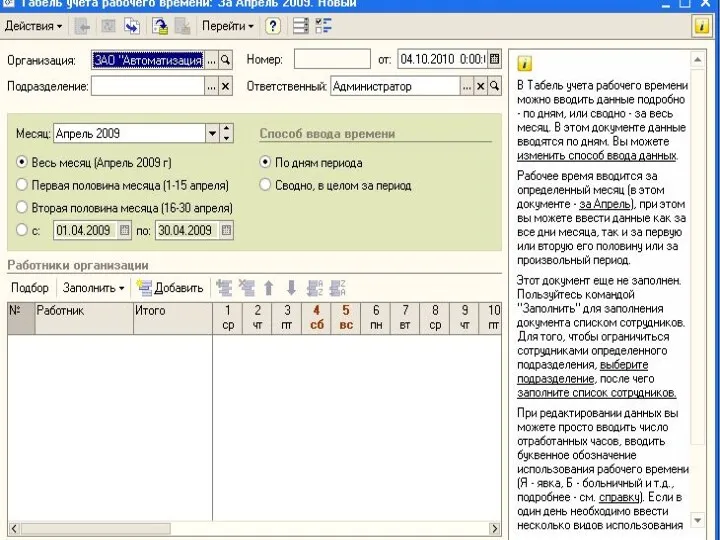
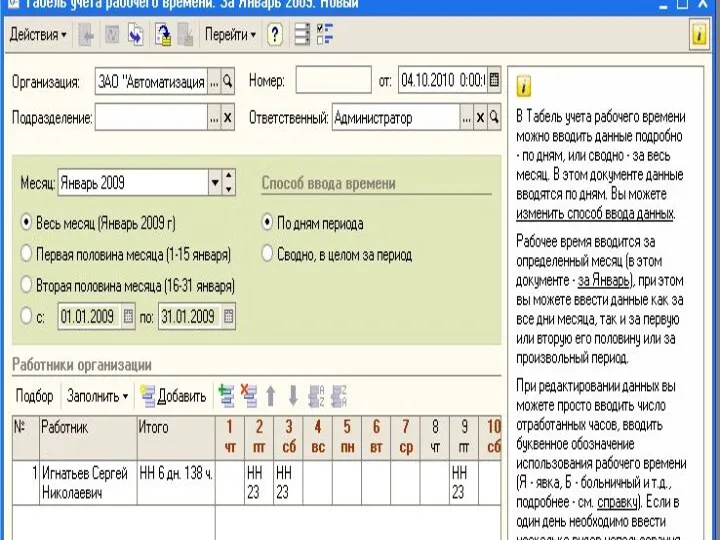

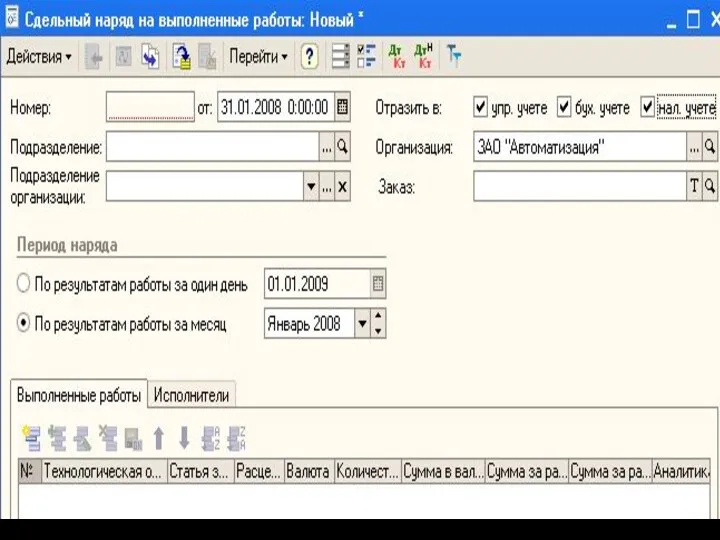




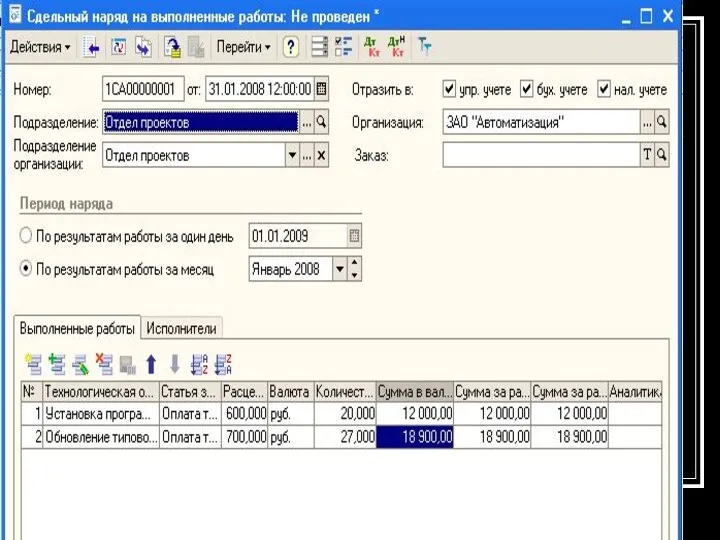
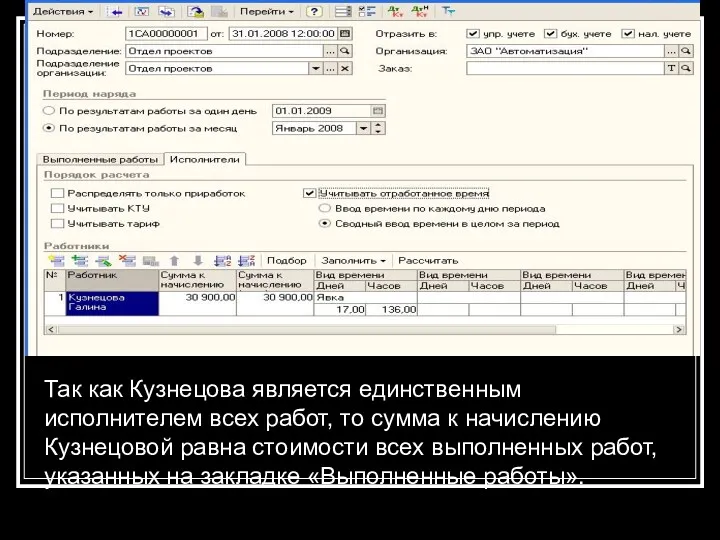
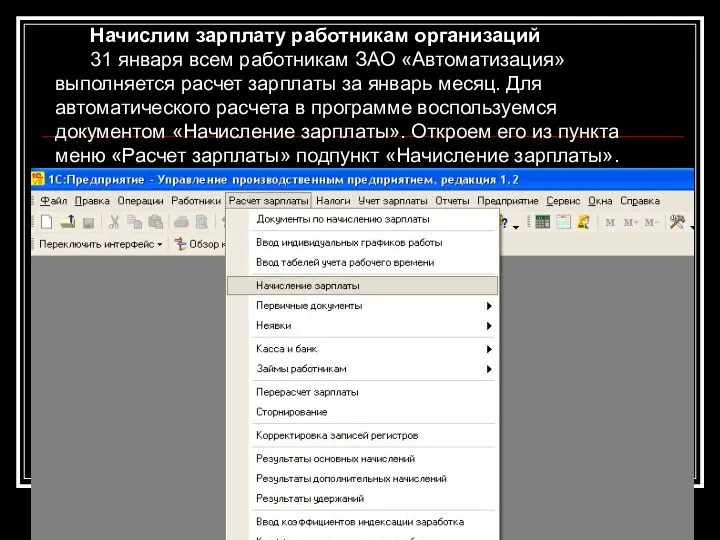
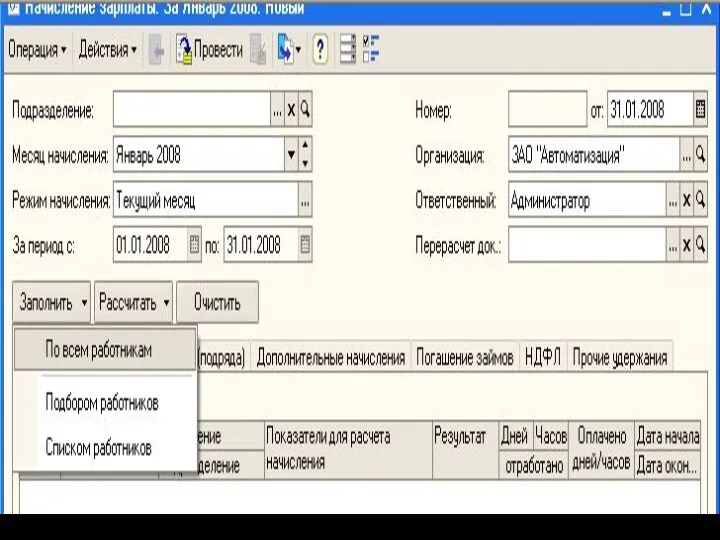


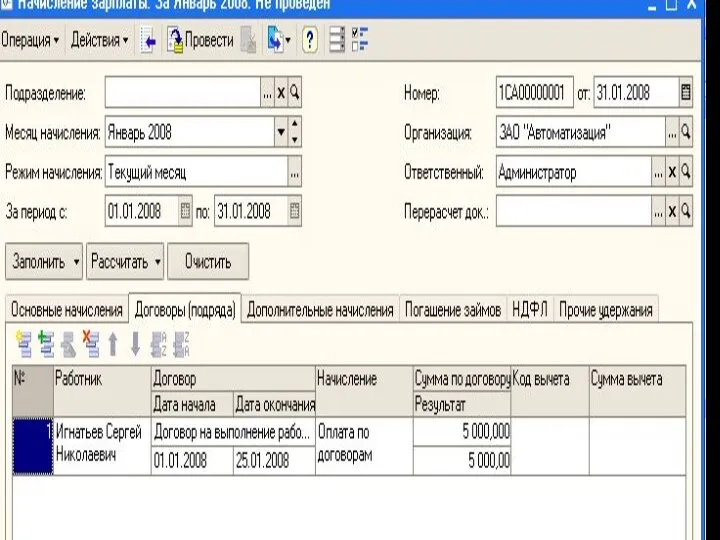
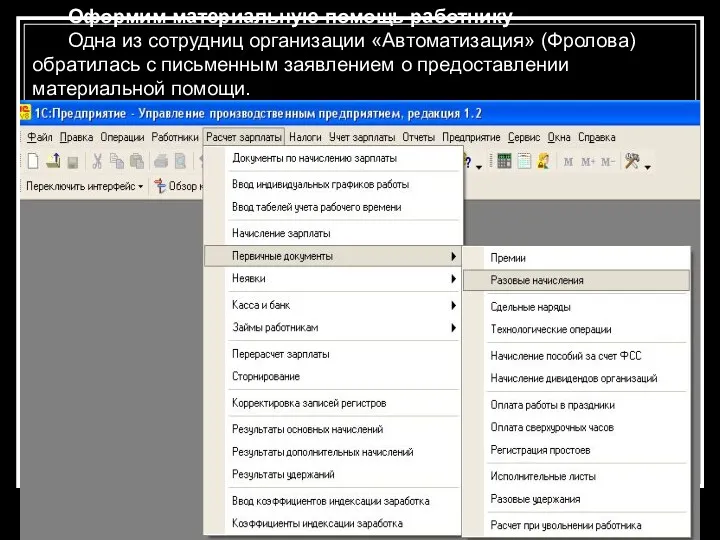
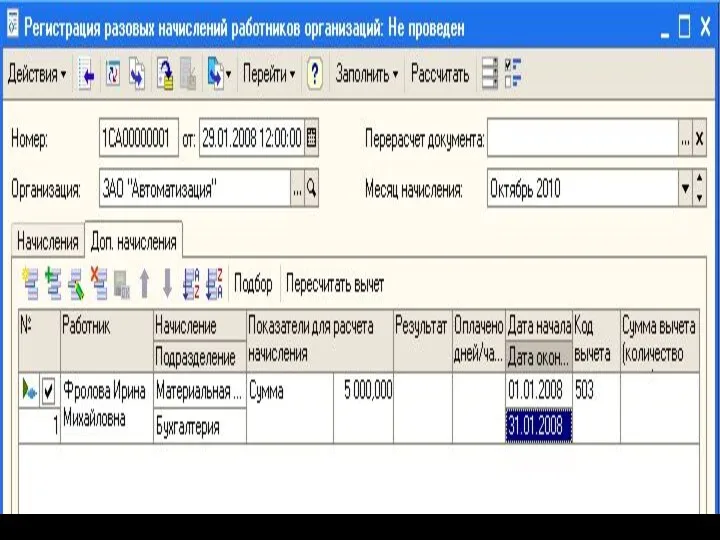


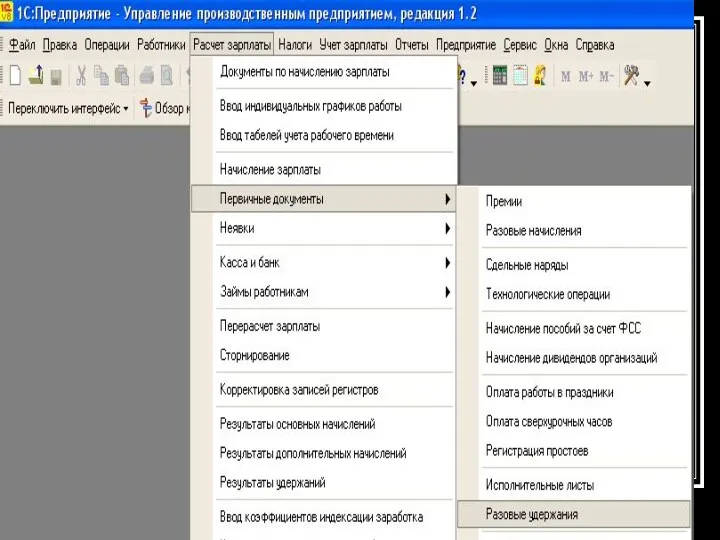
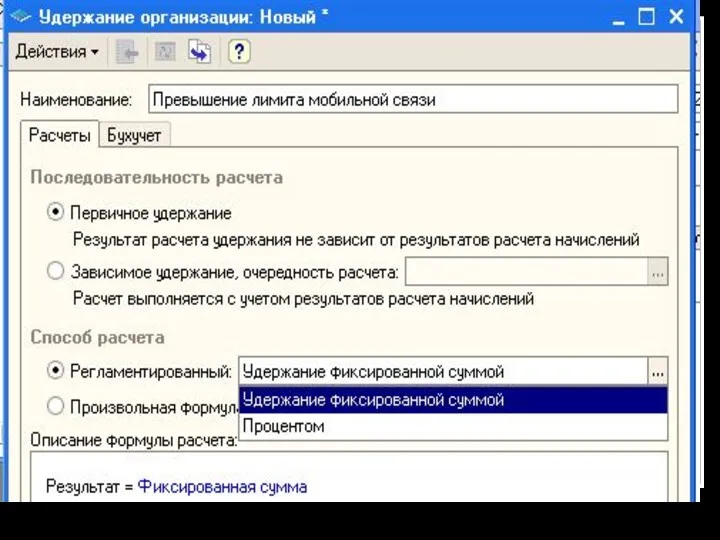
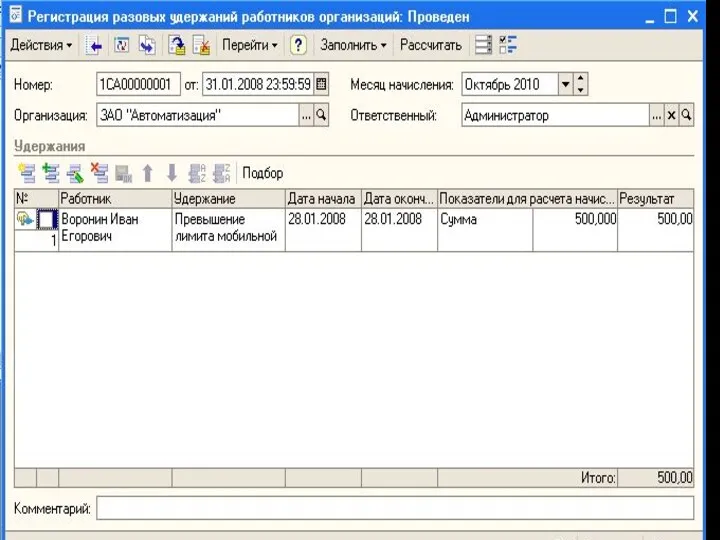
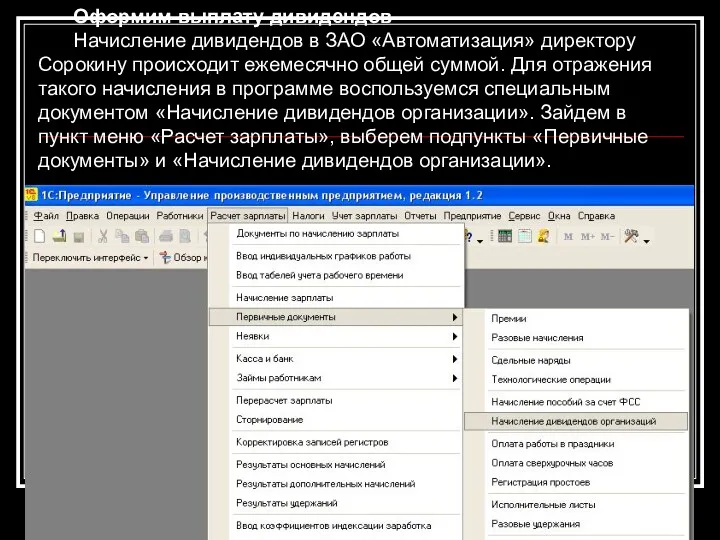
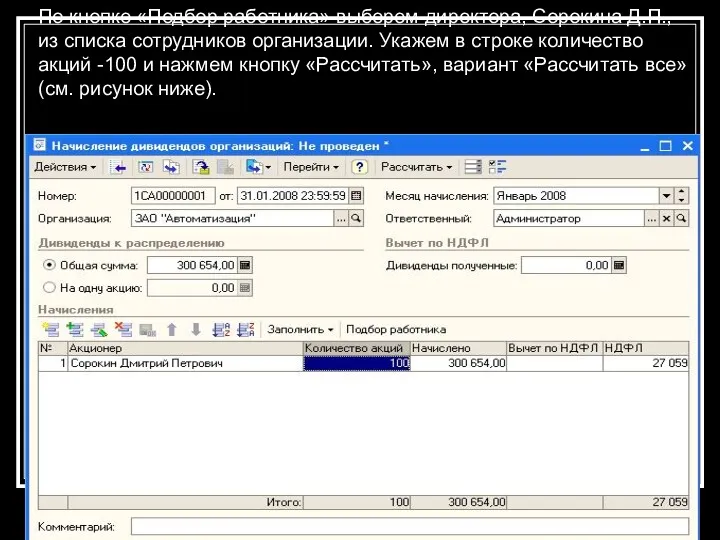

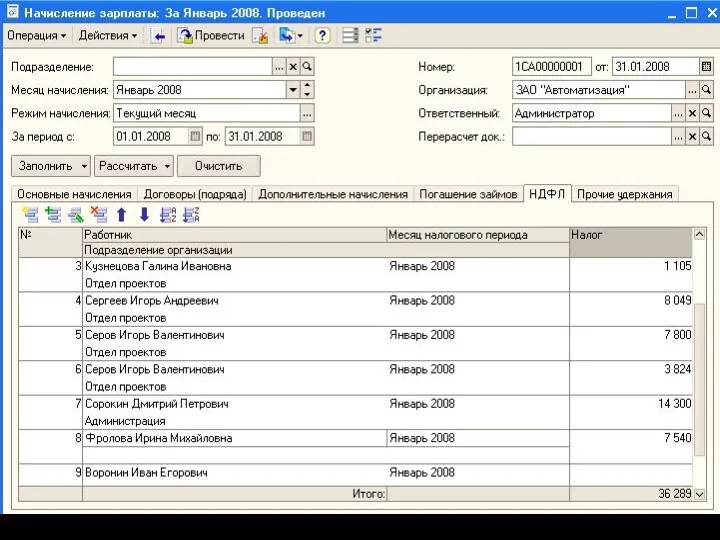
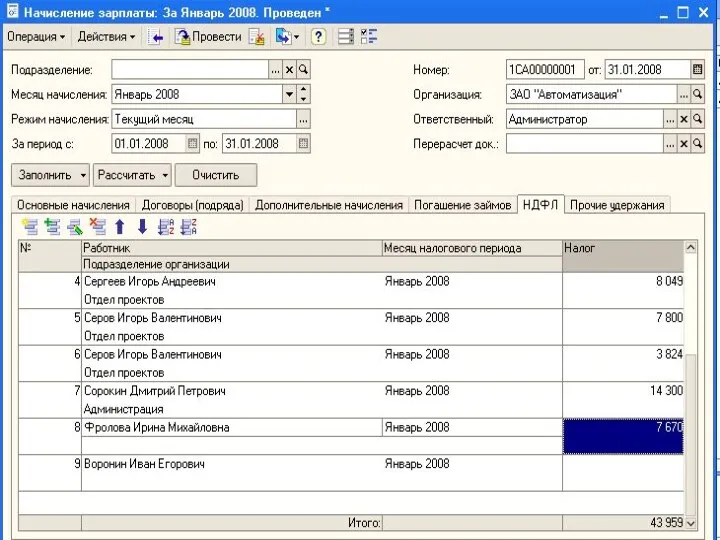
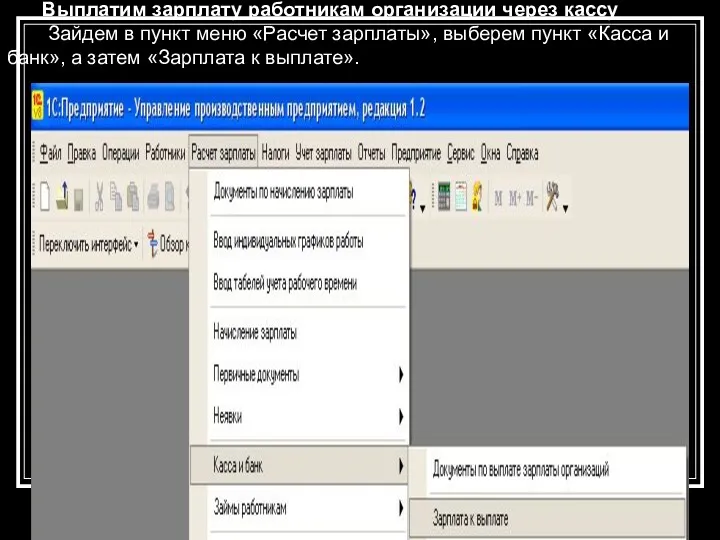
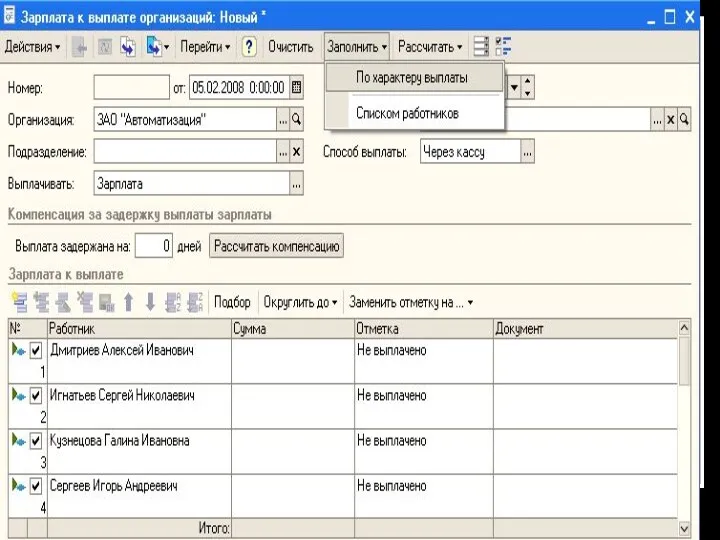
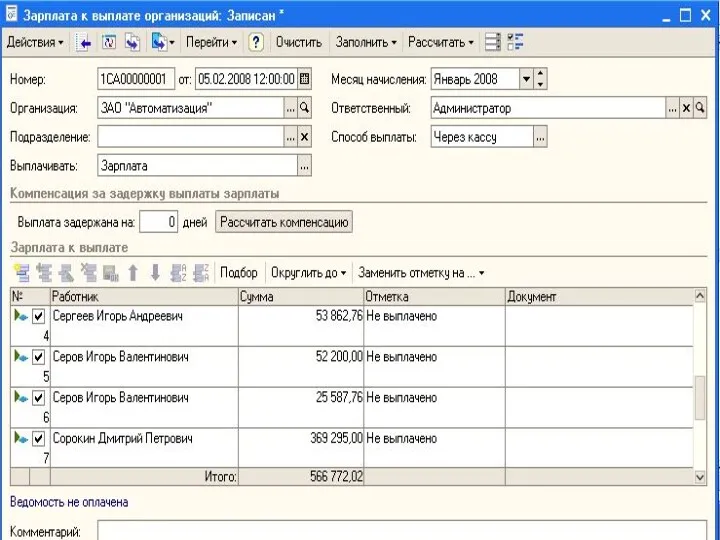

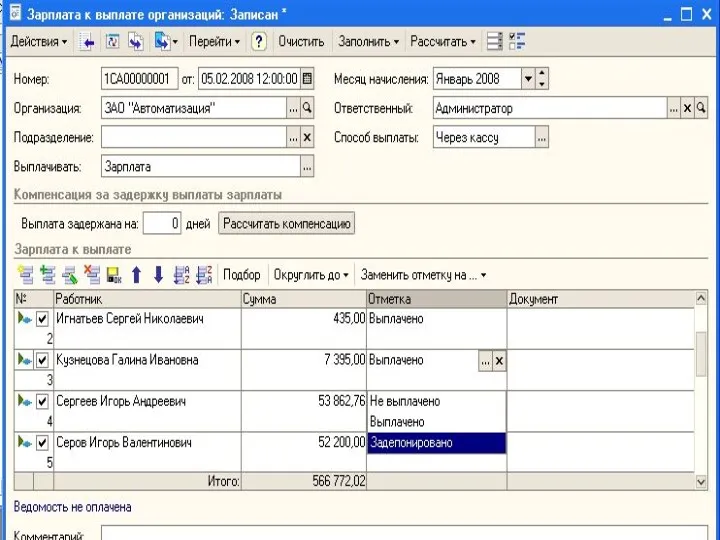
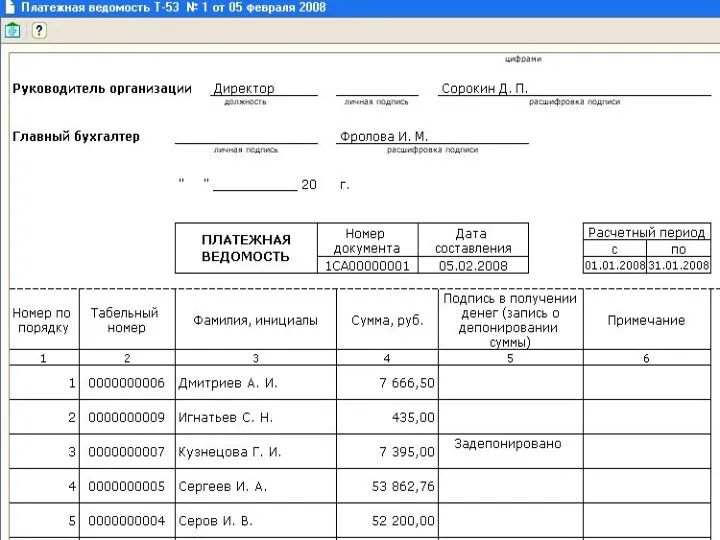
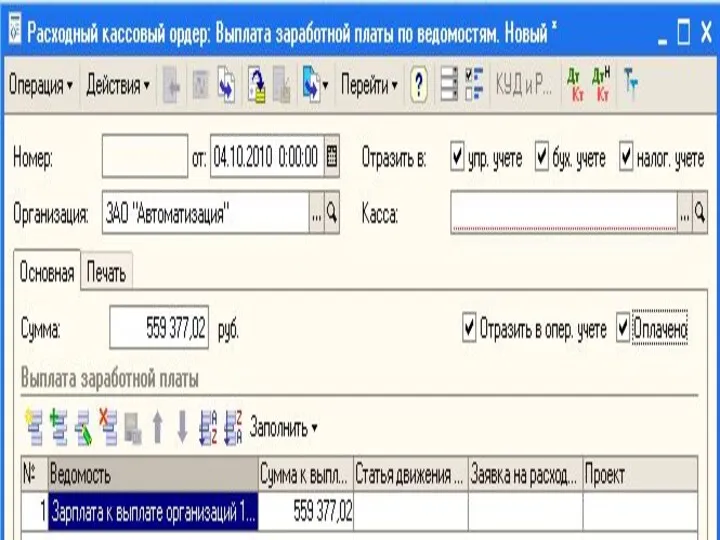
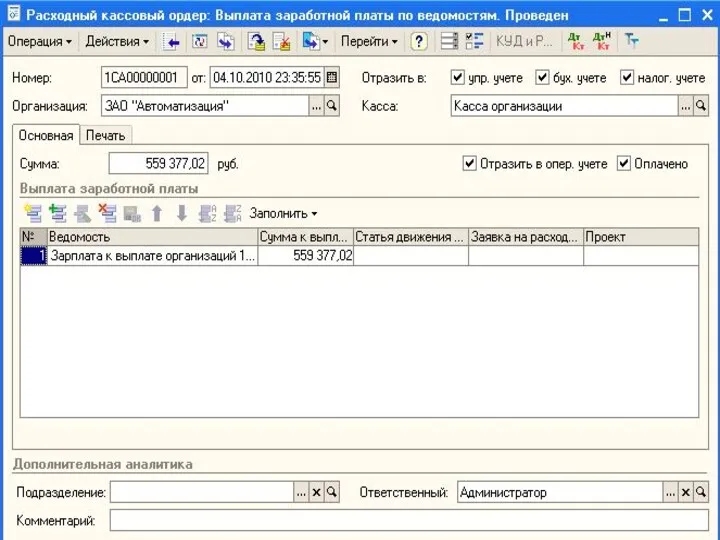
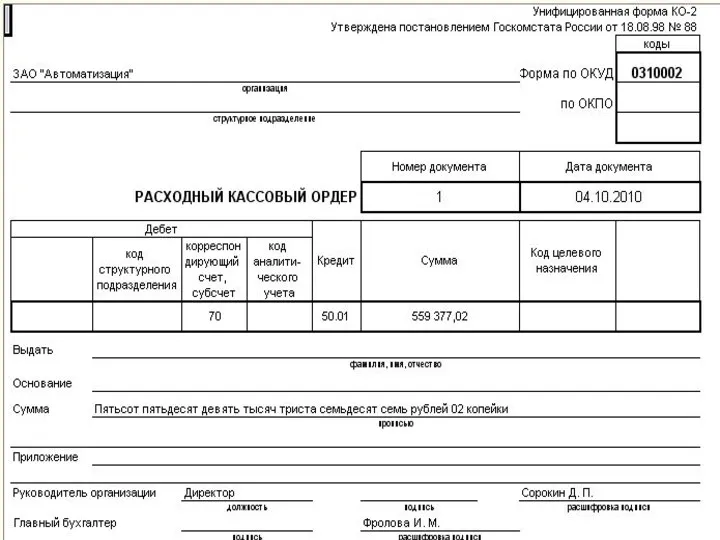


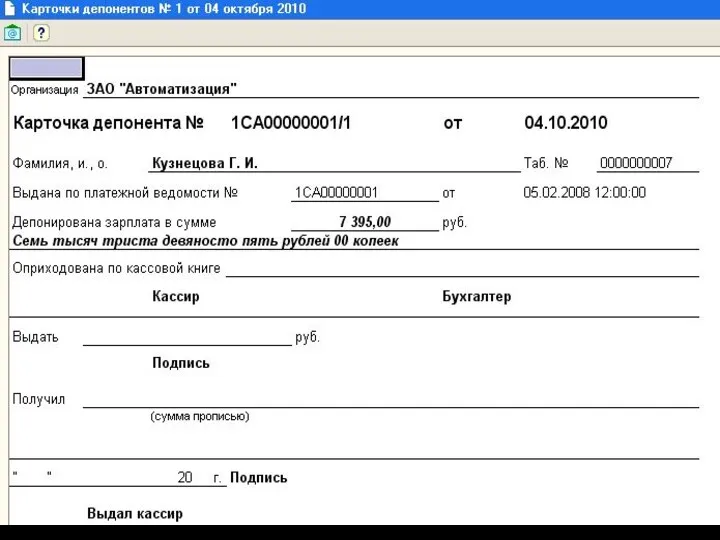
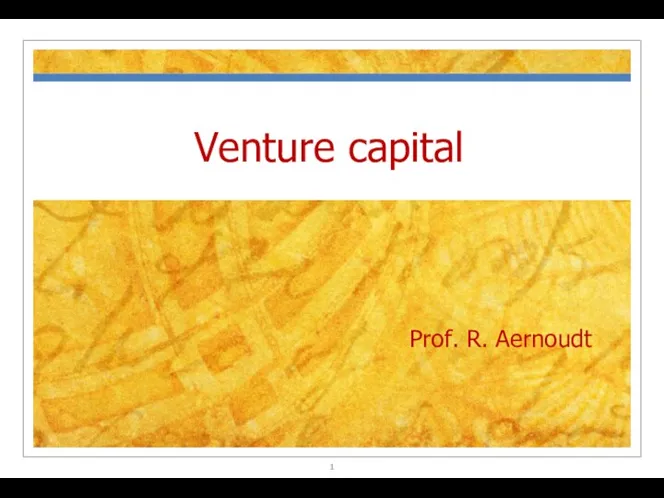 Venture capital
Venture capital О переходе к исчислению налога на имущество организаций и физических лиц исходя из кадастровой стоимости
О переходе к исчислению налога на имущество организаций и физических лиц исходя из кадастровой стоимости Учет нематериальных активов
Учет нематериальных активов Особенности финансов коммерческих предприятий
Особенности финансов коммерческих предприятий Фундаментальный анализ финансовых рынков
Фундаментальный анализ финансовых рынков Предоставление инновационных грантов
Предоставление инновационных грантов Личный кабинет застрахованного по ДМС
Личный кабинет застрахованного по ДМС Пенсионная реформа в России. Основные этапы реализации
Пенсионная реформа в России. Основные этапы реализации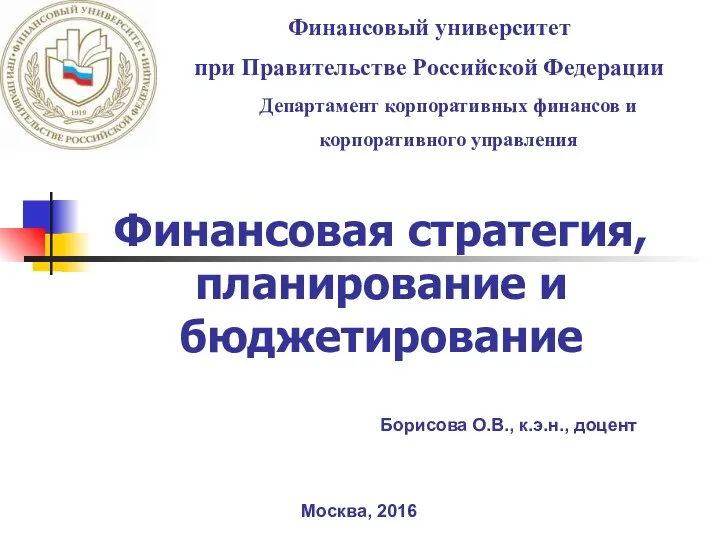 Принципы разработки финансовой стратегии
Принципы разработки финансовой стратегии Фінансовий ринок
Фінансовий ринок Учет продажи товаров
Учет продажи товаров Унифицированные электронные документы, оформляющие операции с нефинансовыми активами
Унифицированные электронные документы, оформляющие операции с нефинансовыми активами Оценка эффективности инвестиционных проектов
Оценка эффективности инвестиционных проектов Основные этапы выявления конкурентных преимуществ
Основные этапы выявления конкурентных преимуществ Особенности определения цены с учетом прибыли НИОКР
Особенности определения цены с учетом прибыли НИОКР Страхование и страховые услуги
Страхование и страховые услуги Классификация расходов для планирования и контроля. Тема 3
Классификация расходов для планирования и контроля. Тема 3 Внешний аудит сайта
Внешний аудит сайта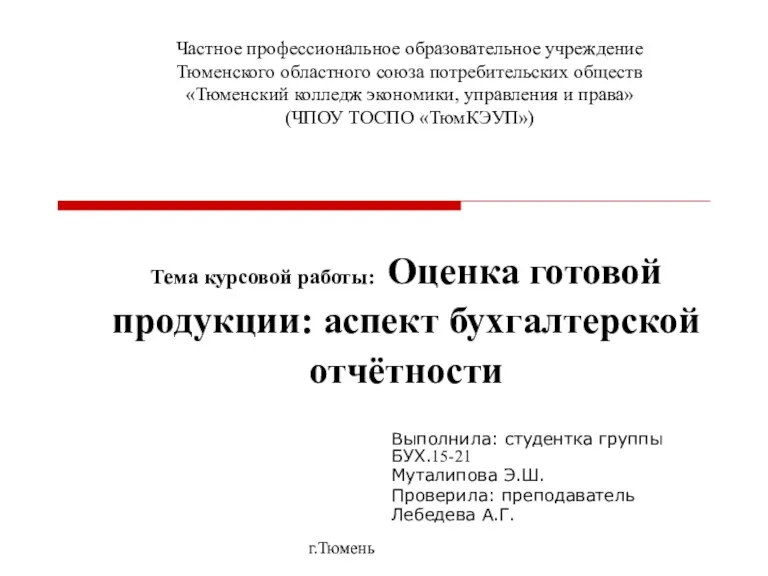 Оценка готовой продукции: аспект бухгалтерской отчётности
Оценка готовой продукции: аспект бухгалтерской отчётности Страховые взносы на обязательное пенсионное страхование
Страховые взносы на обязательное пенсионное страхование Организационные формы и методы мобилизации государственных и муниципальных финансов
Организационные формы и методы мобилизации государственных и муниципальных финансов Налог на доходы физических лиц (НДФЛ)
Налог на доходы физических лиц (НДФЛ) Простые шаги к финансовому благополучию. Открытый урок для учеников 8-9 классов средних школ
Простые шаги к финансовому благополучию. Открытый урок для учеников 8-9 классов средних школ УралСиб Банк
УралСиб Банк Субсидии администрации Краснодарского края для реализации программ социально ориентированных некоммерческих организаций
Субсидии администрации Краснодарского края для реализации программ социально ориентированных некоммерческих организаций Страховой надзор
Страховой надзор Начисление процентов по простым ставкам
Начисление процентов по простым ставкам Екінші деңгейлі банктер және парабанктік институттар
Екінші деңгейлі банктер және парабанктік институттар