Содержание
- 2. Общие принципы работы УФК ПО АЛТАЙСКОМУ КРАЮ
- 3. Начало работы УФК ПО АЛТАЙСКОМУ КРАЮ 1.1 Вкладка «Управление расходами (казначейское сопровождение)» содержит документы в электронном
- 4. Управление расходами (казначейское сопровождение) УФК ПО АЛТАЙСКОМУ КРАЮ Вкладка «Управление расходами (казначейское сопровождение)» содержит документы в
- 5. Списковая форма. Выбор колонок УФК ПО АЛТАЙСКОМУ КРАЮ 2. Нажать «Выбор колонок» 1. Щелкнуть правой кнопкой
- 6. Списковая форма документов. Фонарные группы УФК ПО АЛТАЙСКОМУ КРАЮ В любой списковой форме присутствуют «фонари», отражающие
- 7. Статусы документов УФК ПО АЛТАЙСКОМУ КРАЮ Промежуточные статусы: Окончательные статусы: Черновик Зарегистрирован На согласовании Исполнен Отменён
- 8. Работа с фильтрами УФК ПО АЛТАЙСКОМУ КРАЮ 2. В фильтре можно заменить любое количество символов знаком
- 9. Создание, сохранение, копирование документа УФК ПО АЛТАЙСКОМУ КРАЮ Используется для создания нового документа Если в списковой
- 10. Подписание документа УФК ПО АЛТАЙСКОМУ КРАЮ В списковой форме отметить документ в статусе «Черновик», нажать кнопку
- 11. Сведения об операциях с целевыми средствами УФК ПО АЛТАЙСКОМУ КРАЮ
- 12. Сведения об операциях с целевыми средствами УФК ПО АЛТАЙСКОМУ КРАЮ 1. Открыть вкладку «Казначейское сопровождение» 2.
- 13. Сведения об операциях с целевыми средствами УФК ПО АЛТАЙСКОМУ КРАЮ Указывается произвольный порядковый номер Дата документа,
- 14. Сведения об операциях с целевыми средствами УФК ПО АЛТАЙСКОМУ КРАЮ 1. Переходим во вкладку «Целевые средства»
- 15. Сведения об операциях с целевыми средствами УФК ПО АЛТАЙСКОМУ КРАЮ 5. Прикладываем вложение при наличии (письмо
- 16. Платежные поручения УФК ПО АЛТАЙСКОМУ КРАЮ
- 17. Платежные поручения Пункты меню УФК ПО АЛТАЙСКОМУ КРАЮ 2. Открыть раздел «Управление расходами (казначейское сопровождение)» 1.
- 18. Платежные поручения. Исходящие выплаты Основная информация УФК ПО АЛТАЙСКОМУ КРАЮ 3. Очередность платежа - 5 2.
- 19. Платежные поручения. Исходящие выплаты Основная информация УФК ПО АЛТАЙСКОМУ КРАЮ 7. Признак указывается в случае возврата
- 20. Создание платежного поручения УФК ПО АЛТАЙСКОМУ КРАЮ 16. Выбрать вид документа-основания (договор, контракт и т.д.) 15.
- 21. Уведомление об уточнении операций клиента УФК ПО АЛТАЙСКОМУ КРАЮ
- 22. Уведомление об уточнении операций клиента УФК ПО АЛТАЙСКОМУ КРАЮ 2. Открыть раздел «Управление расходами (казначейское сопровождение)»
- 23. Уведомление об уточнении операций клиента УФК ПО АЛТАЙСКОМУ КРАЮ 1. Указывается произвольный порядковый номер 2. Дата
- 24. Запрос на аннулирование УФК ПО АЛТАЙСКОМУ КРАЮ
- 25. Запрос на аннулирование УФК ПО АЛТАЙСКОМУ КРАЮ 2. Открыть раздел «Управление расходами (казначейское сопровождение)» 1. Открыть
- 26. Запрос на аннулирование УФК ПО АЛТАЙСКОМУ КРАЮ 2. Проверить и подписать запрос 1. Выбрать аннулируемый документ.
- 27. В помощь клиентам УФК ПО АЛТАЙСКОМУ КРАЮ
- 28. Техническая поддержка УФК ПО АЛТАЙСКОМУ КРАЮ Ссылки для работы в ПУР КС ГИИС ЭБ: https://eb.cert.roskazna.ru/ Либо
- 30. Скачать презентацию
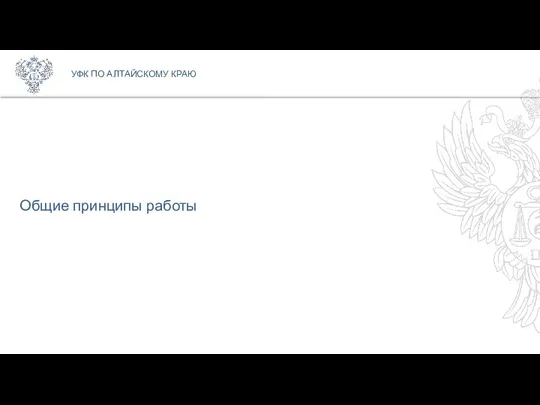
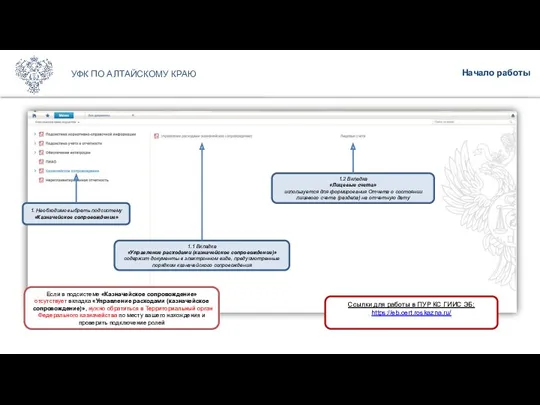
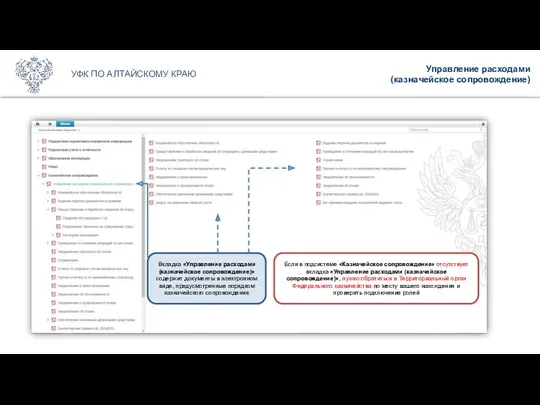
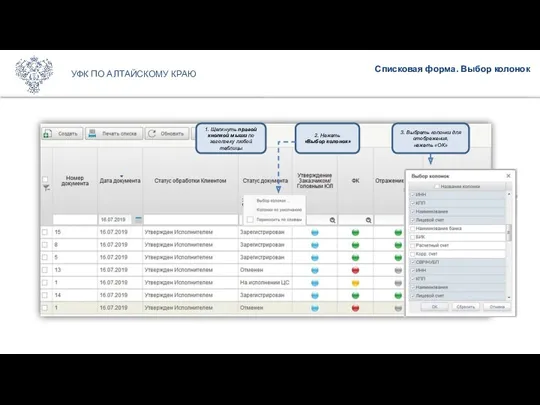
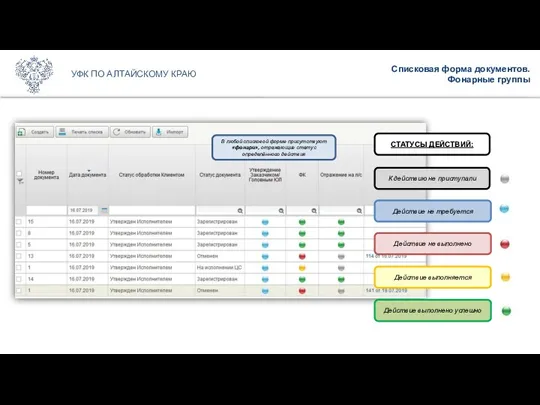
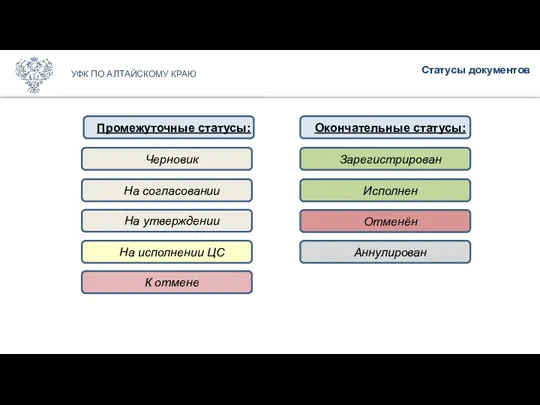
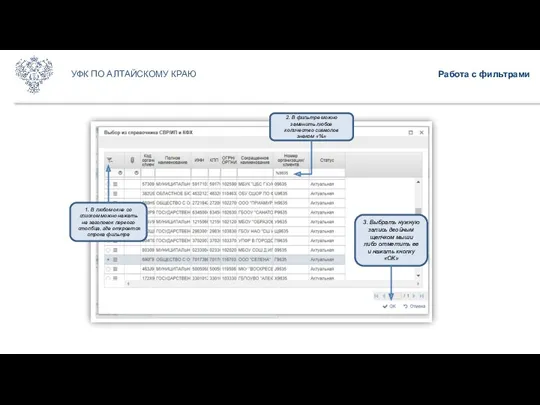
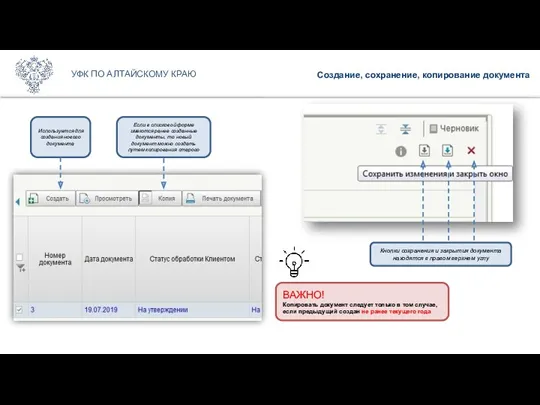
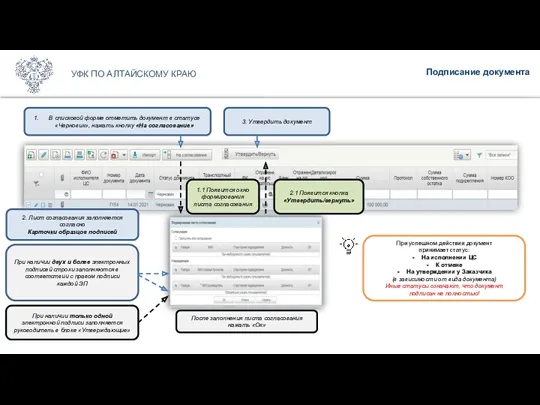
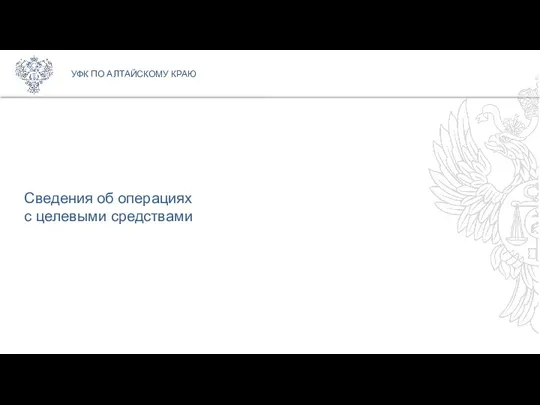
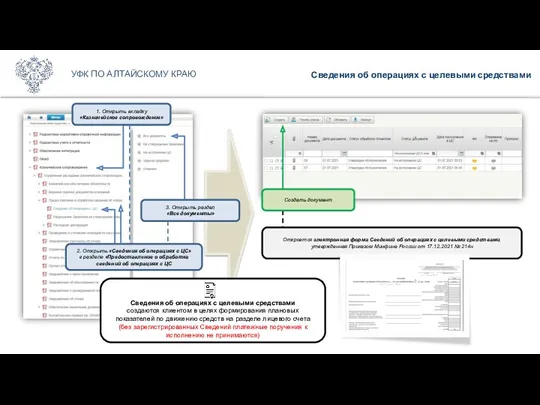
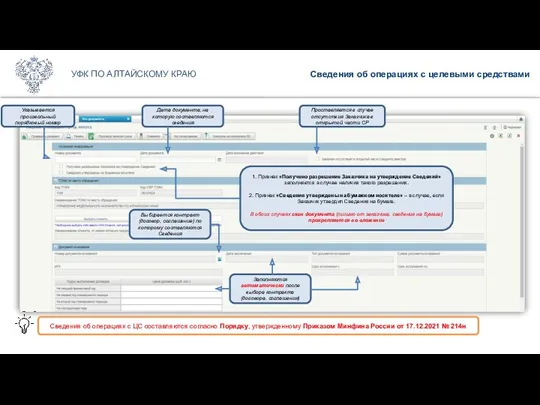
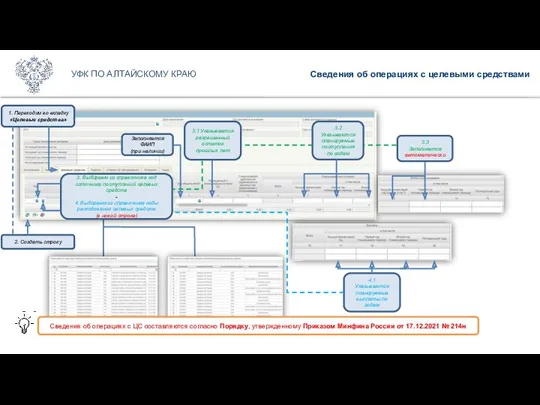
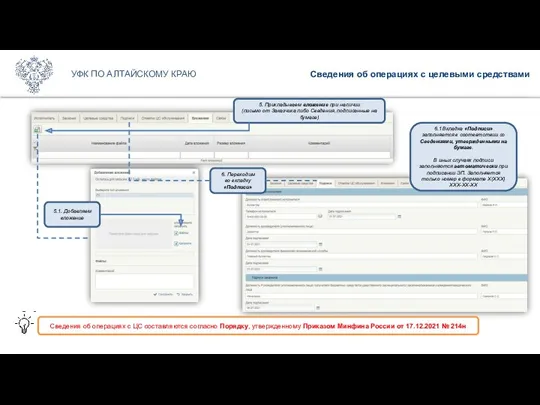
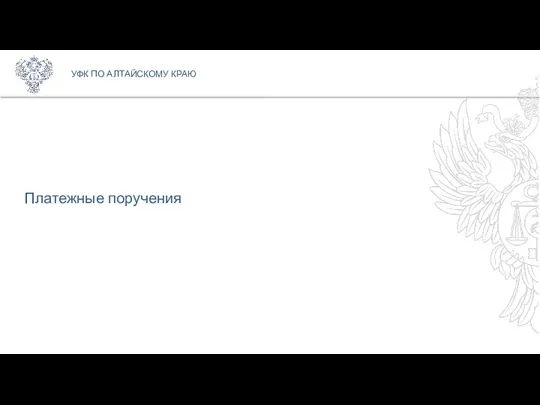
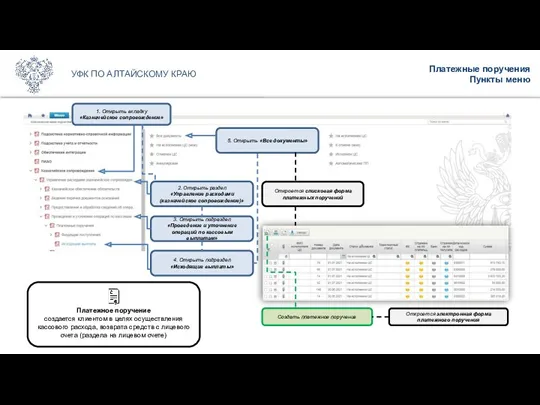
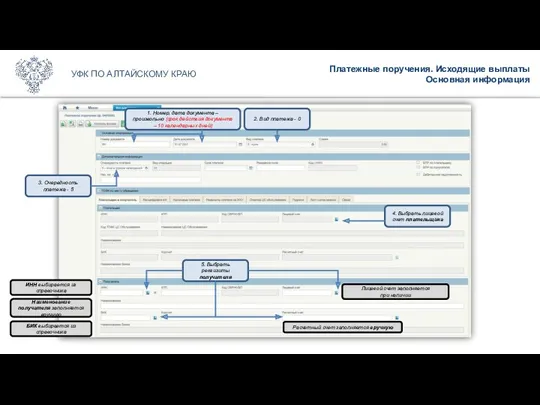
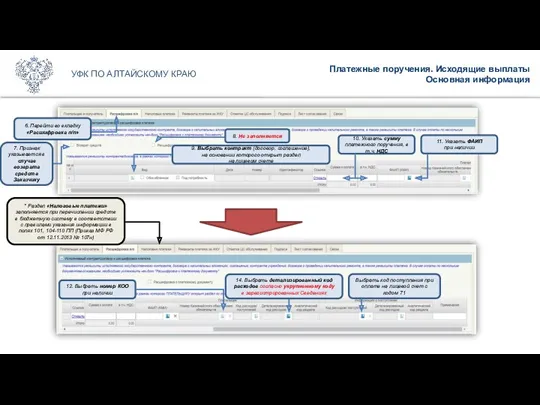
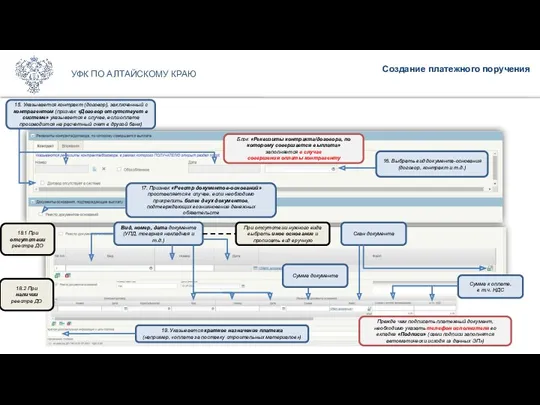
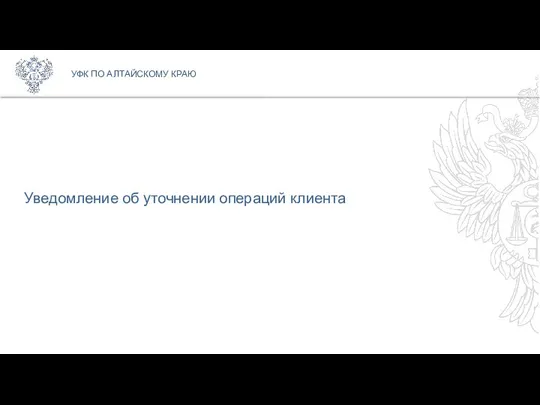
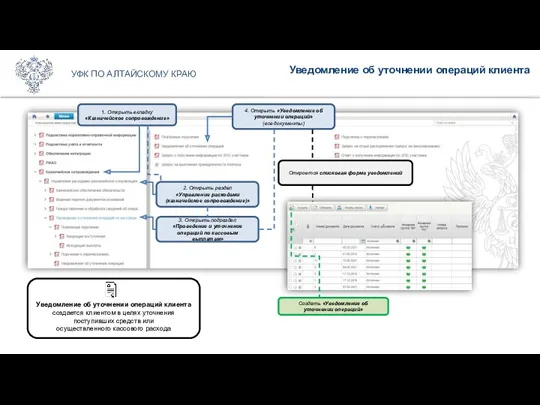
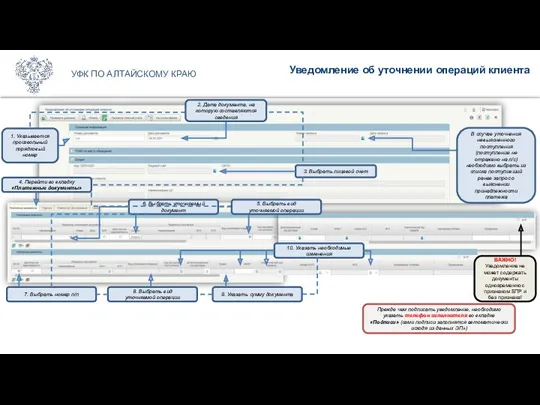
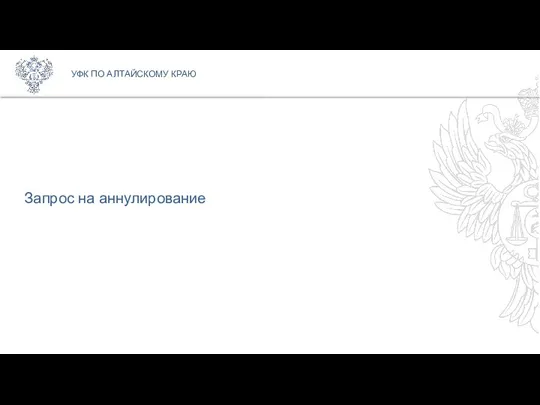
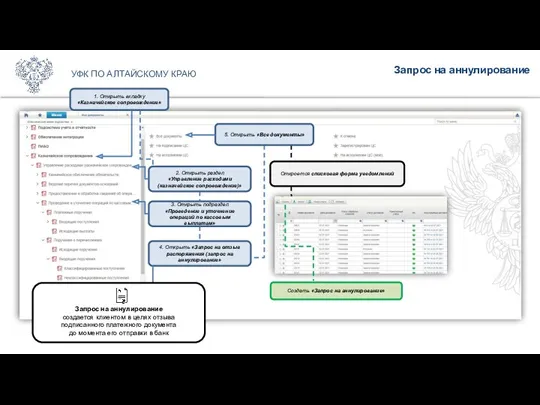
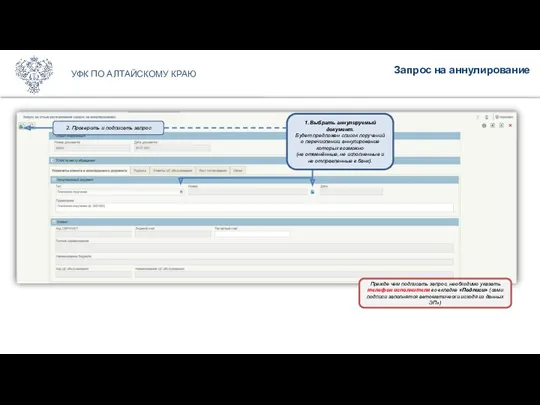
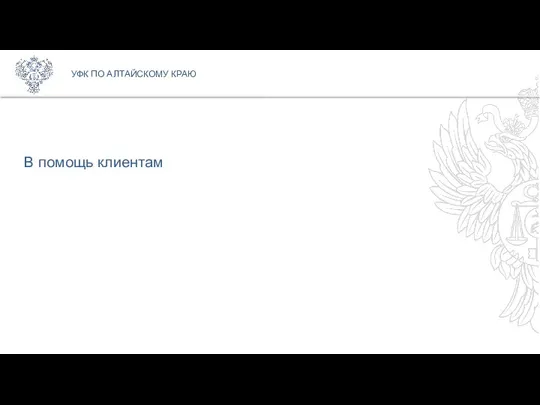
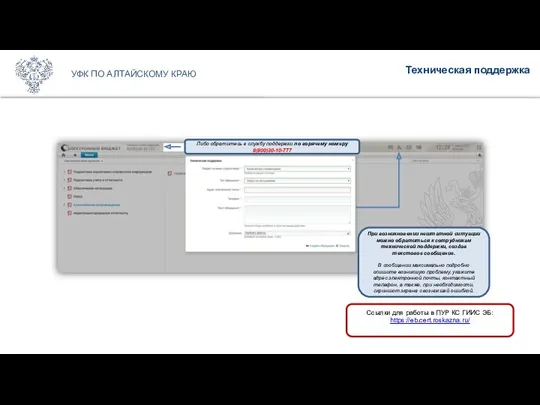
 Формы, виды и система оплаты труда. Порядок расчета заработной платы, доплат, надбавок, оплата отпусков
Формы, виды и система оплаты труда. Порядок расчета заработной платы, доплат, надбавок, оплата отпусков Организация и стимулирование труда персонала в системе менеджмента предприятия ЗАО Сервисный центр ремонта медицинской техники
Организация и стимулирование труда персонала в системе менеджмента предприятия ЗАО Сервисный центр ремонта медицинской техники LifePay
LifePay ЭДО для контрагентов Как это работает?
ЭДО для контрагентов Как это работает? Взаимодействие с налоговыми органами. Права и обязанности налогоплательщиков
Взаимодействие с налоговыми органами. Права и обязанности налогоплательщиков Обзор функциональных возможностей инновационного ERP-решения фирмы 1С, внедрения, партнеры и учебные курсы
Обзор функциональных возможностей инновационного ERP-решения фирмы 1С, внедрения, партнеры и учебные курсы Налог на игорный бизнес
Налог на игорный бизнес Шаруашылық жүргізуші субъектінің қаржысы
Шаруашылық жүргізуші субъектінің қаржысы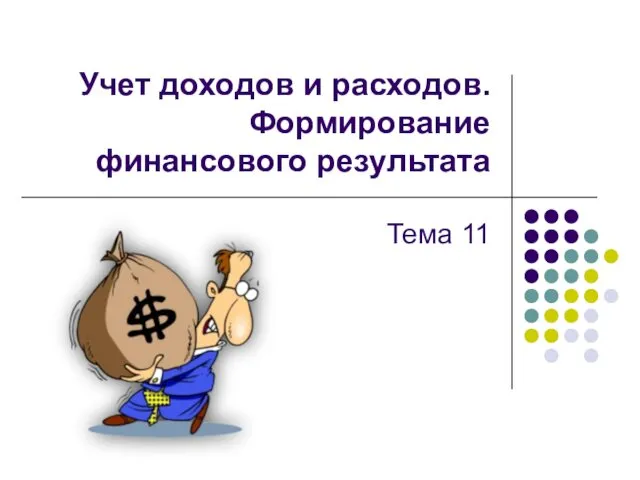 Учет доходов и расходов. Формирование финансового результата
Учет доходов и расходов. Формирование финансового результата Понятие корпоротивной социальной ответсвенности. Генезис концепции КСО
Понятие корпоротивной социальной ответсвенности. Генезис концепции КСО Что такое деньги. 3 класс
Что такое деньги. 3 класс Страховое Публичное Акционерное Общество Ингосстрах
Страховое Публичное Акционерное Общество Ингосстрах Основы бухгалтерского учета. Тесты-тренажер
Основы бухгалтерского учета. Тесты-тренажер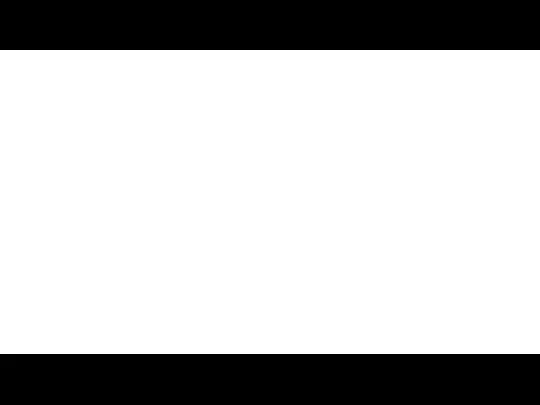 Президентские гранты РФ в 2017 году. Государственная поддержка некоммерческих неправительственных организаций
Президентские гранты РФ в 2017 году. Государственная поддержка некоммерческих неправительственных организаций Организация работы бухгалтерской службы кредитной организации
Организация работы бухгалтерской службы кредитной организации Деньги. Функции денег
Деньги. Функции денег Управление финансовыми потоками на ОАО Хлебозавод № 5
Управление финансовыми потоками на ОАО Хлебозавод № 5 Управление государственным и муниципальным долгом
Управление государственным и муниципальным долгом Малі проекти Вишеградського фонду
Малі проекти Вишеградського фонду Коворкинг-центр Точка роста. Инвестиционный план
Коворкинг-центр Точка роста. Инвестиционный план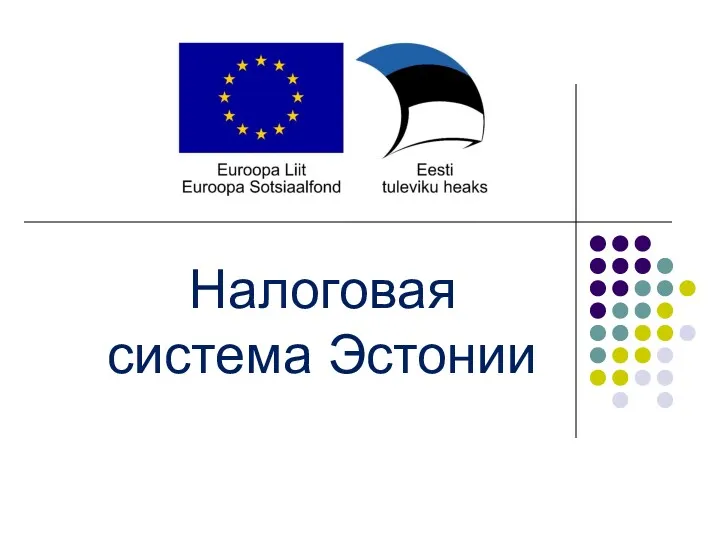 Налоговая система Эстонии
Налоговая система Эстонии Содержание и организация государственных и муниципальных финансов
Содержание и организация государственных и муниципальных финансов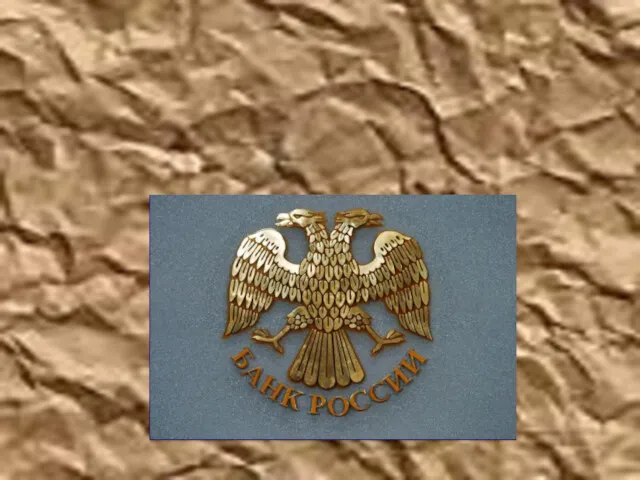 Как банки создают деньги
Как банки создают деньги Задачи финансово-экономической службы
Задачи финансово-экономической службы Міжнародна міжбанківська мережа SWIFT
Міжнародна міжбанківська мережа SWIFT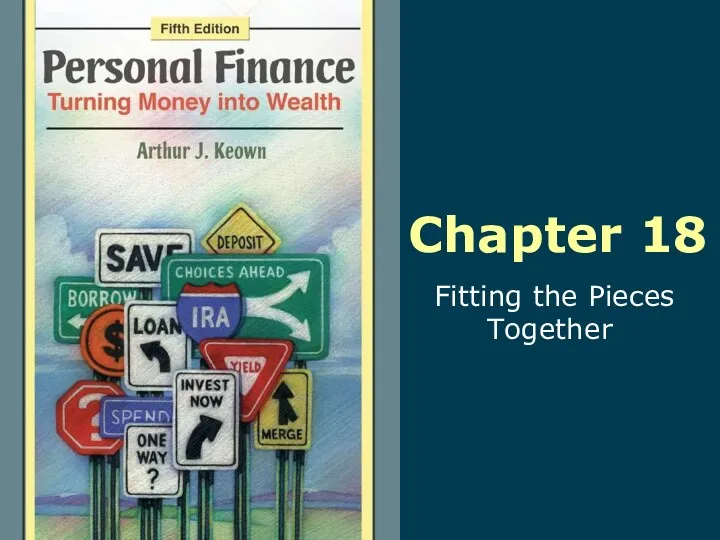 Fitting the Pieces Together
Fitting the Pieces Together Распределение бумаг по группам
Распределение бумаг по группам Доходный подход к оценке бизнеса (предприятия)
Доходный подход к оценке бизнеса (предприятия)